An HDCP (High-bandwidth Digital Content Protection) error usually occurs when there is a problem with the connection between the source device (such as a Blu-ray player, streaming device, or game console) and the display (such as a TV or monitor). The most frustrating part is when, for example, you use your Roku player to watch a movie and suddenly get an HDCP error message instead of the movie.
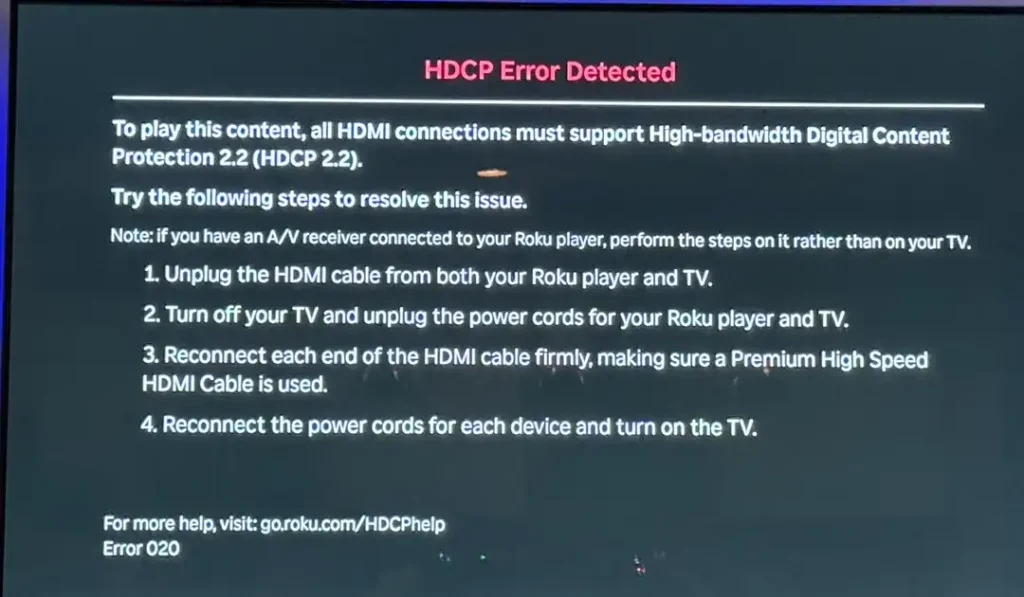
Common Causes of HDCP Errors
Let’s take a look at the possible causes of HDCP errors.
- Incompatible Devices: The source device and display may not support the same version of HDCP. In such cases, you may only be able to play unprotected content or low-resolution content.
- Faulty Cables or Poor Connections: HDMI or other cables may be damaged or incompatible with the correct version of HDCP. The HDCP protocol controls the timing and level of signal reception, serving as an additional layer of protection. If the signal has significant delays or drops in strength, it may indicate the connection of a spy device capable of copying content.
These factors may cause the HDCP error screen to appear. However, the question remains as to why this message may appear unexpectedly. Many people suggest checking the cables – in theory this approach makes sense, but it often doesn’t solve the problem. It’s also often suggested to update the device’s software, but this too can be ineffective. In modern devices, HDCP works through a chip that has an encryption algorithm built into it. Once the encryption keys are exchanged, the content is encrypted and transmitted over HDMI, eliminating the possibility of video copying.
Troubleshooting HDCP HDMI Errors
The first step in addressing HDCP HDMI errors is to understand when the error appears: does it occur immediately when your streaming device attempts to establish an HDCP connection, or does it show up during viewing? This distinction can help narrow down the cause.
Since HDCP over HDMI requires a secure connection at the moment of connection, you may notice that when switching to HDMI, the image takes a few seconds to display as the devices negotiate this encrypted connection. This delay is typical; however, repeated errors often indicate an issue.
If the HDCP error occurs right when the device is powered on, it could be due to a faulty HDMI port or cable. Additionally, if the screen flickers, goes black or blue, and then shows an HDCP error, this also points to a poor connection. Only rarely does an HDCP error result from a software malfunction on the device or TV. Generally, the steps to resolve HDMI errors are as follows:
- Power Reset: Disconnect both the device and TV from the power source. This allows them to reboot, reset any cached data, and reestablish connections from scratch.
- HDCP Chip Failure: Though very rare, an HDCP chip on the device may fail, causing errors.
- Cable Quality: Over time, HDMI cables may degrade due to material deterioration, resulting in increased signal attenuation and exceeding the allowable signal loss level, which is a violation of the HDCP protocol. In this case, replacing the HDMI cable will help restore a reliable connection.
HDCP Error When Watching Certain Content
An HDCP error may also occur when attempting to stream Ultra HD (4K) content due to version incompatibility. Different versions of HDCP aren’t always fully compatible, particularly when content protection is strict. For example, if a movie requires HDCP 2.2 for playback, but your device or TV supports only HDCP 2.0, the content will be blocked.
Solution: One way to solve this problem is to lower the playback quality to HD (1280 × 720 pixels or lower). If you cannot do this because of the lock screen and reverting to the previous screen does not help, disconnect and reconnect the HDMI cable to establish a new connection. For example, if the video metadata specifies that playback is only possible with HDCP 2.2 and HDCP 2.1, the video will not play on a TV with HDMI ports that support HDCP 2.0 in 4K or Full HD, but HDCP 2.2 will allow playback in HD on TVs with HDMI ports that support HDCP 2.0. Of course, you should consider upgrading to a TV that supports at least HDCP 2.2 in the future.





