Enable Two Factor Authentication for your Apple ID adds an extra layer of security to your account beyond your password. This extra layer requires you to verify your identity with Two Factor Authentication in addition to your password. This makes it much harder for attackers to access your account, even if they have your password.
How does Two Factor Authentication on iPhone work?
You must provide a trusted device to use Two Factor Authentication on your iPhone. This could be your iPhone, iPad, or Mac with the latest macOS version. When you sign in to your Apple ID on a new device or web browser, you’ll be prompted to enter a confirmation code sent to your trusted device via SMS, phone call, or push notification.
You can also use a trusted phone number or authenticator app to receive the verification code. A trusted phone number is a phone number you have previously verified with Apple that you can use to get the code via SMS or phone call. The authenticator app is a specialized app that generates a new confirmation code every 30 seconds that you can use to sign in to your account.
When you enter the verification code, Apple will confirm that it matches the code sent to your trusted device or phone number. If the code is correct, you’ll log in to your Apple ID on your new device or web browser. This means that even if someone knows your password, they won’t be able to access your account unless they have access to your trusted device or phone number.
In addition to providing an extra layer of security, 2FA also offers other benefits. For example, it can help you recover your account if you forget your password or are locked out due to too many failed login attempts. With two-factor authentication enabled, you can use a trusted device to reset your password and regain access to your account.
What to do to turn on Two Factor Authentication on iPhone?
To set up Two Factor Authentication on your iPhone, follow these steps:
- Go to Settings and tap on your name at the top of the screen.
- Tap on Password & Security.
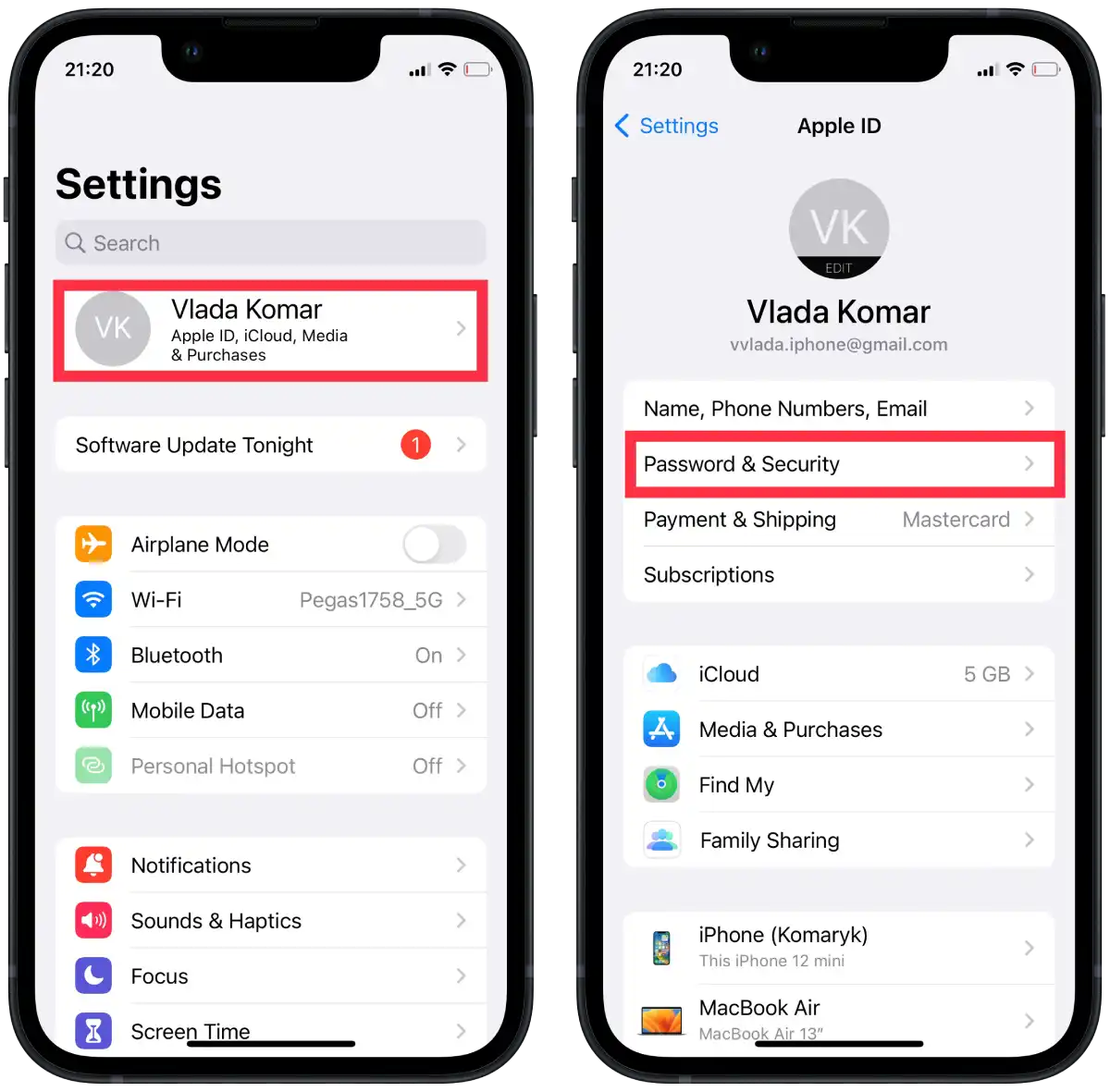
- Tap Turn On Two-Factor Authentication.
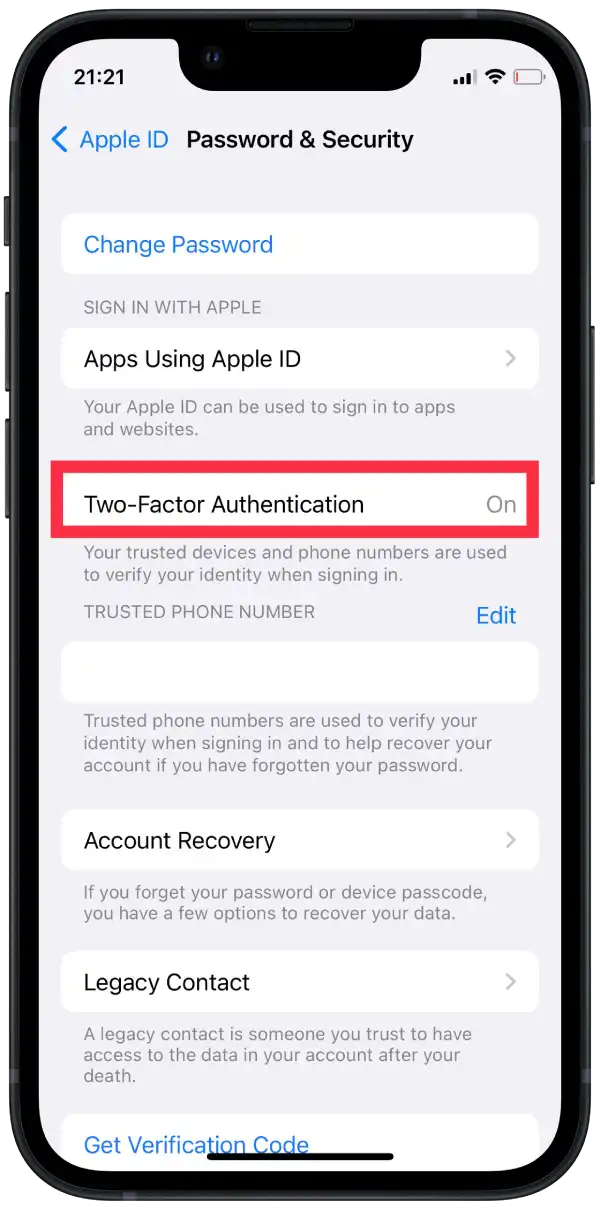
- Follow the on-screen instructions to choose your preferred method for receiving verification codes.
Once you have set up 2FA on your iPhone, you will be prompted to enter a verification code when you sign in to your Apple ID from a new device. You will receive this code on your trusted device or via your trusted phone number, and you will need to enter it to complete the sign-in process.
Why can’t you turn off two-factor authentication on your iPhone?
Once you enable 2FA two-factor authentication, you have 14 days to turn it off.
However, after that period, you can no longer disable it in the settings using a couple of clicks. To disable Two Factor Authentication, you must access an email confirming that this feature is enabled. Then follow the link provided to return to your previous security settings.
It is important to understand that disabling 2FA will compromise the security of your account and may prevent you from using features that require a higher level of protection. Therefore, we recommend that you carefully weigh the implications before deciding to disable this security measure.
How to edit a trusted phone number on your iPhone?
To edit a trusted phone number on your iPhone, follow these steps:
- Open the Settings app on your iPhone.
- Tap on your name at the top of the screen.
- Select “Password & Security”.
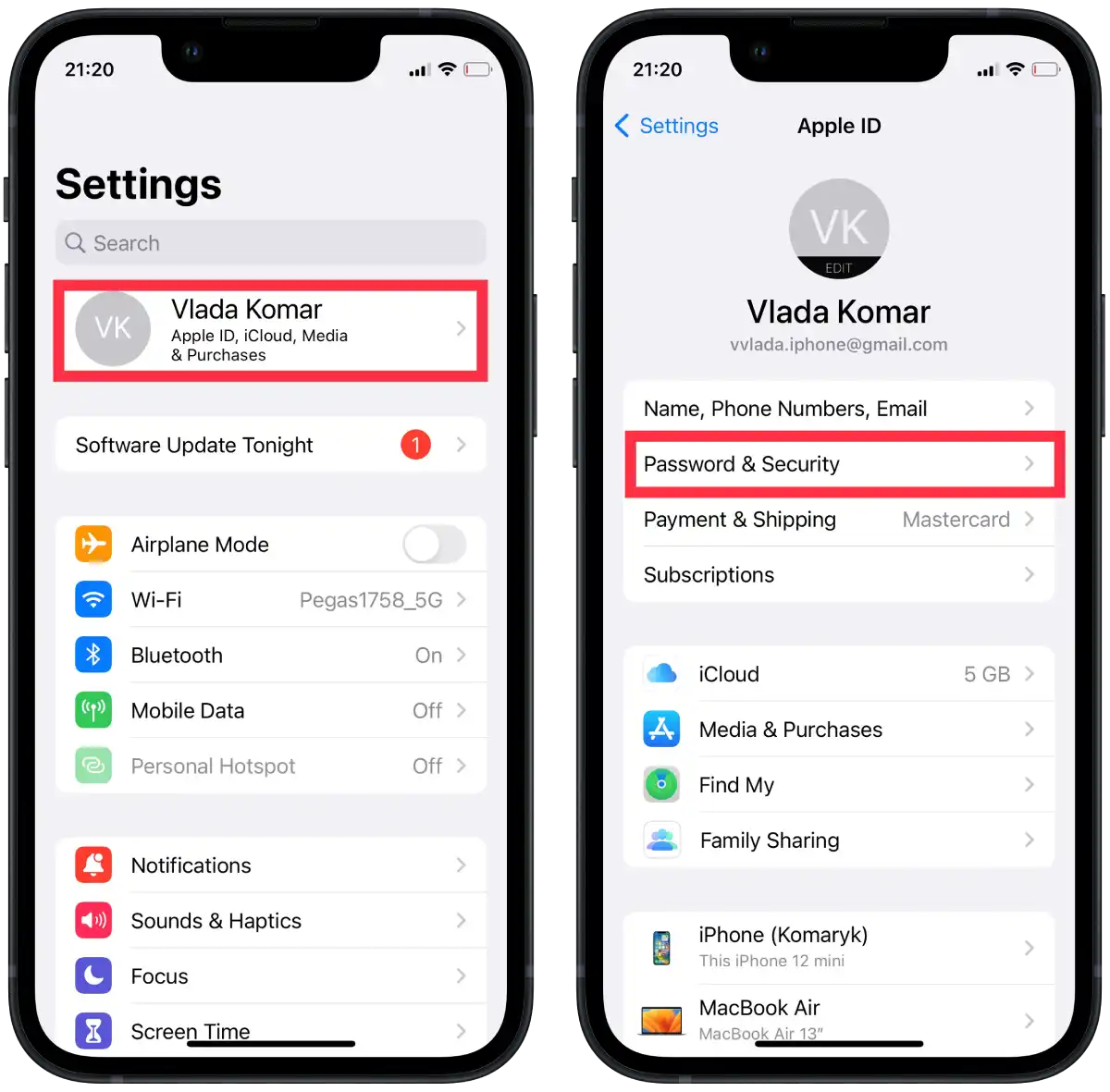
- Then tap “Edit” next to the “Trusted Phone Numbers” section.
- Press the “-“ icon to delete the number.
- Then tap on “Add a trusted phone number.”
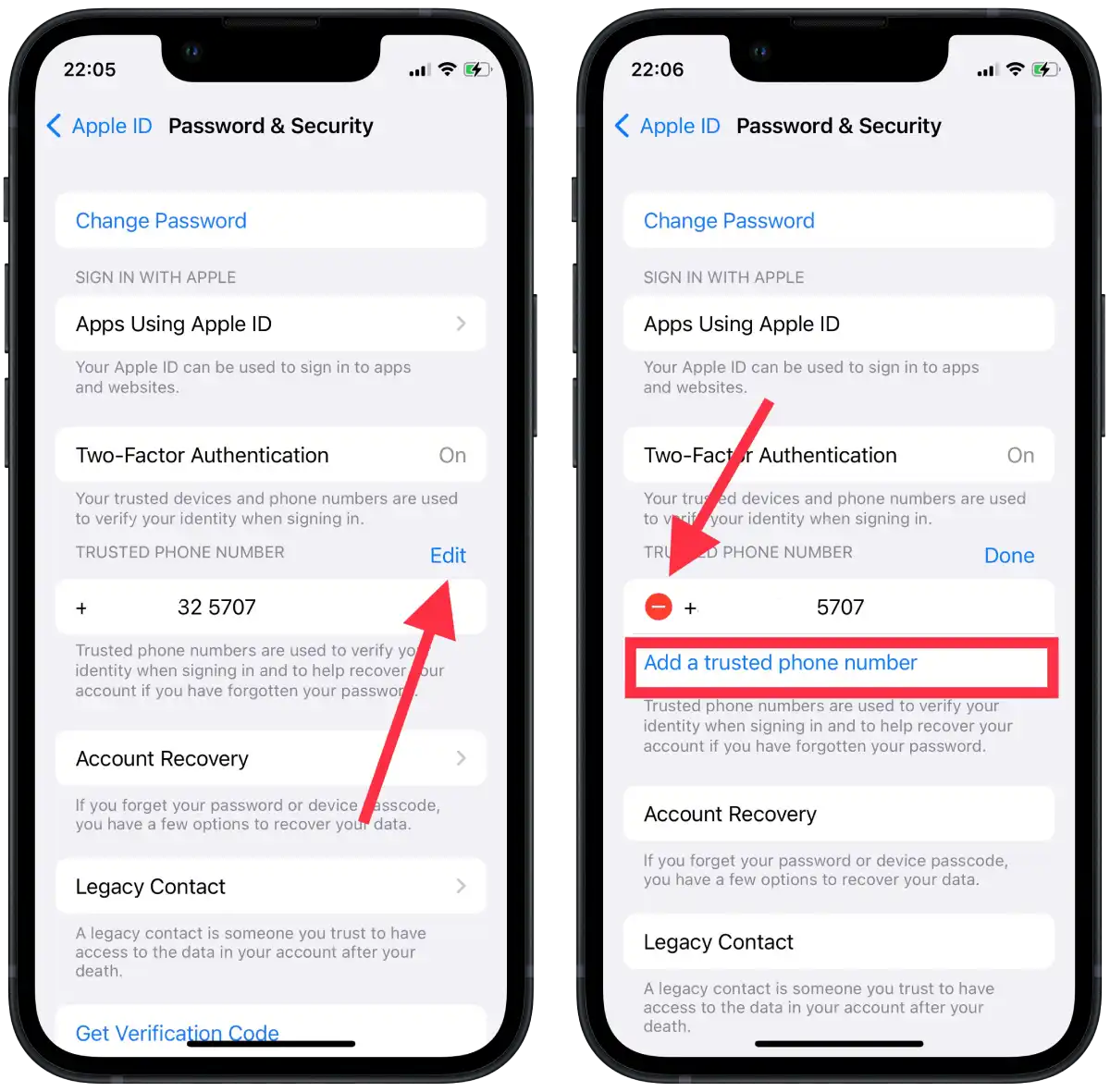
- Next, press “Done.”
After you add a new trusted phone number, you can use it to receive verification codes or password reset requests from Apple. Remember that you can have up to five trusted phone numbers associated with your Apple ID, and you can use any of them to sign in to your account or reset your password.


