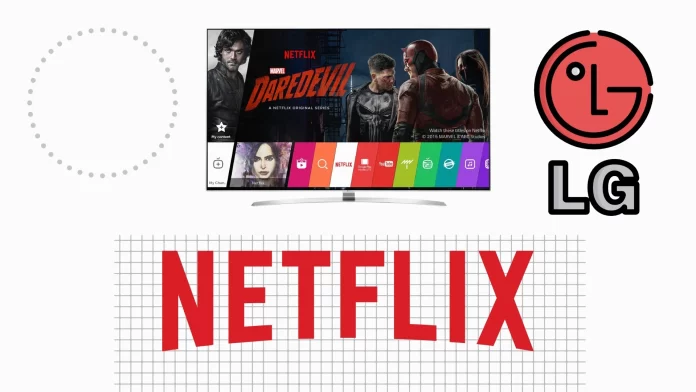Netflix may even be pre-installed depending on the region where you purchased your LG TV. So you’ll just have to open the app and sign in to your account. But if you don’t see Netflix in the app list on your LG TV Home screen, you need to install it.
For this, navigate to the Home screen and find LG Content Store. From there, search for the Netflix app, select it, and click Install.
Once you installed Netflix on your LG TV, you can open it and sign in to your account. You’ll need to get a Netflix account and subscription if you don’t have one. Otherwise, there’s no way you can watch it.
So let’s take a closer look at how it works.
How to install Netflix on LG Smart TV
To get the Netflix app on your LG TV, follow these steps:
- Navigate to the home screen by pressing your remote control’s Home button.
- After that, locate and select LG Content Store. This will open the LG app store, where you can find many apps, including Netflix.
- You can see Netflix in the recommended or popular apps section. Alternatively, you can type “Netflix” into the search bar and select the app from the search results.
- Once you select Netflix, click Install and wait for the installation process to complete.
- Finally, find Netflix on the home screen and launch it.
You will be prompted to sign in to your Netflix account. Enter your email address and password using the on-screen keyboard if you already have it. If you don’t have an account, you can sign up for a new one by visiting the Netflix website on your computer or mobile device.
How to watch Netflix if you don’t see it in LG Content Store
There might be instances where the Netflix app is not visible or available in the LG Content Store. But don’t worry; alternative methods exist to install and watch Netflix on your LG Smart TV. Let’s first try to switch the region.
Switch region on LG TV
- Press the gear icon on your LG remote to open Quick Settings.
- Then scroll down and select All Settings.
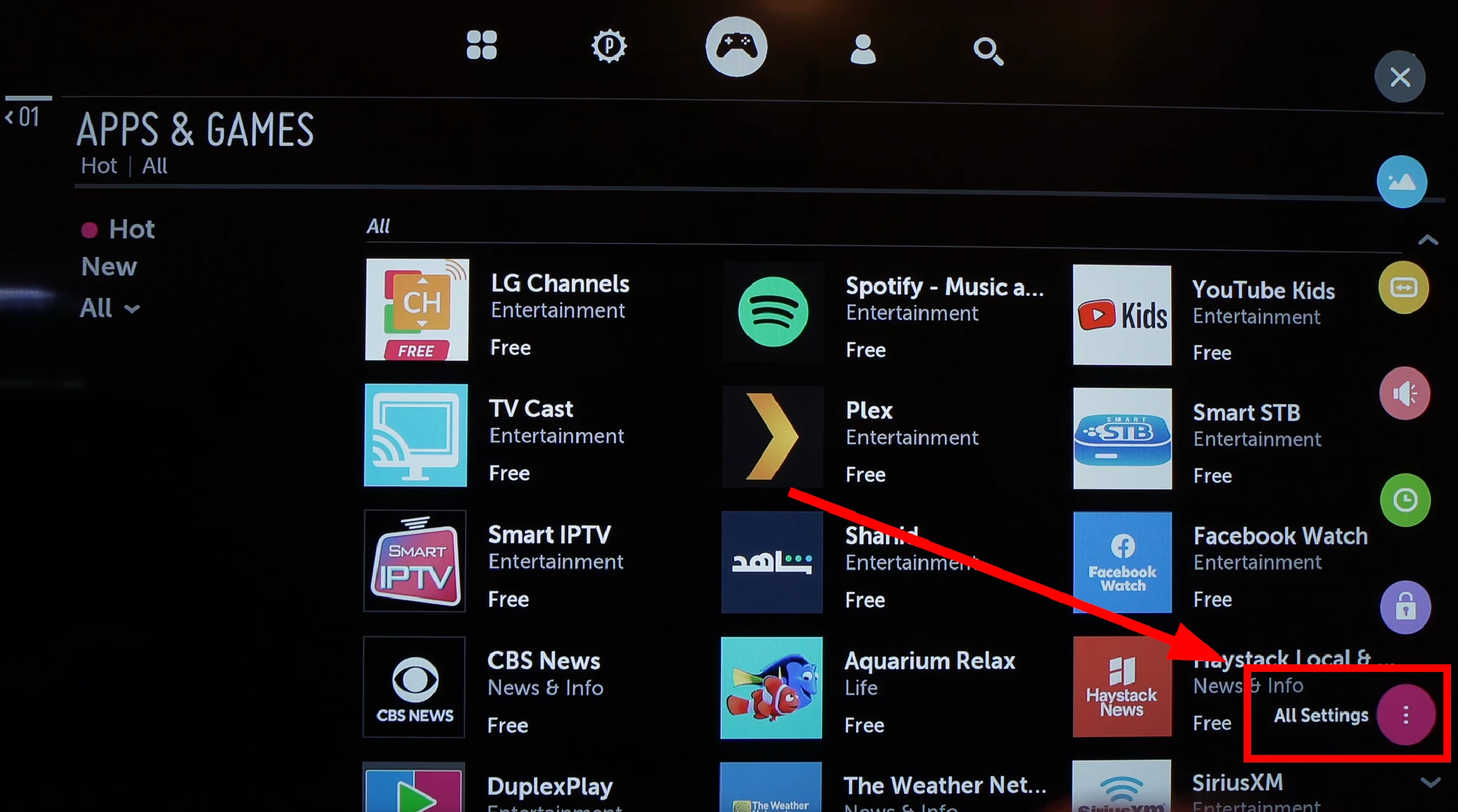
- After that, go to General and click Location.
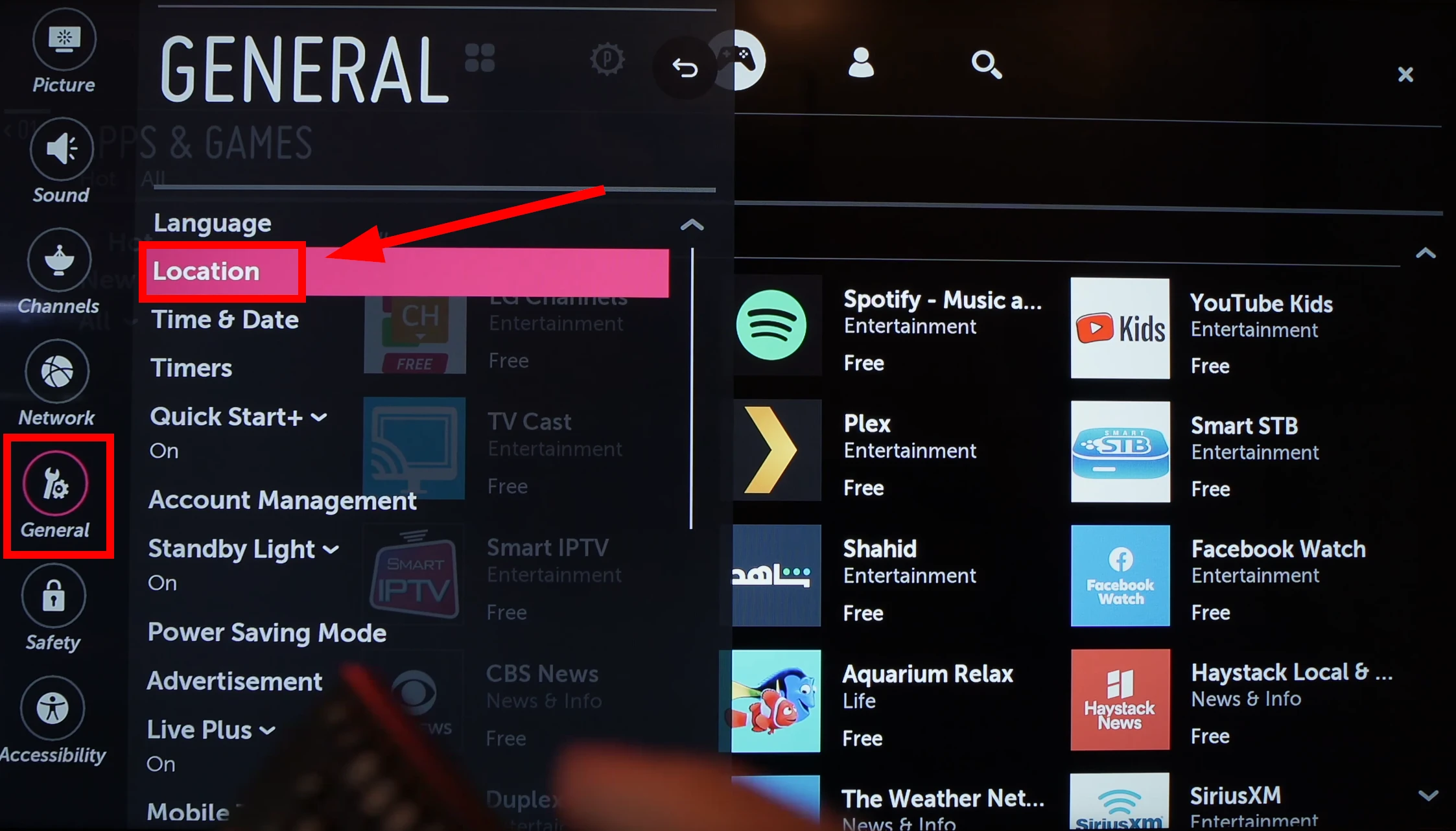
- Pick another available region and disable the Set Automatically option.
- Finally, click Yes to confirm and wait for your LG TV to restart.
Once done, repeat the above steps to install Netflix.
Use an external device
Suppose Netflix is still not available after changing the region. In that case, you can utilize an external streaming device, such as a Roku, Amazon Fire TV Stick, or Apple TV, to access Netflix on your LG Smart TV. Here’s how:
- Connect the external streaming device to one of the HDMI ports on your LG Smart TV.
- Follow the device-specific instructions to set up the external streaming device and connect it to your home Wi-Fi network.
- Once set up, navigate to the corresponding HDMI input on your LG Smart TV using the Input or Source button on your TV remote.
- Launch the Netflix app on the external streaming device and sign in to your Netflix account.
You can now browse and stream Netflix content directly through the external streaming device on your LG Smart TV.
You can also find and install the Netflix app on your Xbox or PlayStation.
How to cast Netflix to LG Smart TV
To cast Netflix from your mobile device or computer to your LG Smart TV, you can follow these steps:
- Ensure that your LG Smart TV and the device you want to cast from are connected to the same Wi-Fi network.
- On your mobile device, open the Netflix app and sign in to your account if needed.
- Look for the Cast icon, typically located in the top corner of the Netflix app. It looks like a rectangle with a Wi-Fi signal in the corner.
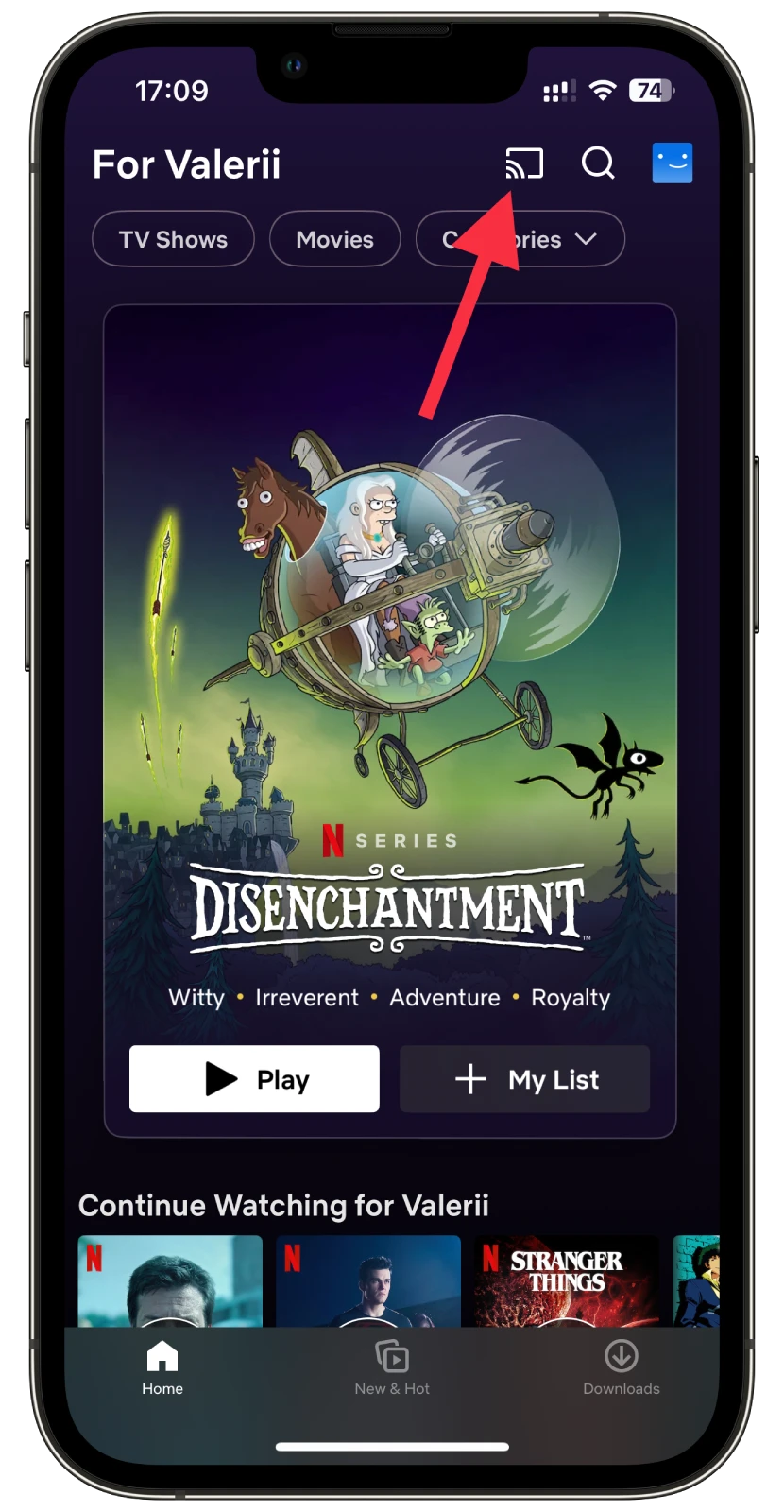
- Tap on it, and a list of available devices for casting will appear.
- Look for your LG Smart TV in the list and select it.
After selecting your LG Smart TV, the Netflix content you choose will start playing on your TV screen. Your mobile device will be the remote playback control, allowing you to pause, play, and navigate through the content.