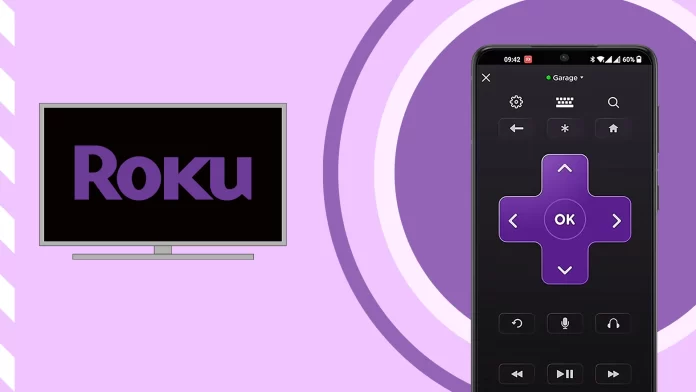Controlling your Roku device can be difficult if you lose the physical remote. However, downloading the Roku mobile app on iOS or Android lets you use your phone as a remote.
Utilizing the Roku mobile app as a control interface not only duplicates the functions of a traditional Roku remote but also offers enhanced features like keyboard input and voice commands, thereby boosting your smartphone to a universal control device.
To control your Roku device with your smartphone: Download the Roku mobile app> Connect your phone to the same Wi-Fi network as your Roku > Log in or proceed as a guest > Select your Roku device from the list > Navigate to the remote section.
How to connect Phone or Android to Roku
Before moving forward, here’s a non-negotiable step: your smartphone and Roku device must be on the same Wi-Fi network. To verify on your Roku device:
- Go to your Roku device’s Settings.
- Navigate to the Network menu.
- Click on About.
This will display your Roku’s current network connection. Now, you can compare this Wi-Fi name with the Wi-Fi name your phone is connected to.
Enable network access option
All right, the next thing that you should do is permit your Roku device to accept commands over a Wi-Fi network. This option is usually enabled by default, but checking it to avoid future problems is best. You can check and enable this feature in the settings of your Roku device; just go to Settings > System > Advanced System Settings > Control by Mobile Apps > Network Access> Default or Permissive.
A more detailed guide to Enable network access option
- Head to your Roku home screen.
- Click on Settings.
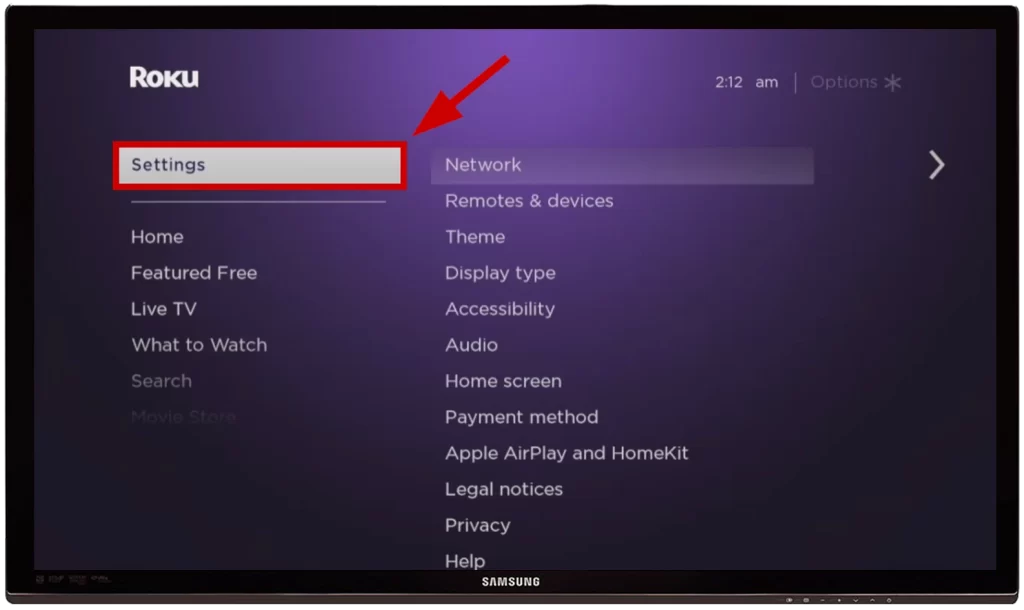
- Choose System. and Advanced system settings
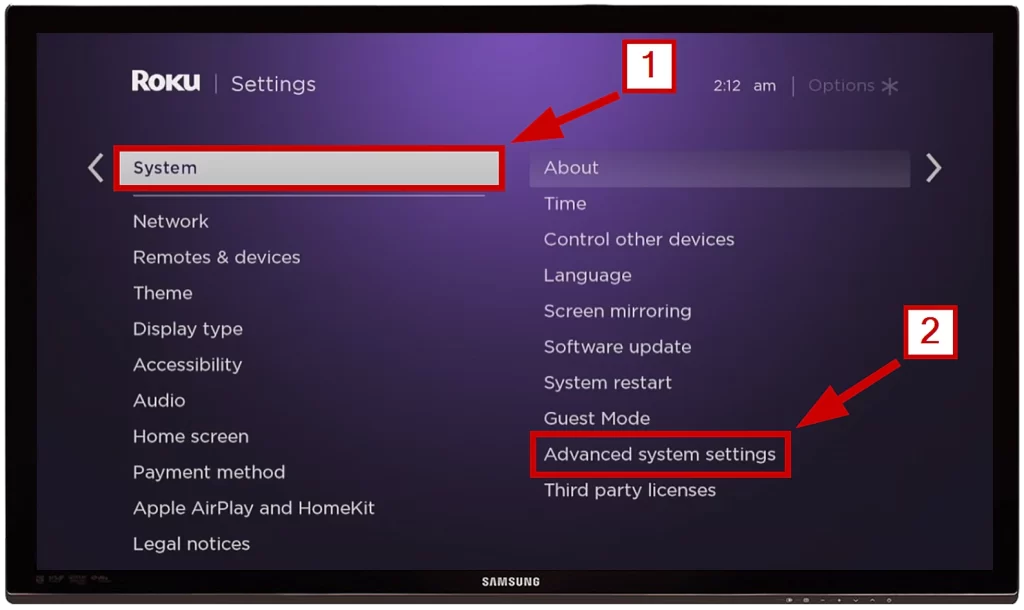
- Select Control by Mobile Apps.
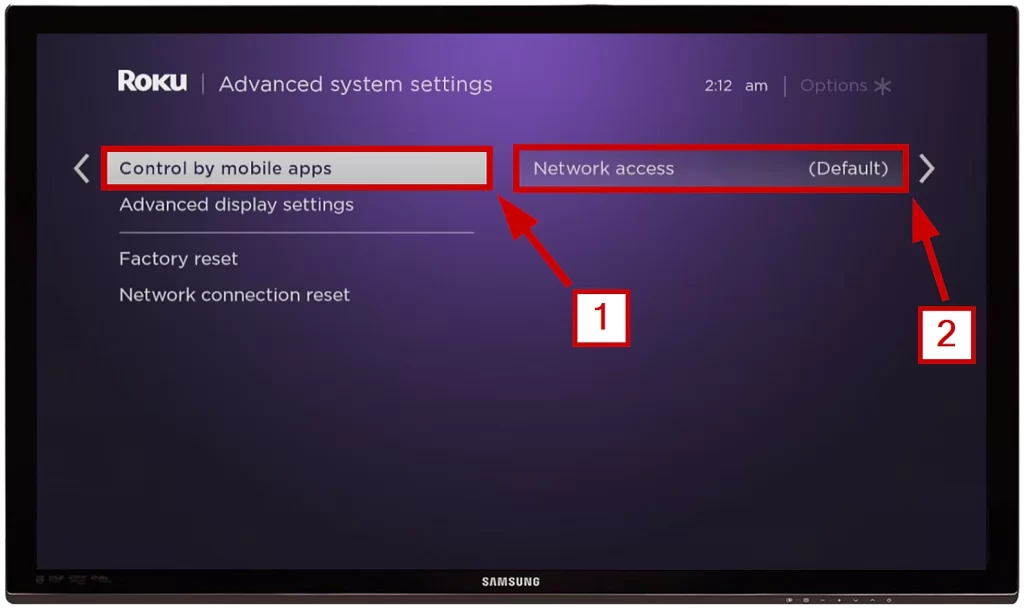
- Navigate to Network Access.
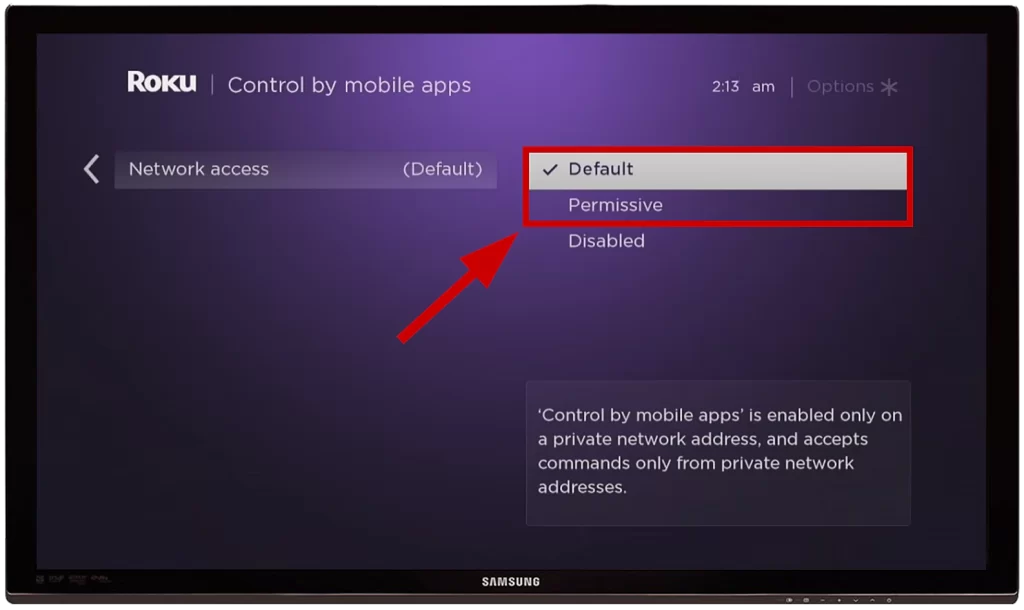
- Here, you’ve got choices. Pick between Default or Permissive, depending on how tight you want to run your ship. Once that’s done, your Roku is geared up to obey your smartphone’s every swipe and tap.
To get the Roku mobile app, visit the Apple App Store on iOS devices or the Google Play Store on Android devices. Search for Roku and download the complimentary app.
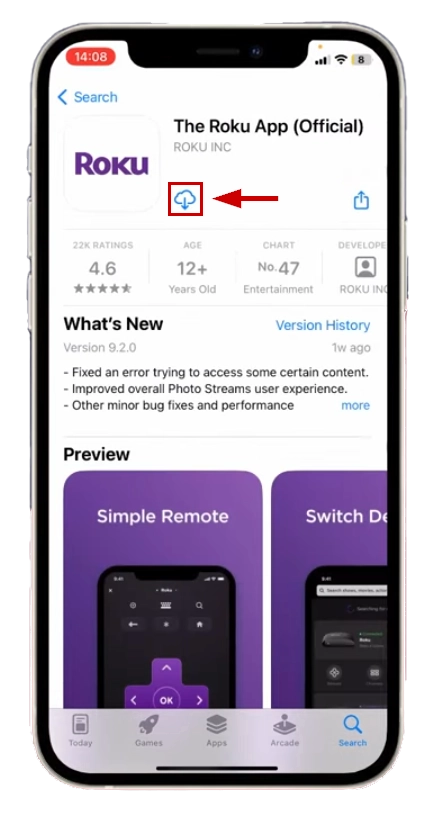
- Make sure your smartphone and Roku are connected to the same Wi-Fi network, which is vital for successful pairing.
- Once the app is open, you’ve got a choice. You can either log into your existing Roku account or continue as a guest. Logging in is usually the better route.
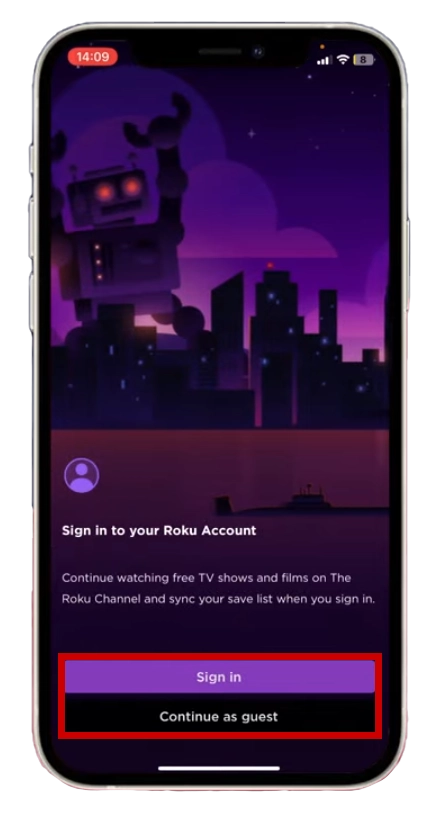
- Navigate to the bottom-right of your screen and tap on the Devices tab. Then, hit Connect Now.
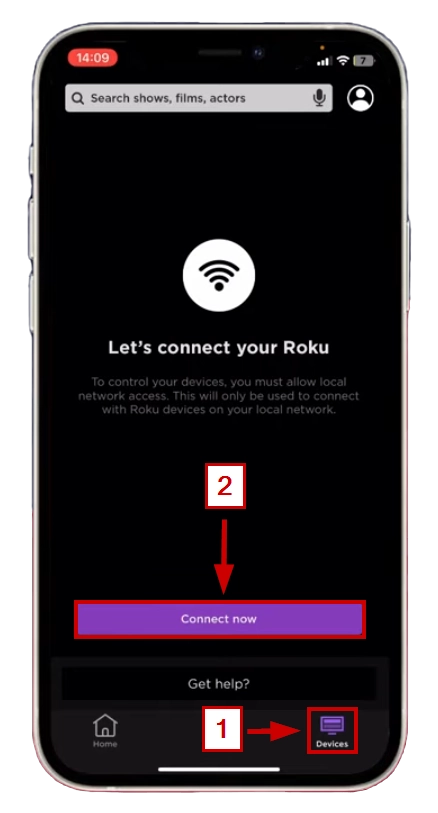
- You will receive a notification when a new device is detected. Tap on it to establish a connection.
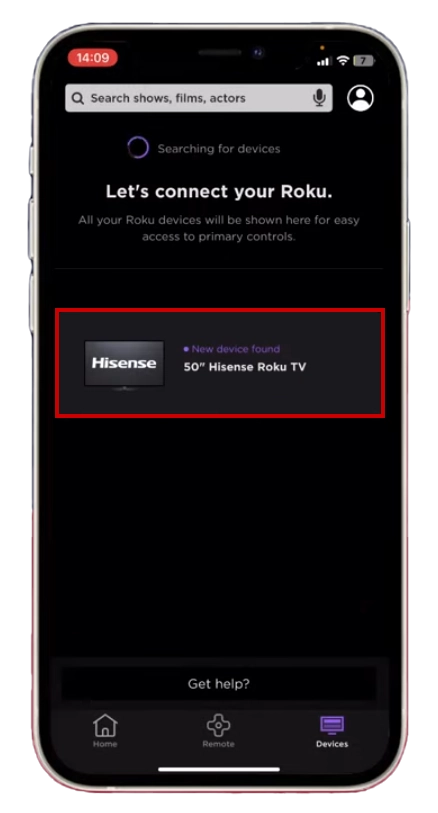
After successfully connecting, switch over to the Remote tab. You are now ready to control your Roku streaming stick directly from your smartphone.
Use your iPhone or Android as a Roku remote
After you’ve connected to your Roku device via the app, you’ll see a Remote icon at the bottom of the interface. Tap on this icon to enable remote functionality from your smartphone.
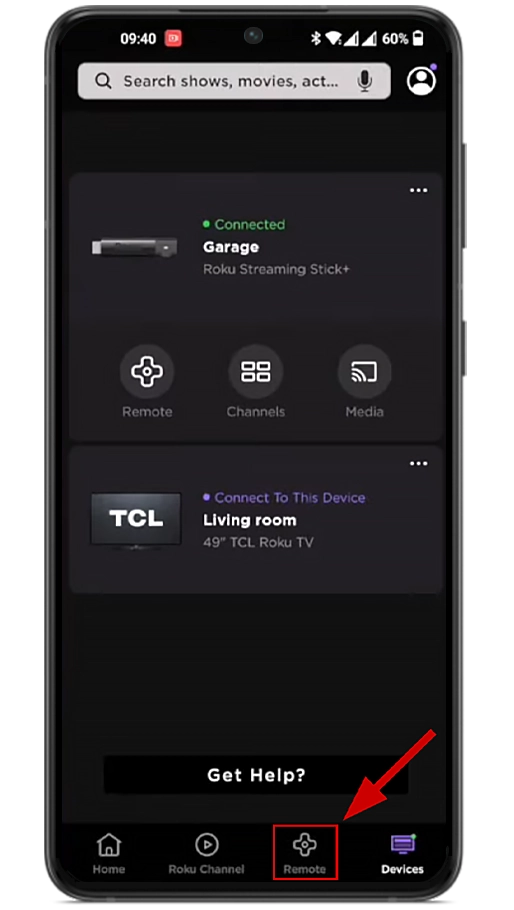
- Here is a visual representation of the remote control on your phone.
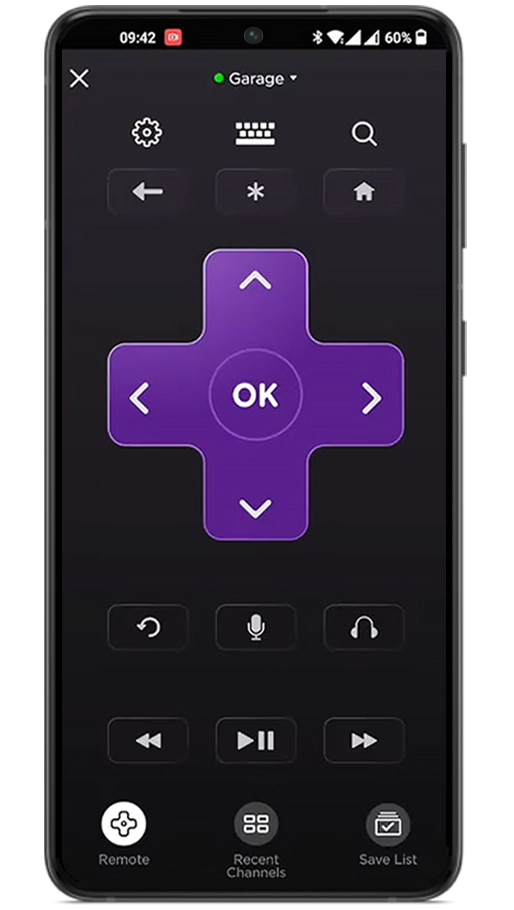
Let’s explore how to control a Rocku device using a phone as a virtual remote and understand the functions of its buttons.
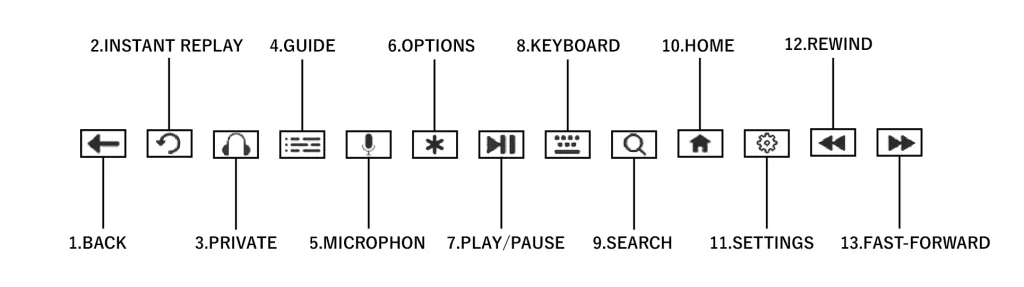
- BACK BUTTON: Several uses depending on the context:
- Standard UI: Takes you one screen back, either historically or hierarchically.
- Your Channel: Allows users to exit your channel.
- Video Playback: This takes you back to the original screen.
- INSTANT REPLAY/SKIP-BACK: During the video, rewind the last 10–25 seconds. Closed Captioning can be turned on just for this segment.
- PRIVATE: The Roku mobile app also offers a Private Listening feature, allowing users to route audio through their Bluetooth headphones to their smartphone. This becomes a significant asset if your Roku remote lacks a 3.5mm headphone jack.
- GUIDE: Navigate to the Live TV Channel Guide to check out what’s next when using Roku TV’s Live TV feature.
- MICROPHONE: Engage voice search or voice controls by hitting this button.
- OPTIONS: This opens a menu full of special functions. The options change based on what screen you’re on, so try it out in various spots.
- PLAY/PAUSE: This is where you control the action. Press for instant 10-second replays, pause, rewind, or fast-forward.
- KEYBOARD: Ditch the on-screen keyboard of your Roku device; use your phone’s instead.
- SEARCH: Quick navigation tool. Opens an interactive search bar for direct access to content. Type in show, movie, or channel names and get real-time suggestions. Boosts user efficiency in content discovery.
- HOME: The control hub. One tap redirects you to Roku’s main interface, cutting through app layers or menus.
- SETTINGS: Allows you to switch between different types of Roku remotes. It also serves as a hub for other functions in the mobile app. Optimize your settings without leaving the app.
- REWIND/FAST-FORWARD:
- Standard UI: Scroll through lists or images.
- Video Playback: Changes rewinding or fast-forwarding speeds.
- Music Playback: Skips to the previous or next track.
Those are the main buttons you’ll be using. Familiarize yourself with them to get the most out of your Roku mobile remote experience.
Roku mobile remote features: A closer look
I’ll highlight the key functionalities that the Roku mobile app brings to your phone, which have personally enhanced my Roku user experience.
Microfon feature
One noteworthy feature within the Roku mobile app is the Microfon icon for voice commands. This feature is particularly invaluable if your physical Roku remote is not voice-enabled. By leveraging the mobile app, you gain the capability to control your Roku device through voice input, essentially extending the functionalities not available on your standard remote. To use the Microfon feature, you need to:
- Click on Microfon icon.
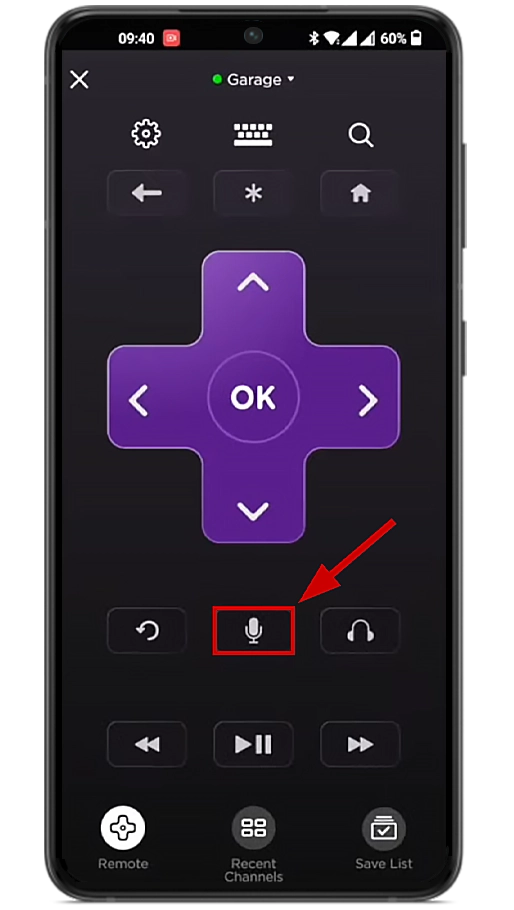
- Say the voice prompt and hit the Tap when done button.
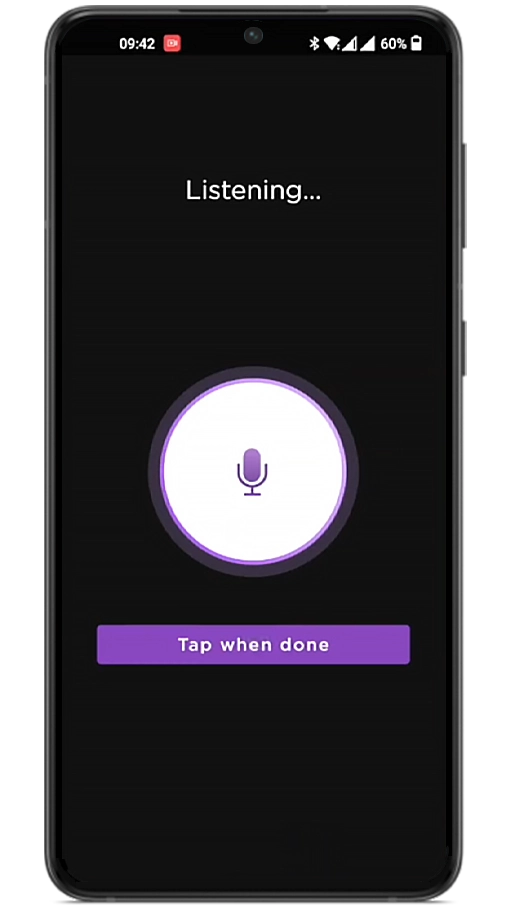
Keyboard feature
The Roku mobile app has a built-in QWERTY keyboard, which becomes particularly useful for tasks requiring text input, such as entering usernames or passwords while setting up streaming services on your Roku device. To open the keyboard feature, you need to:
- Tap on the keyboard icon.
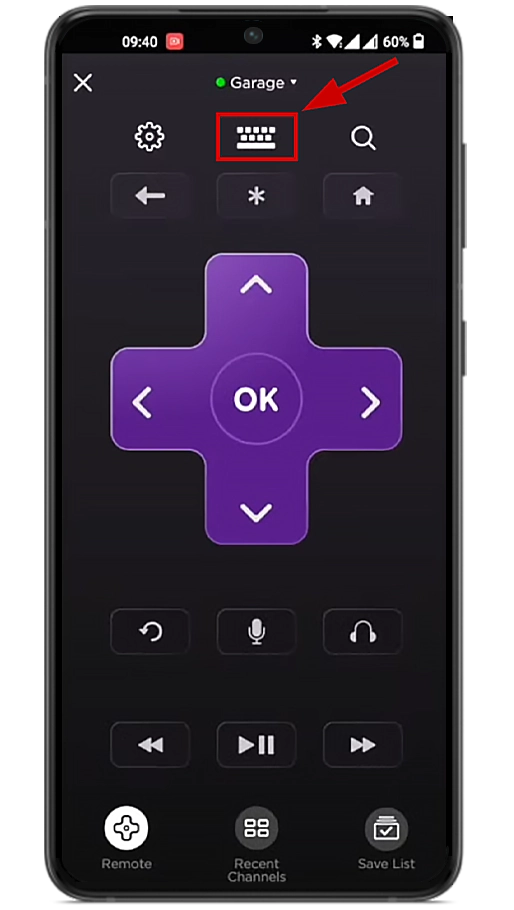
- Write the text you want and click the check mark.
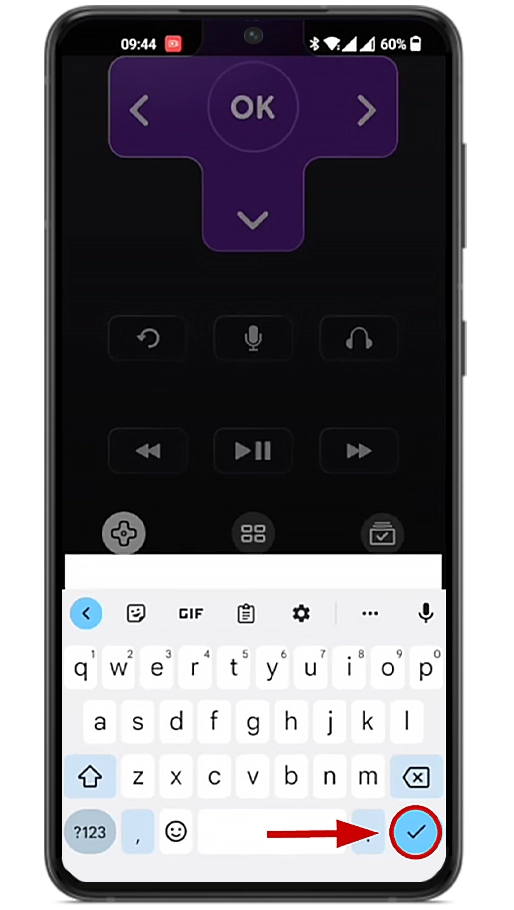
Swipe remote type
In the Roku mobile app, you have the option to configure your remote interface in one of two modes: Traditional or Swipe. To toggle between these, navigate to:
- Settings menu within the app.
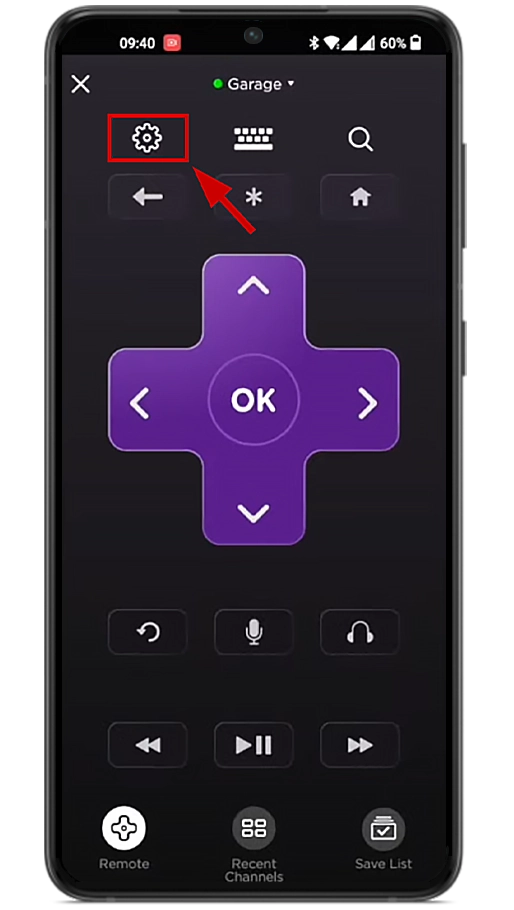
- In the Remote type menu, select Swipe.
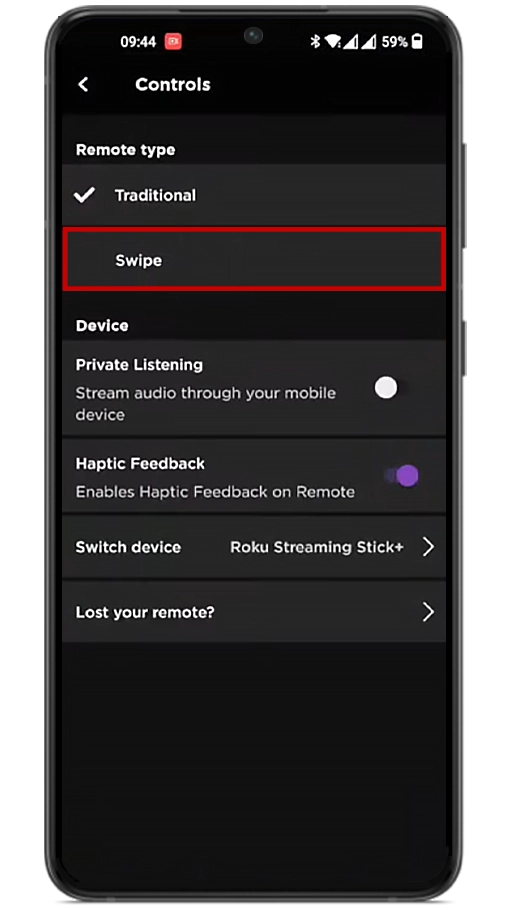
The Traditional mode mimics the functionality of the physical Roku remote, utilizing on-screen arrow buttons for navigation. Tapping these virtual buttons generates the same on-screen response as pressing the buttons on your Roku remote.
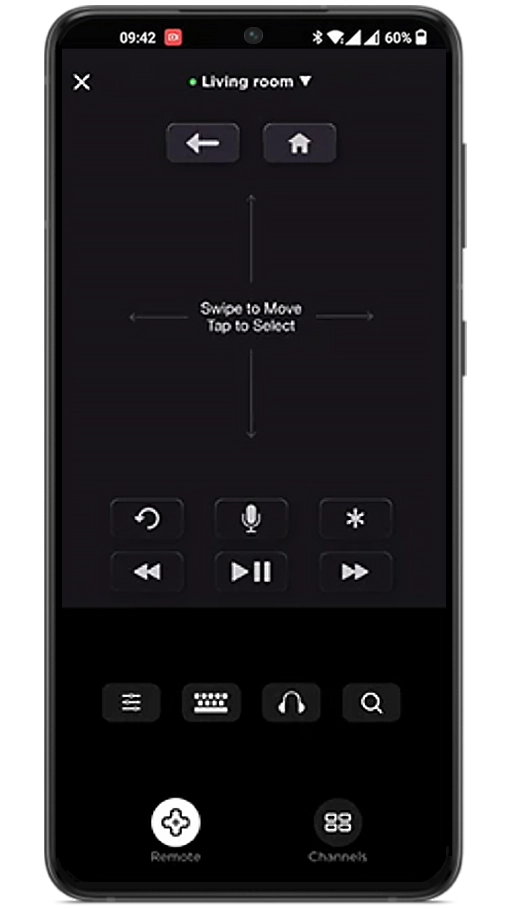
Conversely, the Swipe mode offers a gesture-sensitive area for a more intuitive control experience. The direction of your finger swipes on this touch-sensitive area is mapped to the corresponding arrow-key functions on your Roku remote. For example, a swipe from left to right is analogous to pressing the right arrow key on your Roku remote. A simple tap within this gesture-sensitive area acts as an ‘OK’ command, selecting the currently highlighted item on your TV screen.
Roku Channel feature
Within the Roku mobile app, you have the capability to stream content directly to your mobile device, bypassing the need to utilize the Roku hardware entirely.
- First of all, you should go to Roku Chanel.
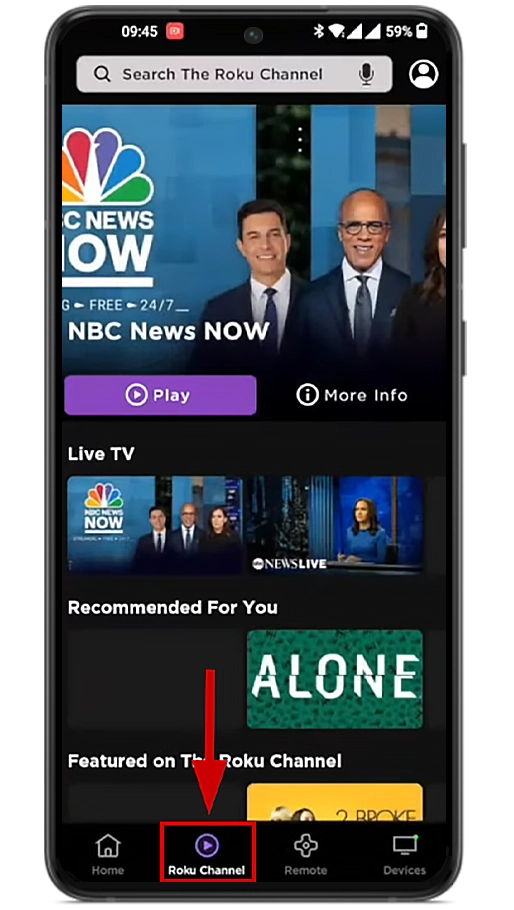
- Choose a particular content, like an episode from a TV series. Click on the Play button.
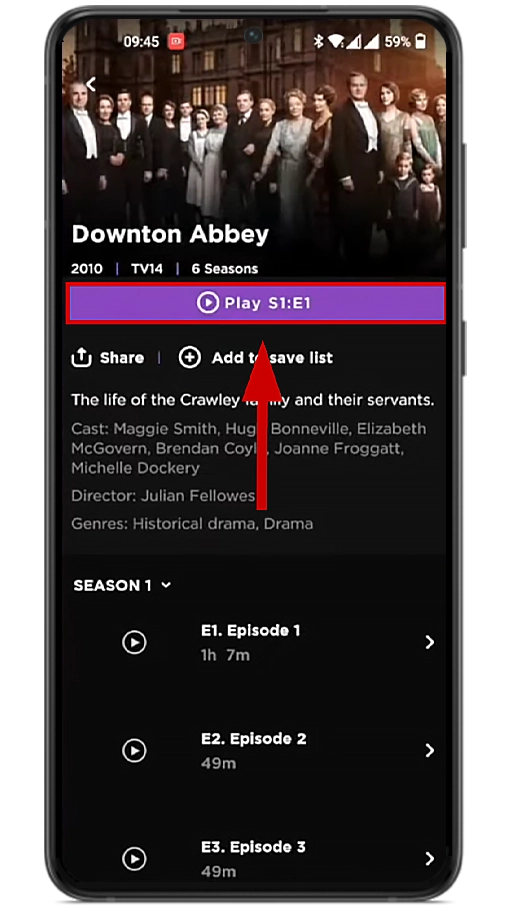
- You will be asked to Sign in to your Roku account if you didn’t log in earlier or continue as a guest.
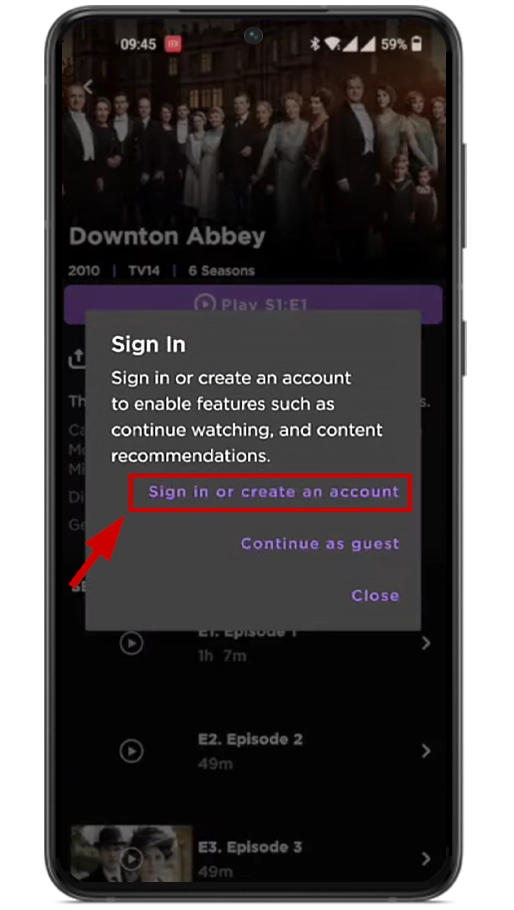
- Enter your account details and click the sign-in button.
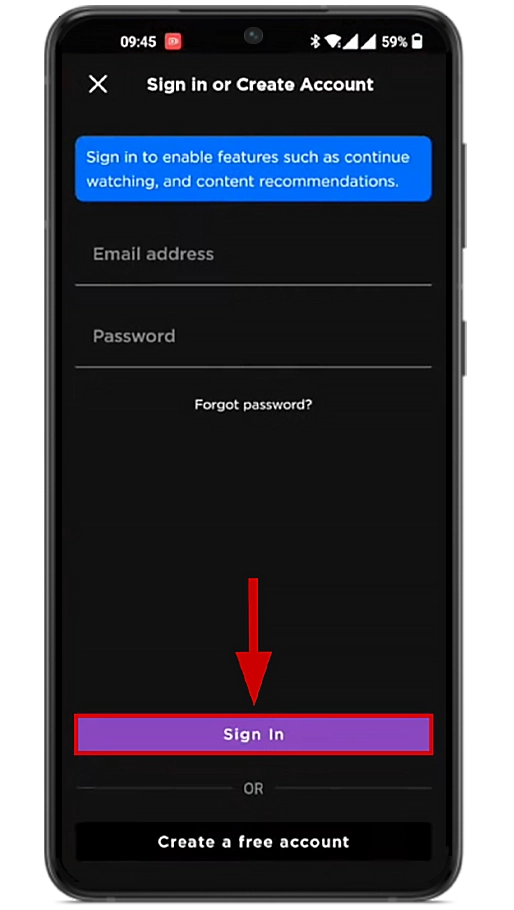
- You’re prompted to choose your playback destination. If you opt for Mobile, the content plays directly on your phone instead of streaming to your Roku device.
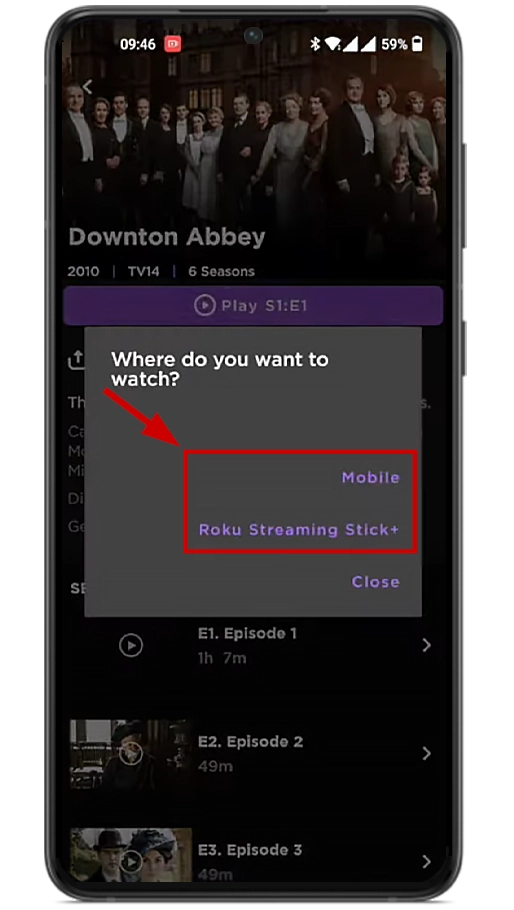
- Here’s its visual example.
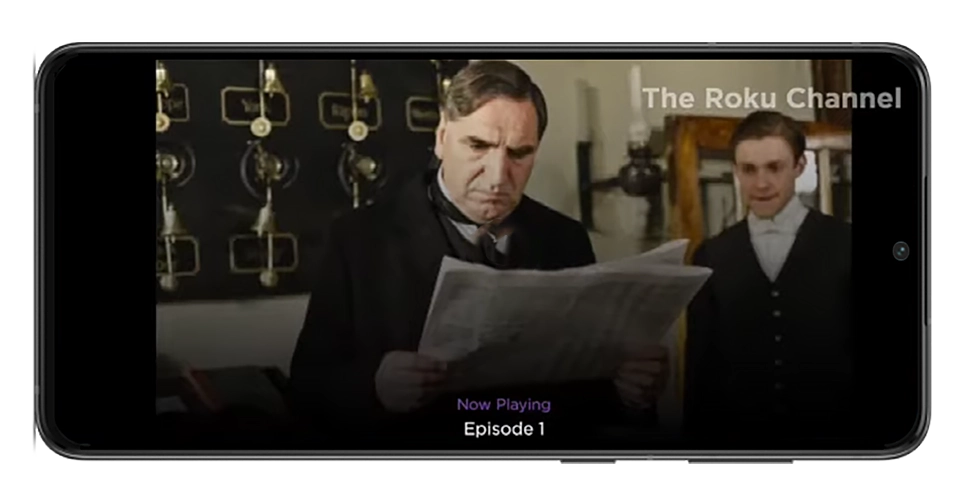
Media casting feature
Beyond basic navigation and control, the app also enables media casting from your smartphone to your Roku-enabled TV. This feature is not limited to just video; it encompasses a range of media types, including music and photos. For example, to display a picture from your phone on the Roku you need to:
- Click on the device on which you want to stream the photo and click on the Media button.
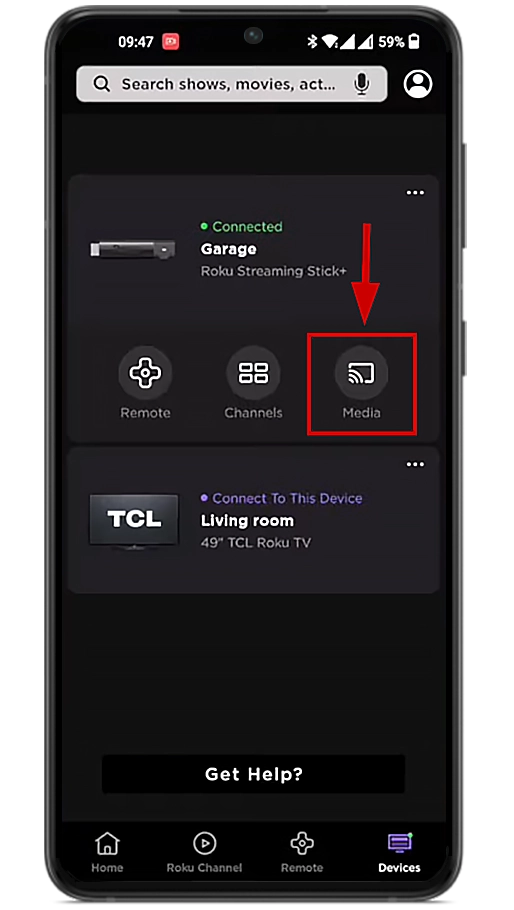
- Now select what you want to display on the Roku screen.
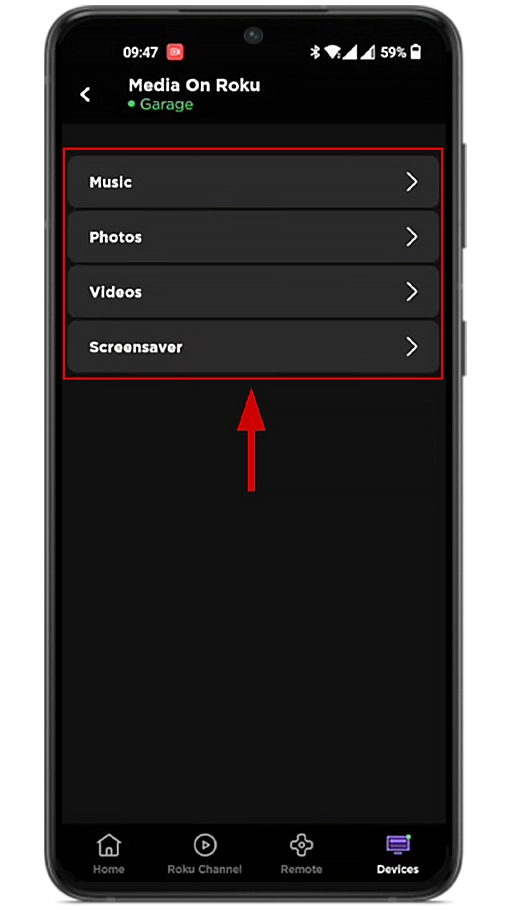
- For example, a media cast from your gallery will render the selected photo on your Roku-enabled TV, thus leveraging your smartphone as a multimedia gateway.

So, there’s a lot that you can do with the Roku app, and I highly encourage you to download it onto your iPhone or Android phone and use it to control your Roku TV, cast media onto it, or play some of the content from the Roku Channel.