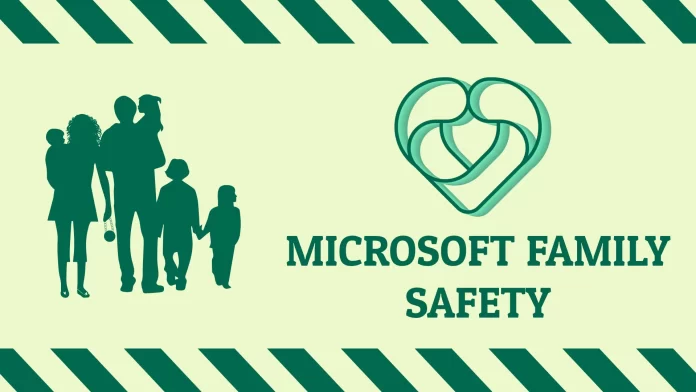Microsoft Family Safety is primarily designed for parents. It interacts with children’s devices and allows parents to configure various restrictions. This service allows you to monitor your children’s screen time, check their location, set web and search filters, etc.
To get started, you will need to create a family group. You can do this on the Microsoft Family Safety website or its app. After that, you will need to add members. Remember that every member you want to track must have a Microsoft account.
The final step is to set up features and limitations.
Below, I’ll show you how to use Microsoft Family Safety on all devices and describe all the features.
How to set up Microsoft Family Safety on the parent’s device
To begin with, you need to install the app or sign in on the Microsoft Family Safety website. I will use my iPhone as an example of a parent’s device. So here’s how it works:
- Once installed the Microsoft Family Safety app on your device, tap Get Started and sign in to your Microsoft account. Enter your email and password and tap Sign in.
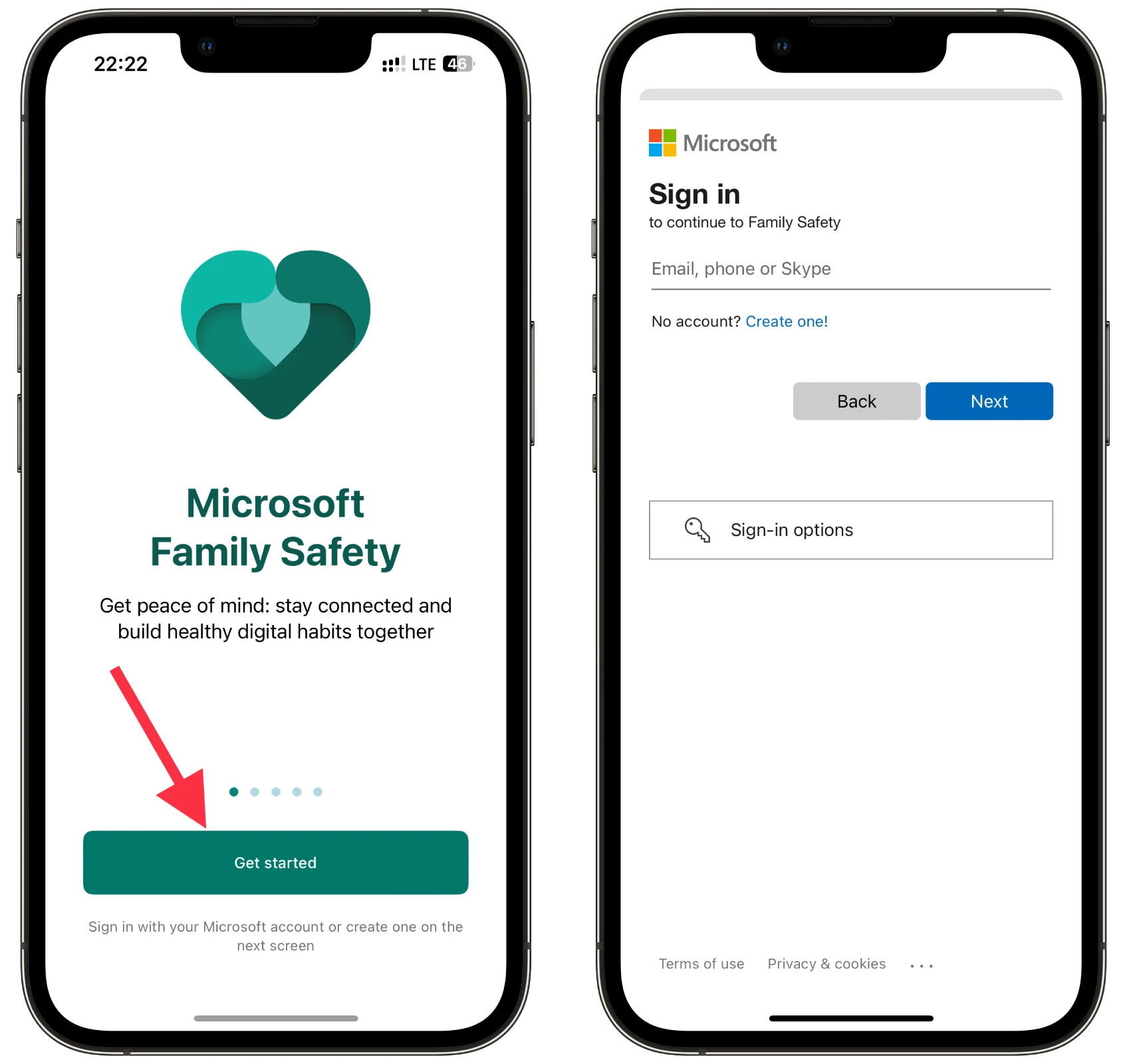
- Next, select Add a family member.
- You can add an existing Microsoft account by entering its email or create a new child account.
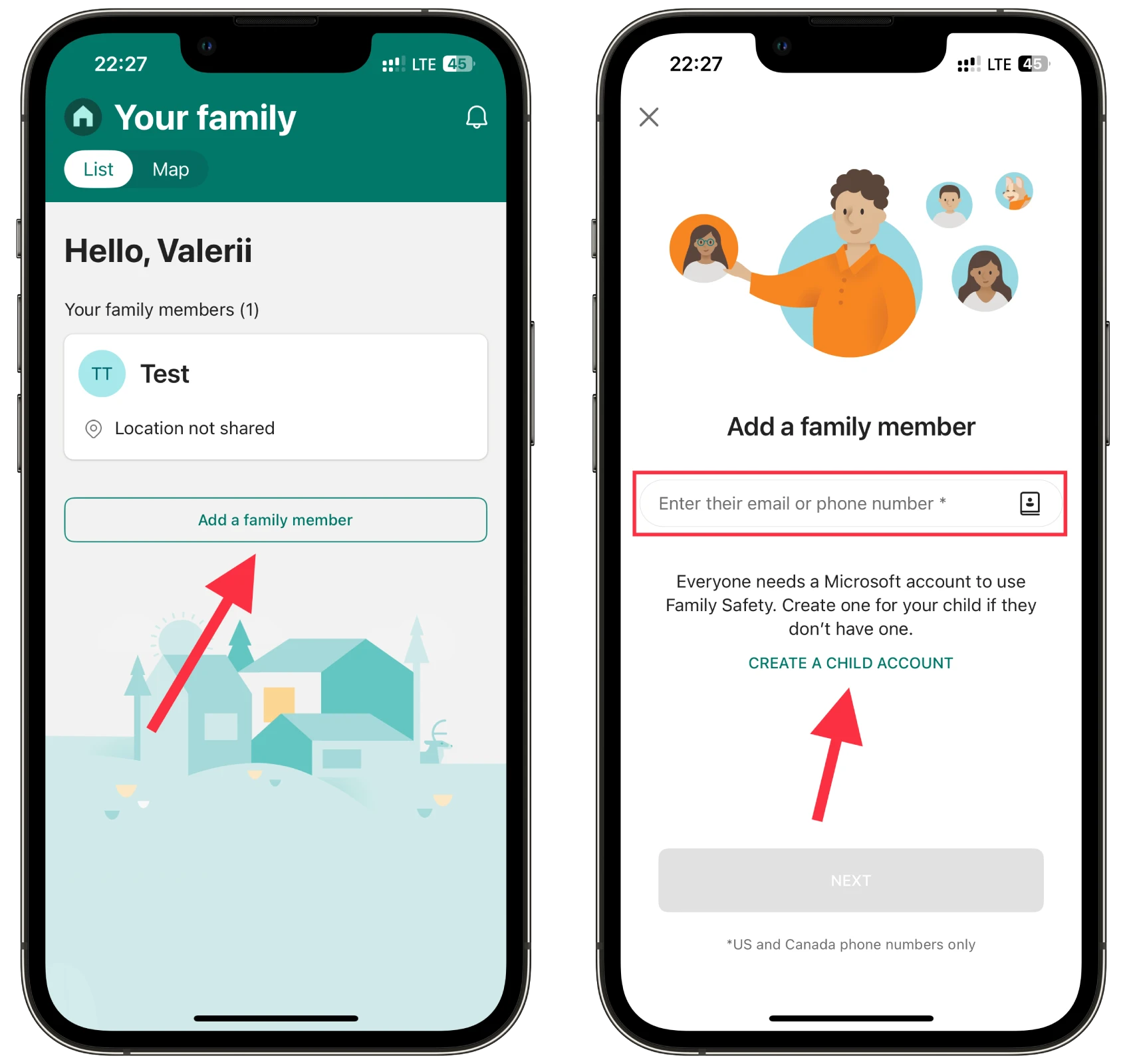
- Let’s create a new one. So select CREATE A CHILD ACCOUNT and tap Next.
- Follow the on-screen prompts to create an account for your child.
- Once done, take your child’s device and install the Microsoft Family Safety app.
- Then sign in to your child’s Microsoft account and give all necessary permissions to the app.
- Now, you should be able to see this device in your app.
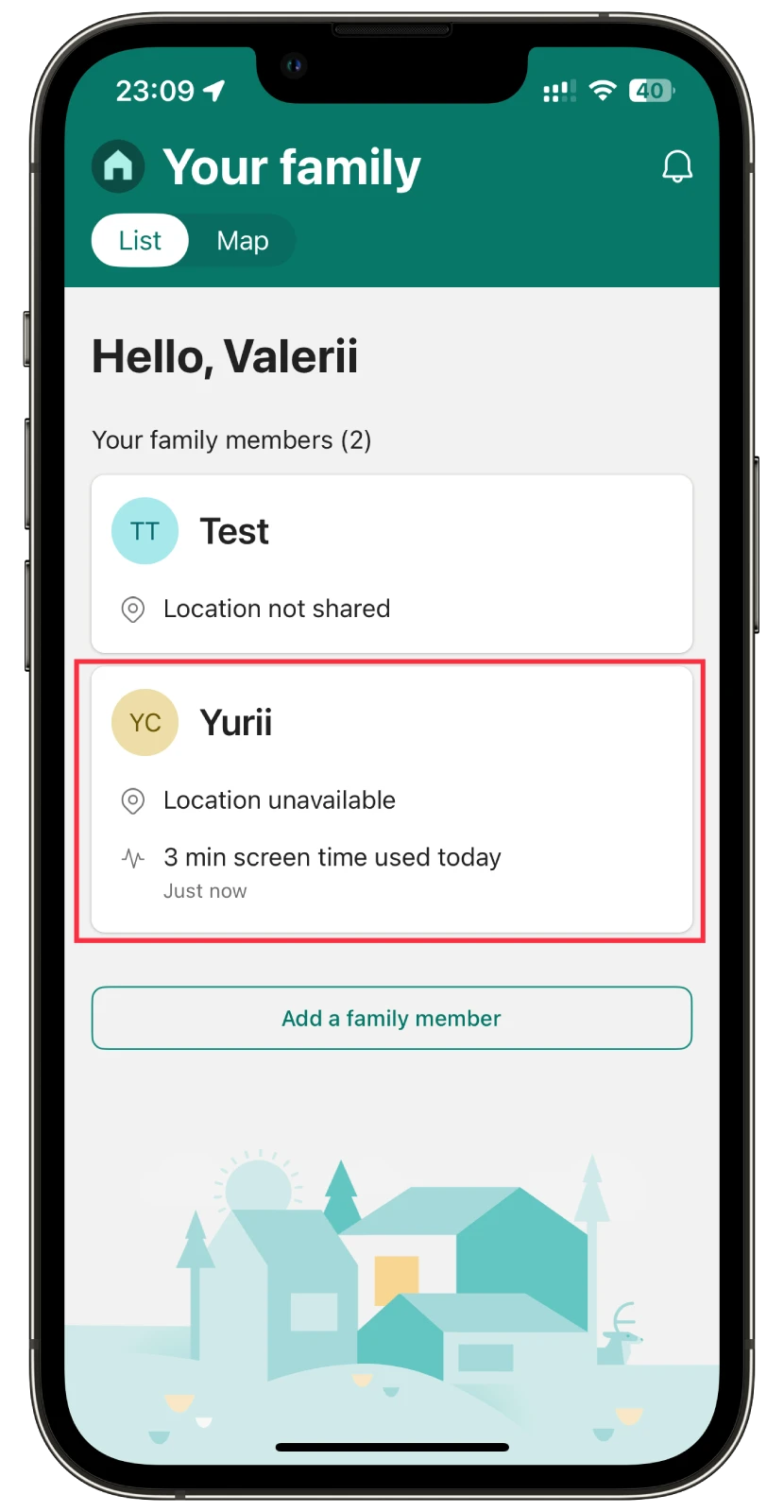
- Select it and tap on the gear icon to open Settings.
- Enable the Activity reporting, App and game limits, Web and search filters, and add the Age filter.
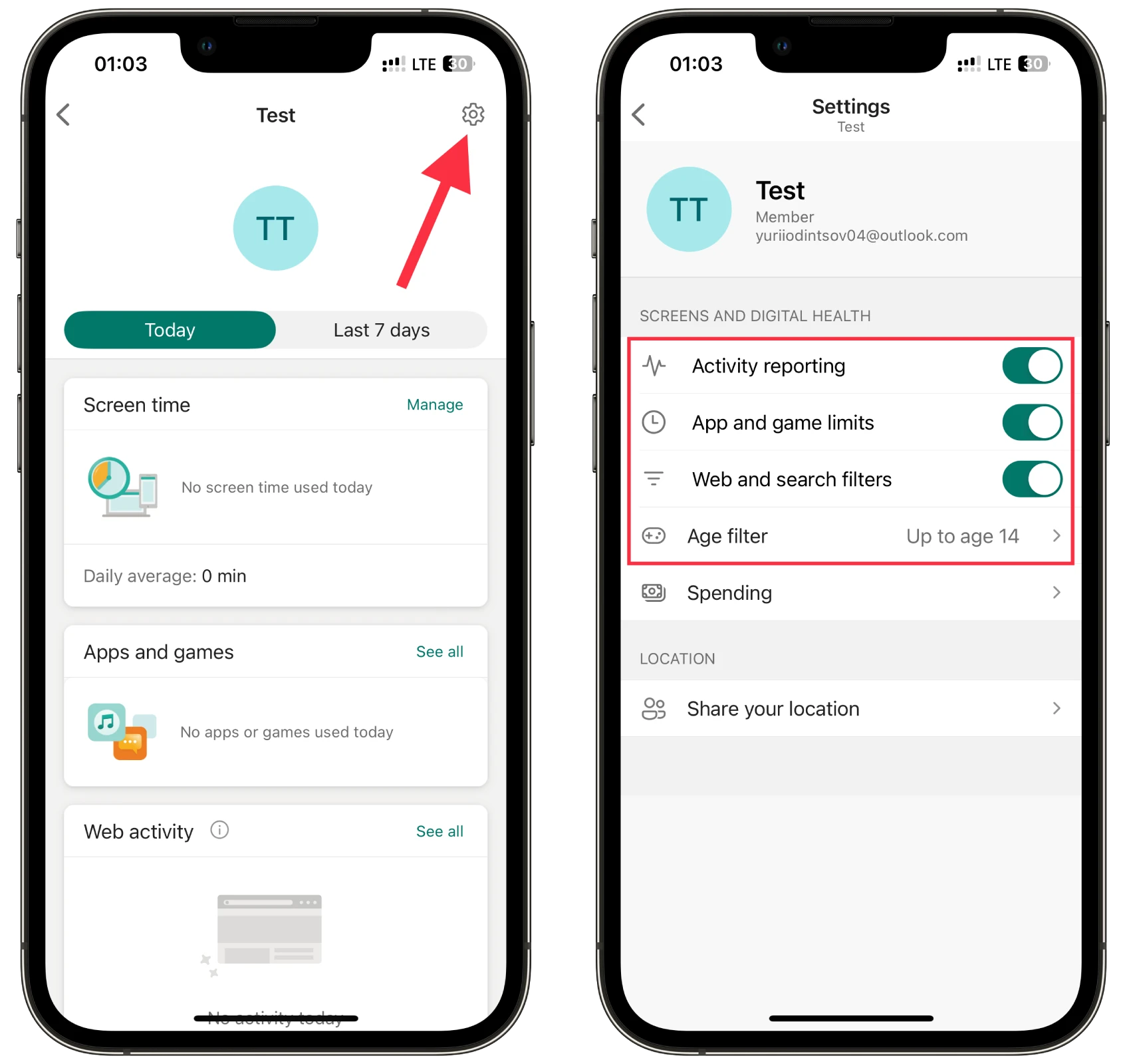
How to block apps
However, the setup doesn’t end there. Now you need to enable all the necessary features. And most importantly, block access to the Family Safety app on your child’s device so they cannot delete it or turn off activity reports. Let’s start with it.
- Open Microsoft Family Safety on your device and select your child’s account from the list.
- Then scroll down and tap on the Apps and Games section.
- Select Family Safety.
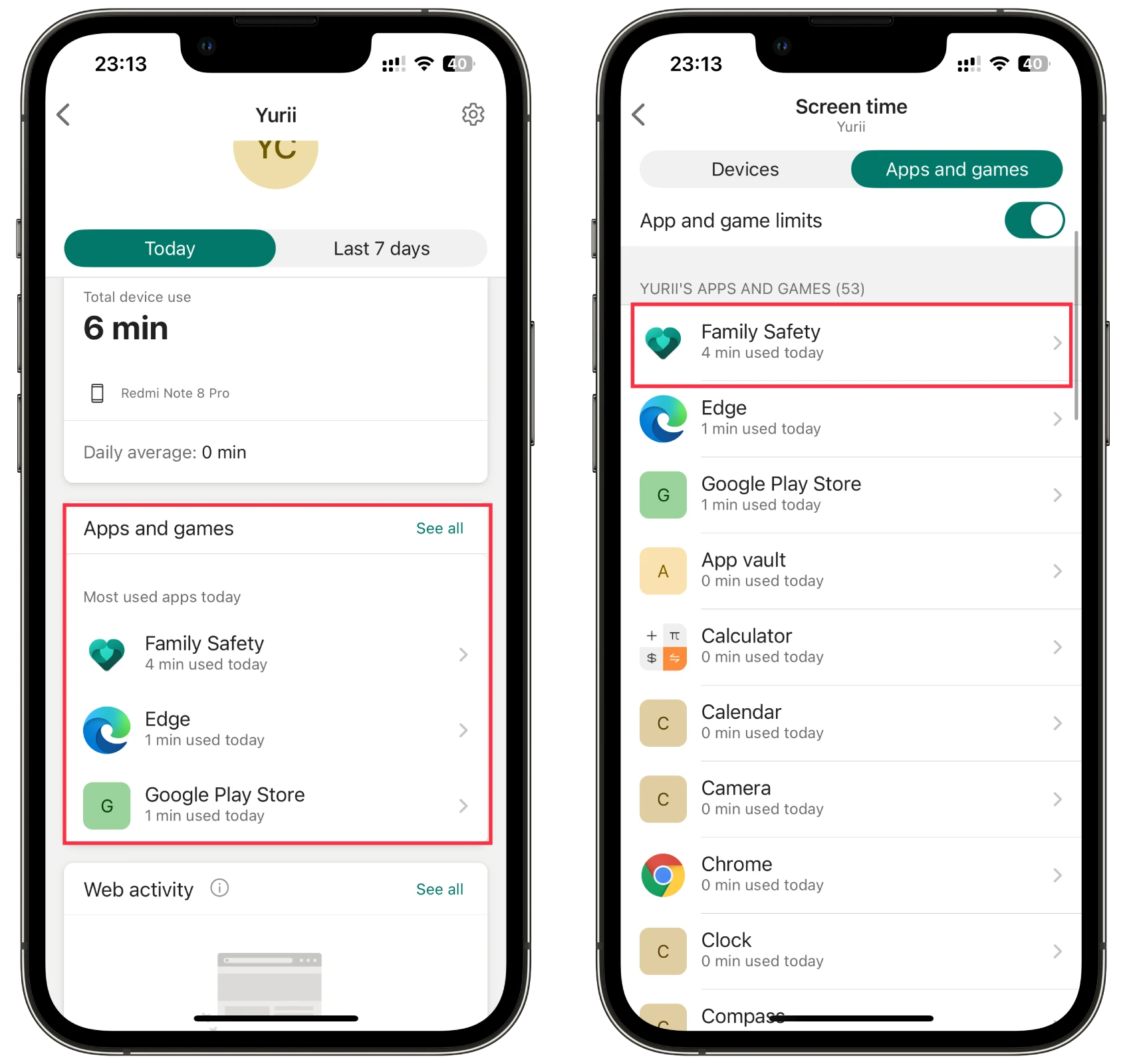
- Tap Block app at the bottom.
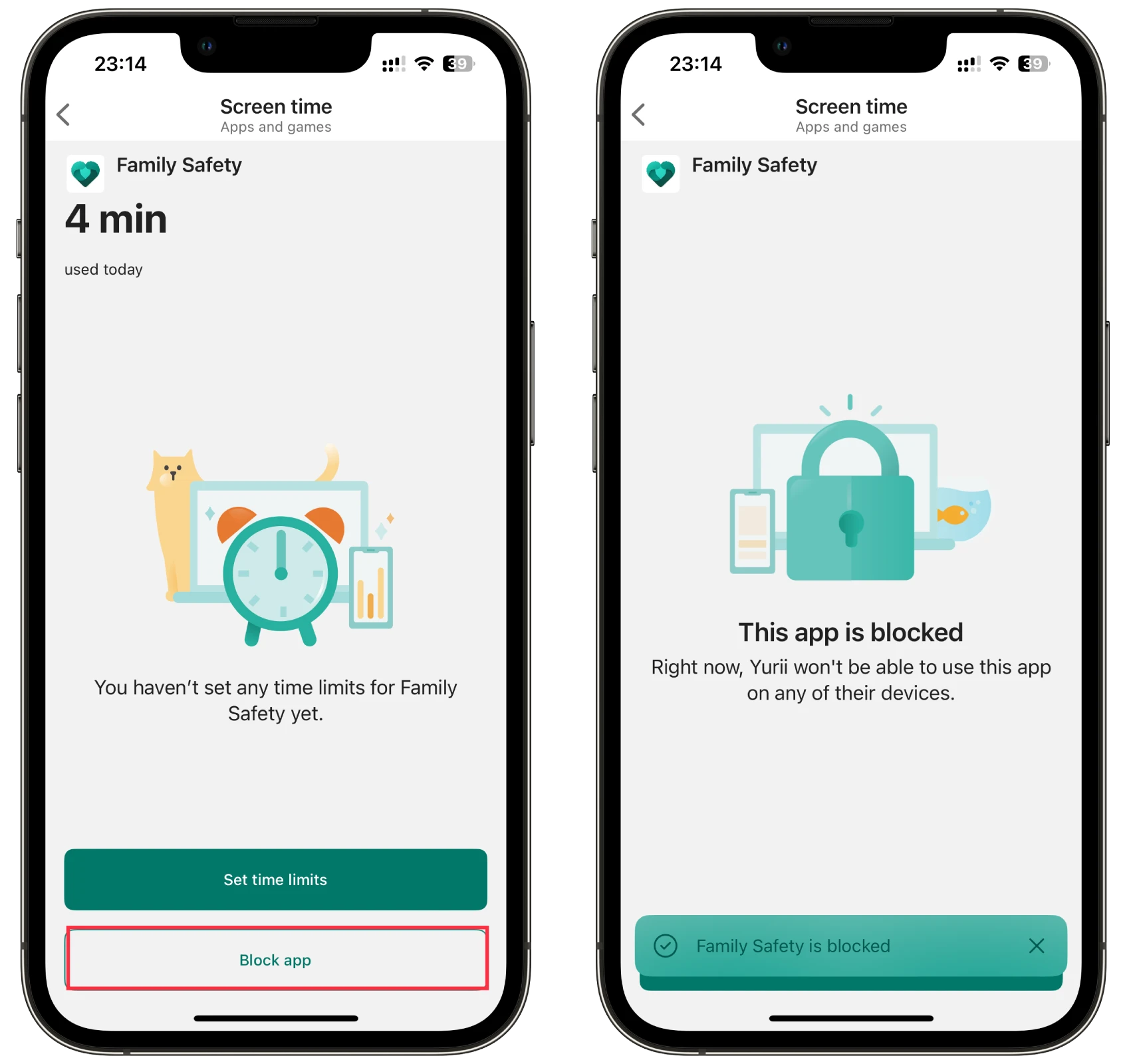
Now your child won’t be able to change anything on the app. In the same way, you can block access to other apps but not to settings. Therefore, your child can, in theory, deny the location tracking permission. But all other features will still work.
How to add a time limit for the app
If you don’t want your child to use apps or play games too much, you can set time limits on apps. Here’s how:
- Go to the Apps and Games section again.
- Select the app and tap Set time limits.
- Here you can use the slider to set the needed time limit for a day.
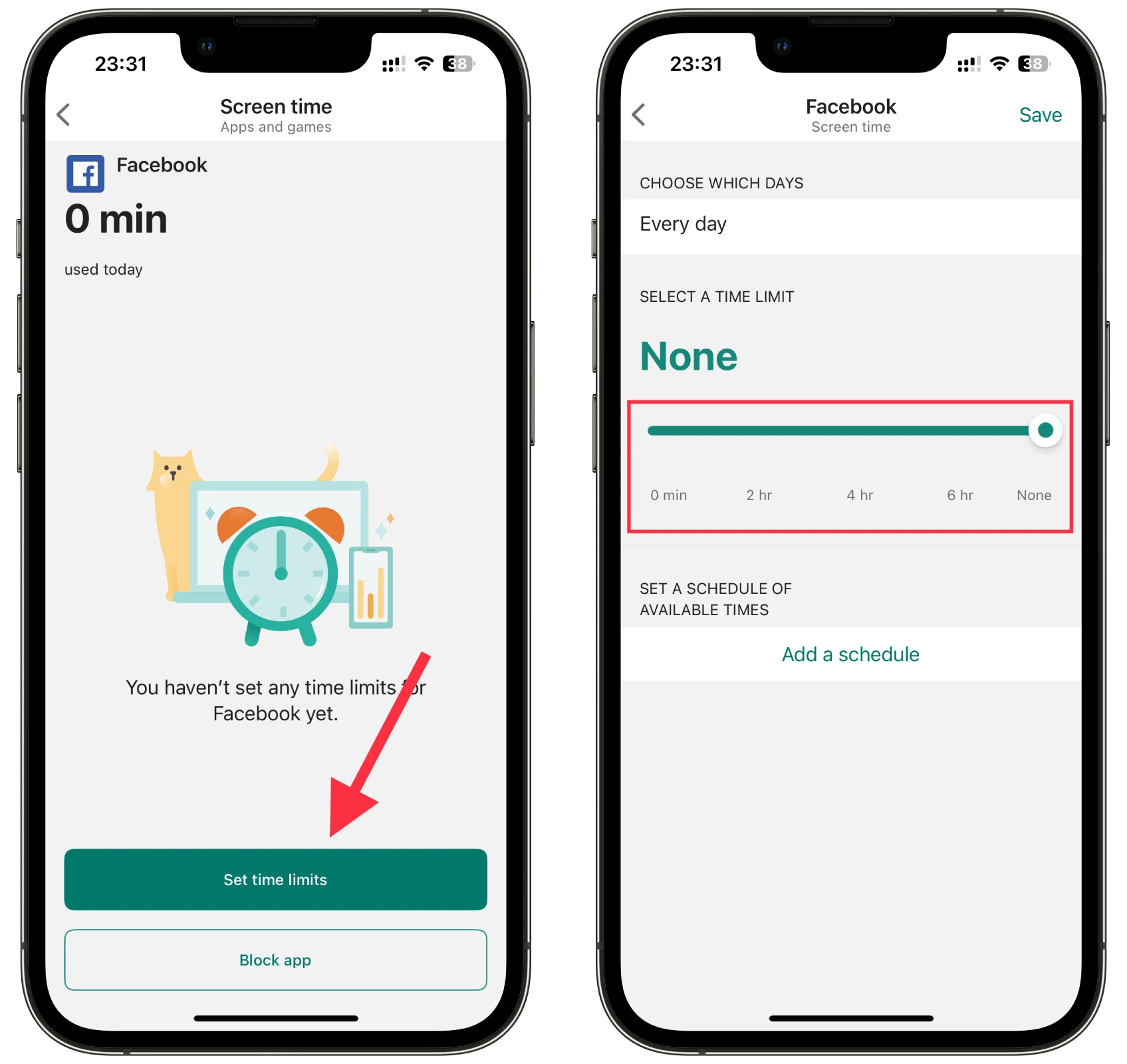
- Finally, tap Save.
You can also choose specific days when the limit will be in effect and add a schedule for your child to access the selected app.
As for limiting screen time, this feature is only available on Windows and Xbox. I will explain it later below using Windows 10 laptop as an example.
How to set up web and search filters
You can block inappropriate websites and content. But there’s a catch – you need to install Microsoft Edge on your child’s phone for everything to work correctly. The thing is, Family Safety only works with Edge, and other browsers are automatically blocked.
Once you install it, you’ll need to sign in to your child’s Microsoft account in Edge and make it the default browser. All of this will be prompted to you as soon as you log in to Edge after installing it. So there’s nothing complicated about it.
Once you’ve set up Edge, follow these steps:
- Open Microsoft Family Safety on your device and select your child’s account from the list.
- Then scroll down and tap on the Web activity section.
- There you will see all websites your child visited. Next, you can tap Web and search filters to allow and block specific websites.
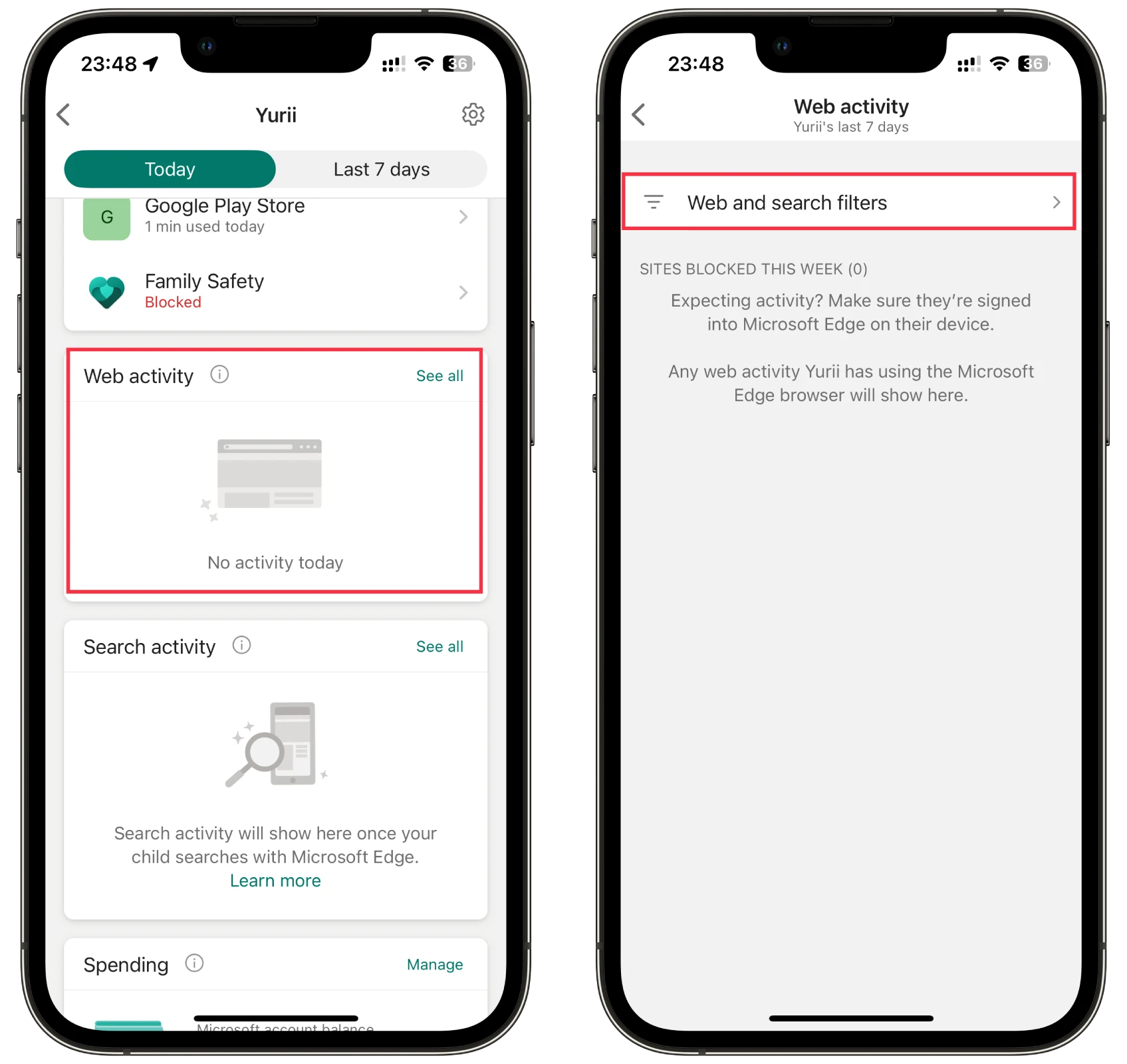
- It’s simple. You just need to click on the + icon and add the link you want. You can also enable Only use allowed websites and Always allow educational websites options.
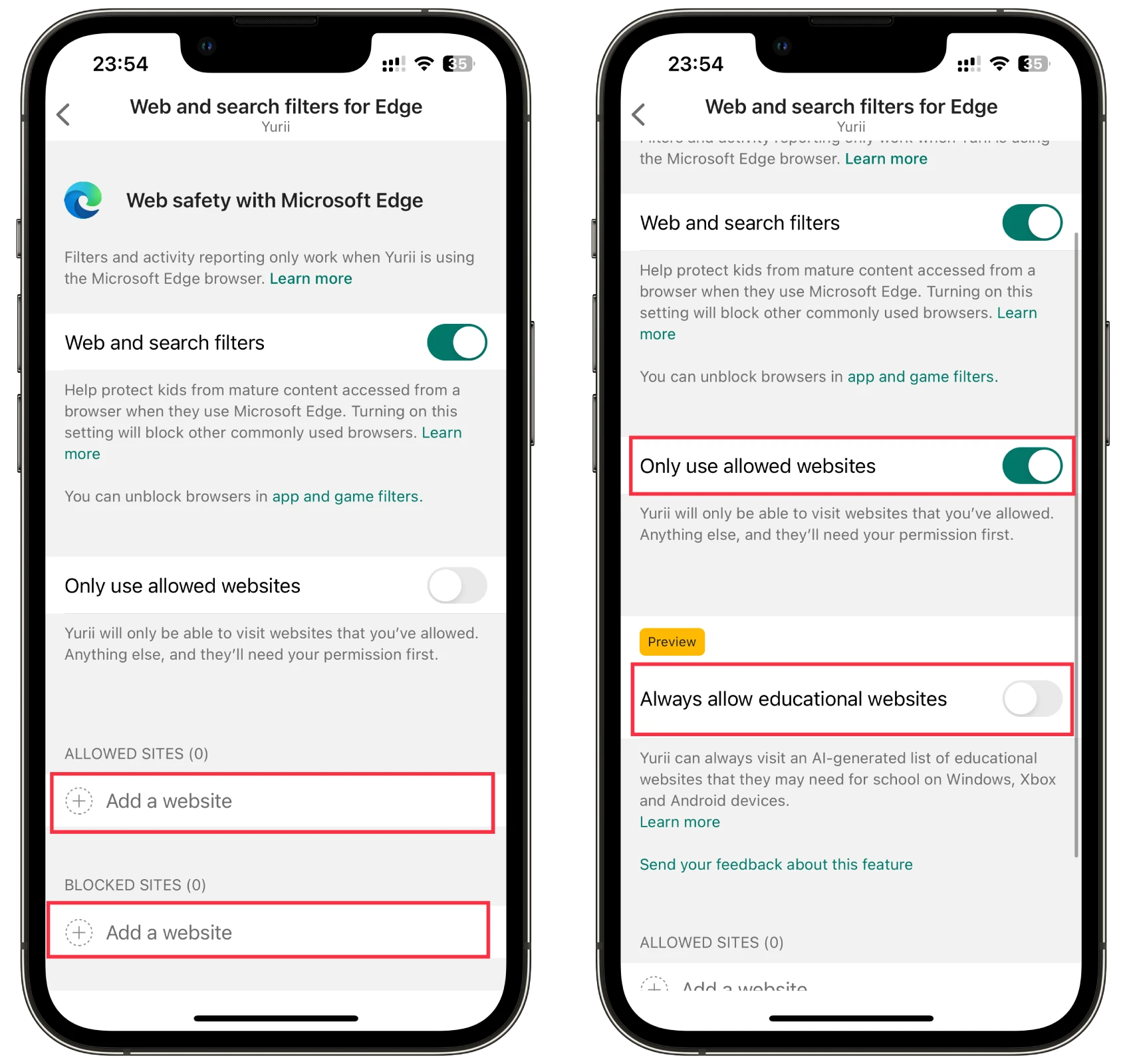
Below, in the Search activity section, you will also see all of your child’s searches.
How to track your child’s location
After you allow Microsoft Family Safety to access the location on your child’s device, the app will display the location of family members on a map. However, you will need to enable the Sharing location option in Family Safety on your device.
Microsoft Family Safety provides an entire map where you can see the icons of all your family members. You can also add unique places to the map. When someone visits that location, it appears on the family member’s map on the home page, so you can tell where they are at a glance.
How to set up Microsoft Family Safety on Windows
If you want to monitor and control your child’s activity on a Windows computer, you can create a separate account for your child. Here’s what you should do:
- First, log in to your Microsoft account on your PC or laptop.
- Then press Win + I to open Settings and select Accounts.
- Next, go to the Family & other users tab and click Add a family member (on Windows 10) or Family > Add someone (on Windows 11).
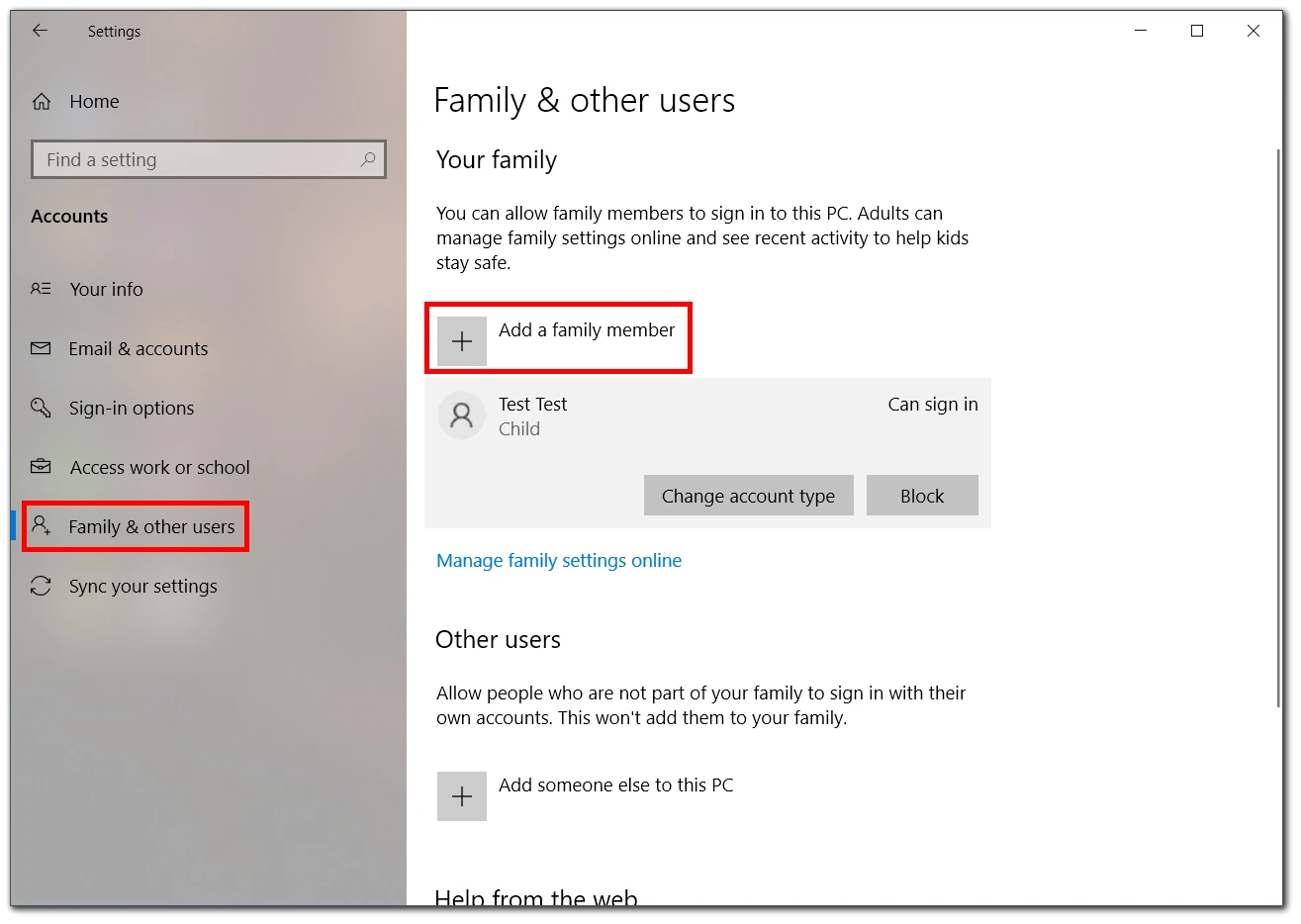
- Now, you can sign in to your child’s existing account or create a new one.
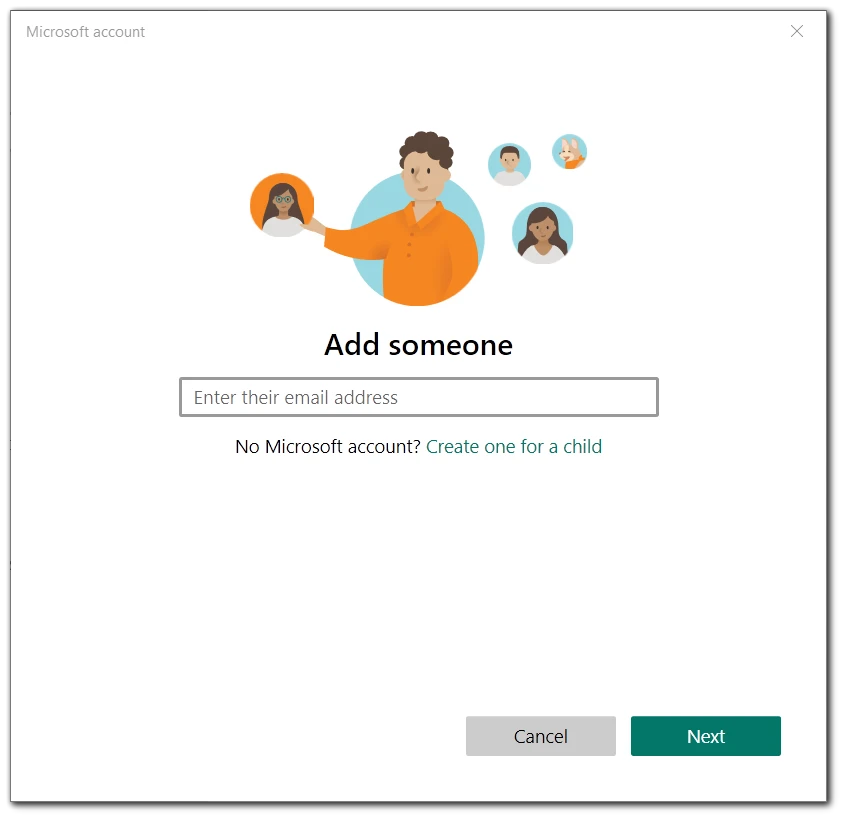
- Once done, you should see all members under the Your family section.
This account should now appear in the Microsoft Family Safety app on your phone. Now, you can monitor and control it, as shown above.
How to add a screen limit
Unlike mobile devices, Screen Limit works on Windows and Xbox. Here’s how to set it up:
- Open Microsoft Family Safety on your device and select your child’s account from the list.
- Then scroll down and tap on the Screen time section.
- Select your child’s Windows or Xbox device.
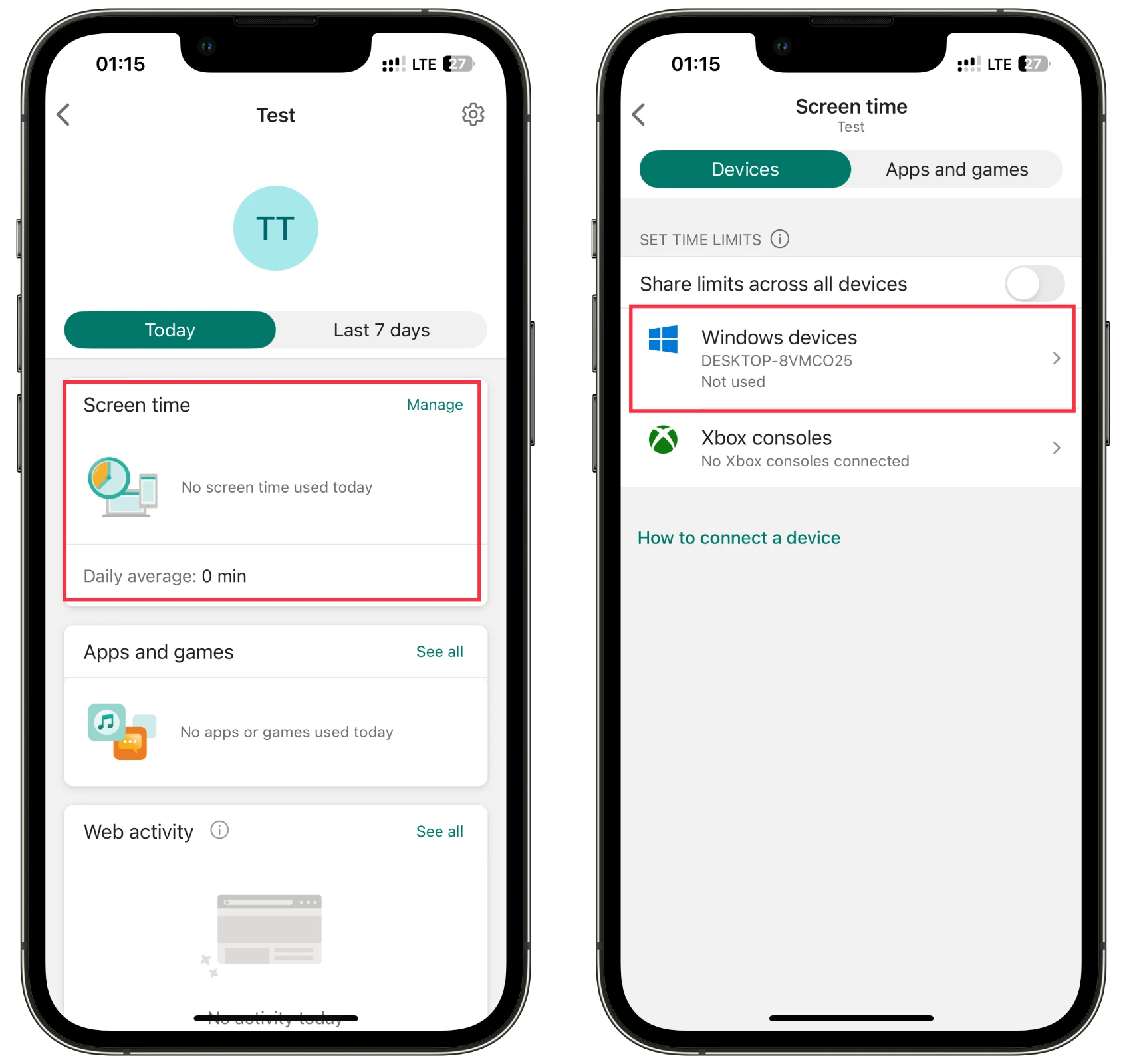
- After that, enable Time limits and set it for every day.
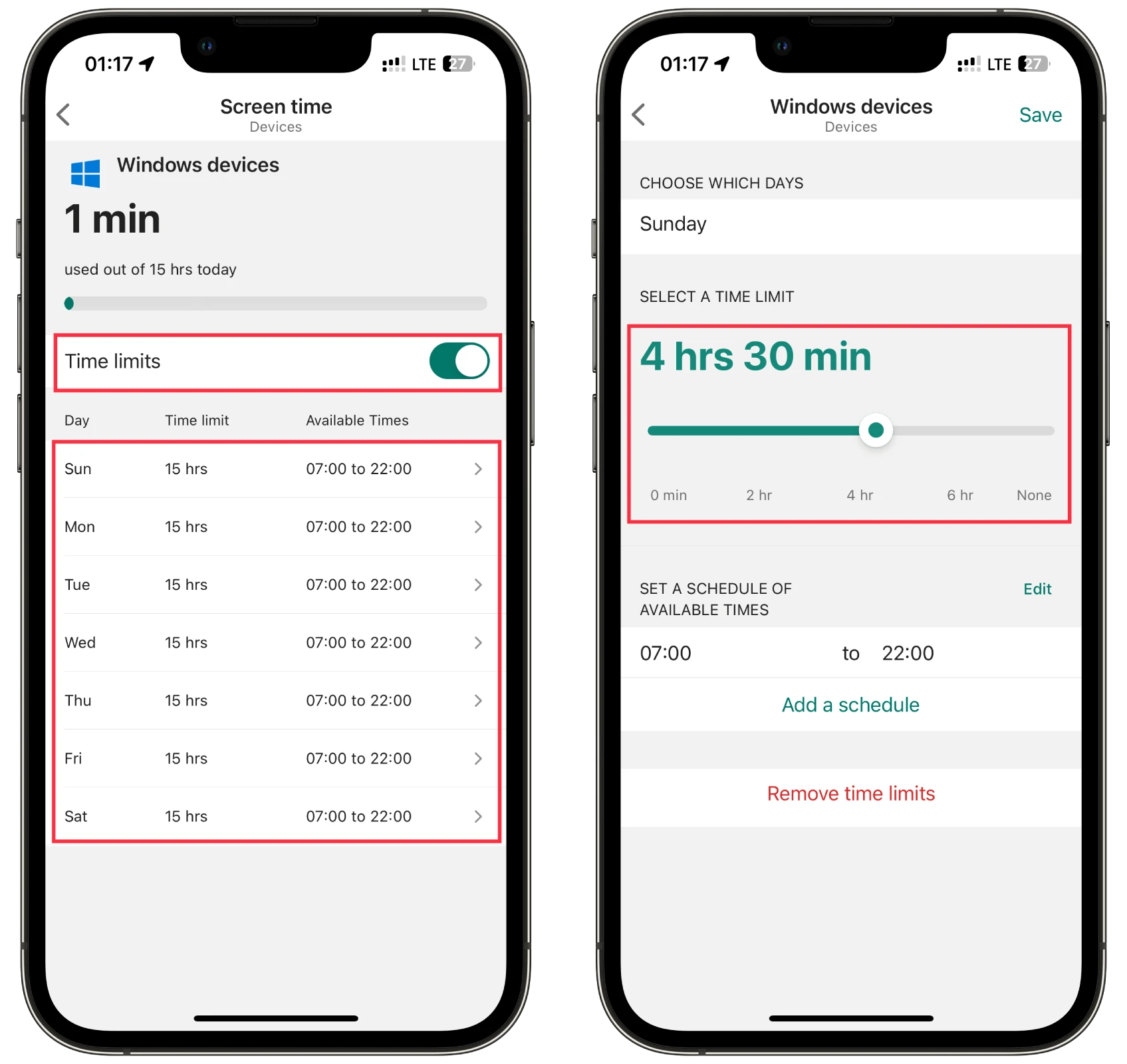
- Finally, tap Save.
As the time limit is out, a window like this will appear on your child’s computer screen.
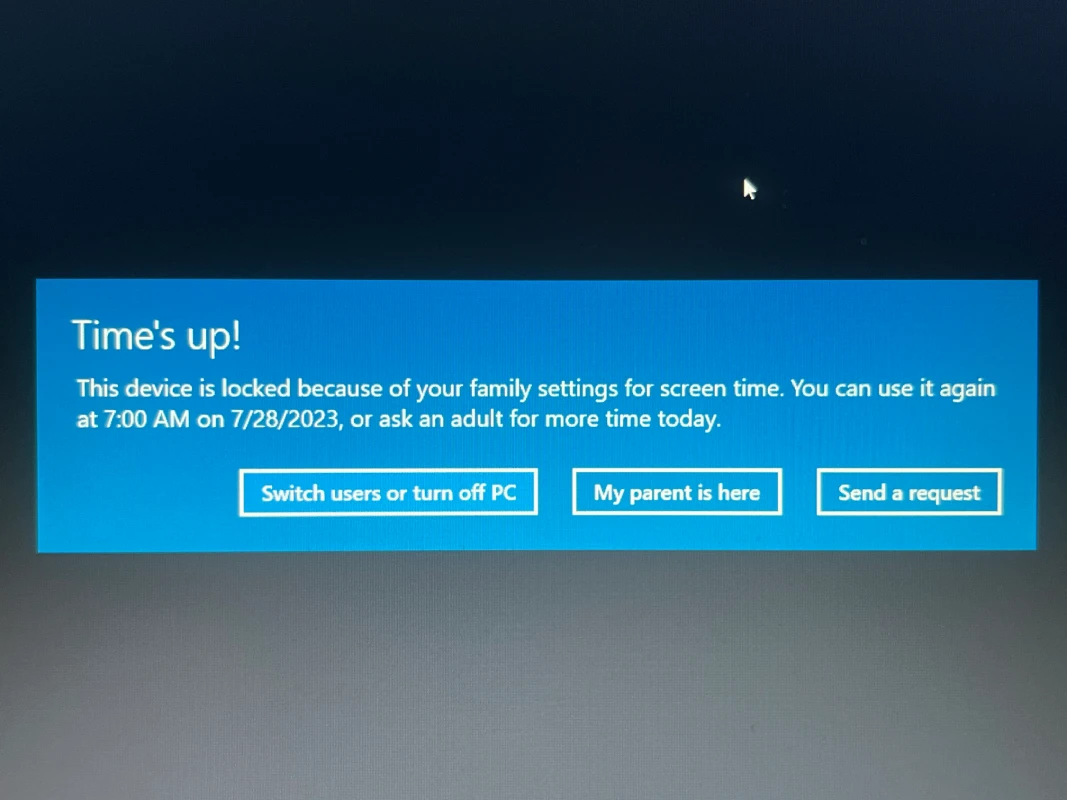
Your child can request extra time, and you can give permission right from the app. Very convenient. In addition, you can also monitor and control web and app activity, block apps, and so on, as already described above.
Nevertheless, use Microsoft Family Safety as a tool, not a crutch. It can help keep your children safe but is not a substitute for parental supervision. Good luck!