Subtitles are a tool to enhance the viewing experience, especially for the hearing impaired and language learners. When setting up and managing subtitles (closed captions), it is important to understand the following points:
Watching over-the-air or cable TV, watching via USB: If you are watching a TV show or movie from an ant input or USB drive, you can control the closed captioning directly through the TV settings.
Using apps on your TV: For movies streamed through apps on your TV, such as Amazon or Netflix, you can manage subtitles through the app settings.
Using external devices: When streaming through an external device such as Chromecast, Roku, or Fire Stick connected to the TV via HDMI, subtitles are managed through the settings of the streaming device itself.
Controlling Captions on a Sony TV
If you use a cable or terrestrial antenna to receive content, controlling captions on your Sony TV depends on the type of remote you have. Sony provides remotes with a “CC” button, which turns captions on and off. If your remote does not have this button, you need to control subtitles through the settings.
Sony TVs have been manufactured with various operating systems over the years:
- Google TV: 2021-2024
- Android TV: 2015-2020
- Smart TV: 2011-2014
- Internet TV: 2009-2010
Internet TV and Smart TV models are outdated, though they still function, they are gradually being replaced by newer models. Since 2015, all Sony TVs run on Android TV OS, with Google TV being an extension of Android. Therefore, the subtitle settings remain consistent for all TVs from 2015 onwards.
Remote with “CC” Button
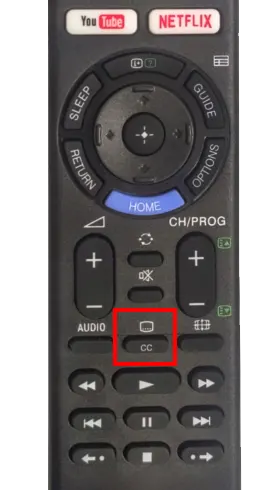
Pressing the “SUBTITLE (CC)” button on the remote control opens a mini-menu where you can select the type of subtitles: Basic or For Hard of Hearing.
- Basic: Displays only the audio portion of the content.
- For Hard of Hearing: Displays both the audio portion and non-speech elements, such as the sound of a knock on a door.
Your TV will display subtitles for the hearing impaired when they are available.
No Subtitles Button (CC) on Your Remote Control
Although all Sony TVs from 2015 onward run on Android TV, the path to subtitle settings may vary slightly between different OS versions. Here’s how to access the caption settings for different OS versions:
TVs with Google TV OS:
- On your TV remote control, press the MENU or Home button to open the Home screen.
- Select Settings (Google TV) top right.
- Select System.
- Select Accessibility.
- Select Caption and press OK.
- Fine-tune the subtitles: Choose your preferred language, subtitle size, and subtitle style.
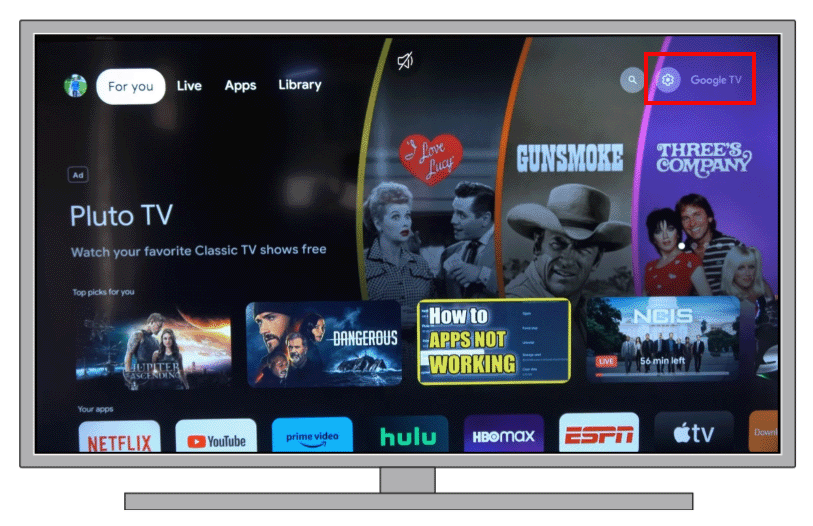
Sony TVs with Android TV:
- On your TV remote control, press the MENU or Home button to open the Home screen.
- Select Settings.
- Select Device Preferences.
- Select Accessibility.
- Select Caption and press OK.
- Fine-tune the subtitles: Choose your preferred language, subtitle size, and subtitle style.
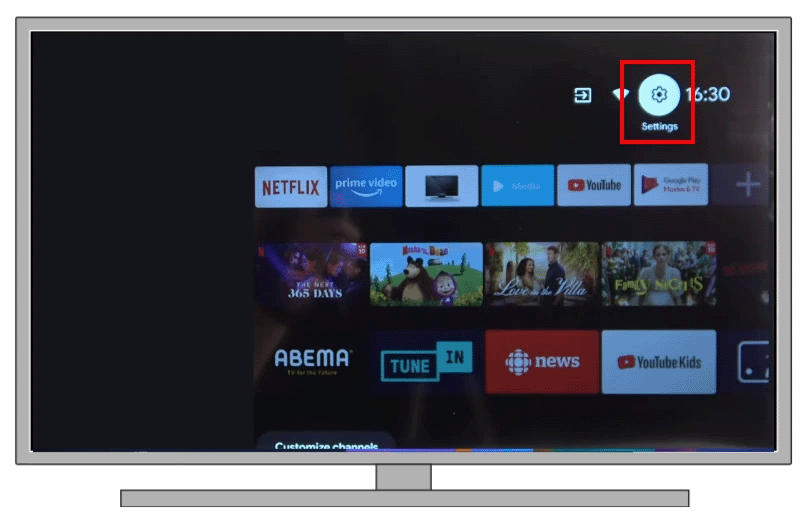
How to enable subtitles in USB movies on Sony TV
In case you are watching the movie from an external USB drive, the instructions will be slightly different. To enable subtitles in this case, you need to:
- Turn on the movie on Sony TV from the USB drive.
- Press the “i+” button on your remote, as shown in the picture below.
- After that, you will see playback tools on the screen.
- Press the green button on your remote to open the subtitle menu.
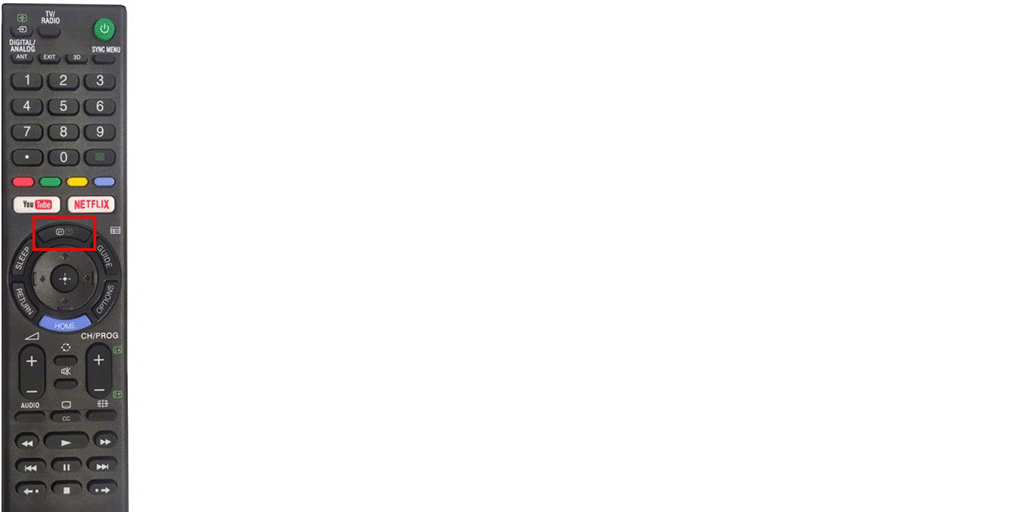
If the file you played supports subtitles and they are attached to it on the USB flash drive, you will see a message with the name of the subtitle files, and they will start to be displayed on the screen. You can also disable subtitles using this green button.





