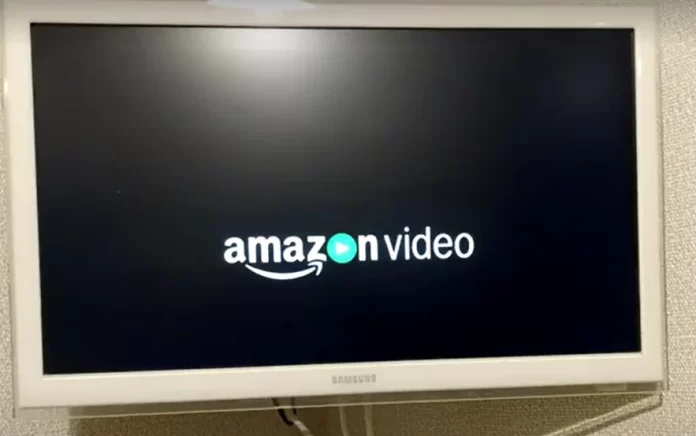Amazon Prime Video is one of the most popular streaming platforms, offering an extensive collection of movies, TV shows, and exclusive content. If you have trouble understanding the dialogue in a video or have difficulty hearing it, subtitles can help. You can also include subtitles when watching a movie in the original if you don’t know English. For example, you can watch the movie in the original language, but you can include subtitles in other languages to understand the plot. Prime Video supports subtitles in major world languages. In this article, we’ll look at how to enable subtitles on Amazon Prime Video for different devices.
How to enable Amazon Prime Video subtitles on desktop
Whether you use a Windows PC or a Mac, you will need to open the service in any supported browser to access Amazon Prime Video. The appearance of the player will be the same for all operating systems.To enable Amazon Prime Video subtitles on your desktop, follow these simple steps:
- Select the TV show or movie you want to watch.
- Click on the speech bubble icon in the upper-right corner of the video player. This will open the subtitles and captions menu.
- Choose the subtitle language you prefer from the available options.
- If no subtitles are available in your preferred language, you can select “English” or “Auto” to see if any auto-generated subtitles are available.
- Once you’ve selected your preferred subtitle language, the subtitles should appear on the video player. You can customize the subtitles’ appearance by selecting “Subtitle Settings” in the subtitle and captions menu.
- To turn off the subtitles, click the speech bubble icon again and select “Off.”
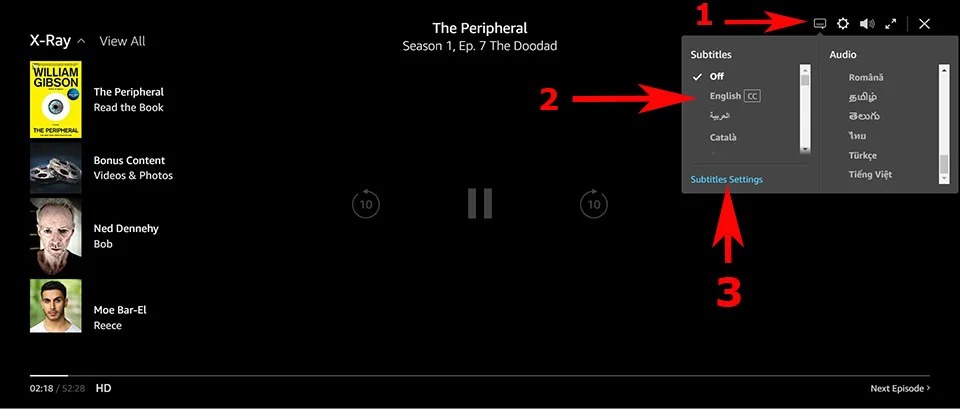
Note that the steps to enable Amazon Prime Video subtitles on a desktop may vary slightly depending on your web browser. However, the basic process is the same across all web browsers.
How to enable Amazon Prime Video subtitles on iOS or Android
If you’re using an iOS or Android device, the app’s design is pretty much the same. To enable Amazon Prime Video subtitles on iOS or Android devices, follow these steps:
- Launch the Amazon Prime Video app and choose your TV show or movie.
- Tap on the video player to display the playback controls.
- Look for the speech bubble icon in the upper-right corner and tap on it. This will open the subtitles and captions menu.
- Choose your preferred subtitle language from the list of available options.
- Once you’ve selected your preferred subtitle language, the subtitles should appear on the video player.
- To customize the subtitles’ appearance, tap the “Subtitle Settings” button in the subtitles and captions menu. Here, you can change the subtitles’ font, size, color, and background to your liking.
- Tap the speech bubble icon to turn off the subtitles and select “Off.”
Note that the steps to enable Amazon Prime Video subtitles on mobile devices may vary slightly depending on the device you’re using and the version of the app you have installed. However, the basic process should be similar across all devices and app versions.
How to enable Amazon Prime Video subtitles on Amazon Fire Stick
Enabling subtitles on Amazon Prime Video while using an Amazon Fire Stick is straightforward. Follow these steps to turn on subtitles:
- As the video starts playing, use the remote to access the playback controls by pressing the “Up” button.
- Look for the “CC” (closed caption) icon located in the lower-right corner of the screen and press the “Select” button to access the subtitle settings.
- You can select your preferred language from the available options in the subtitle settings.
- To customize the subtitles’ appearance, navigate to the “Subtitle Settings” in the subtitle and captions menu using your remote. You can adjust the subtitles’ font, size, color, and background here.
If you can’t find the CC button, you should try updating the app or the firmware version of your FireStick. To turn off the subtitles, press the “Up” button on your remote to display the playback controls again, then navigate to the “CC” icon and select “Off”.
How to enable Amazon Prime Video subtitles on PlayStation or Xbox
Amazon Prime Video is also available on PlayStation or Xbox. The app there looks pretty much the same as on FireStick, so the instructions won’t be much different:
- Turn on the video you want.
- Press the up arrow on your gamepad.
- Select the CC icon and press the X button for the PlayStation or the A button for the Xbox.
- Select your preferred subtitle language.
To disable subtitles, repeat these steps and press Disable. The instructions will work for the current generation of consoles and the previous generation of consoles.
How to enable Amazon Prime Video subtitles on Smart TV
Enabling subtitles on Amazon Prime Video while using a Smart TV can vary depending on the brand and model of the television. Here’s a general guide on how to turn on subtitles on Amazon Prime Video on a Smart TV:
- As the video starts playing, look for the “CC” (closed caption) icon in the screen’s lower-right corner. If you cannot find the “CC” icon, press the “Settings” button on your TV remote to access the settings menu. Access to the Prime Video menu may vary depending on your TV model. The easiest way is to pause and restart the video; within 4 seconds of starting the video, you will be shown the Prime Video menu, and you can select subtitle control.
- Select the “Subtitles” or “Captions” option in the settings menu.
- If the subtitles are not already turned on, select the “On” option to turn them on.
- Select your preferred subtitle language from the list of available options. If your preferred language is not listed, select “English” or “Auto” to see if any auto-generated subtitles are available.
- Once you’ve selected your preferred subtitle language, the subtitles should appear on the video player.
- To customize the subtitles’ appearance, navigate to the “Subtitle Settings” in the subtitle and captions menu.
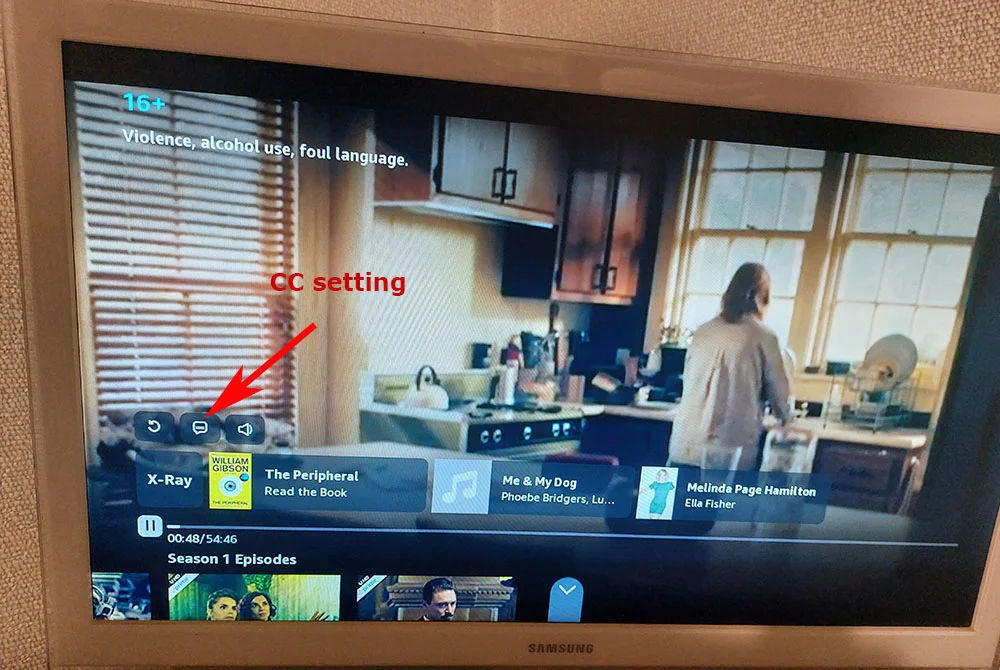
Note that the process of enabling subtitles on Amazon Prime Video using a Smart TV may vary depending on the brand and model of your television. However, the general steps outlined above should apply to most Smart TVs. If you encounter any issues while enabling subtitles, consult your television’s user manual or contact the manufacturer’s customer support for assistance.
How to troubleshoot problems while using subtitles on Amazon Prime Video
While enabling subtitles on Amazon Prime Video is a relatively straightforward process, sometimes users may encounter problems with the subtitles, such as incorrect timing, syncing issues, or subtitles not showing up. Here are some troubleshooting steps you can follow to resolve issues while using subtitles on Amazon Prime Video:
- Check that the subtitles are turned on: Ensure that the subtitles are turned on and are set to your preferred language. If the subtitles are not turned on or set to the wrong language, you may not see them on the screen. To turn on the subtitles, follow the steps outlined in the previous sections of this article.
- Check your internet connection: A weak or unstable internet connection can cause issues with the subtitles’ appearance or synchronization. Ensure your device is connected to a strong and stable internet connection.
- Restart the app or device: Sometimes, restarting the Amazon Prime Video app or device can help resolve issues with subtitles. Close the app or turn off the device, wait a few minutes, and then turn it back on to see if the problem is resolved.
- Clear the cache: Clearing the cache of the Amazon Prime Video app can help resolve issues with subtitles. Go to your device’s settings, select the Amazon Prime Video app, and clear the cache.
- Update the app or device: Ensure that you are using the latest version of the Amazon Prime Video app and that your device is up to date. Updating the app or device can help fix bugs and improve performance.
- Try a different device: If you still have issues with subtitles, try streaming the content on a different device. If the subtitles work fine on the other device, the problem may be with your original device.
- Contact customer support: If none of the above steps work, contact Amazon Prime Video’s customer support for further assistance. They may be able to help you troubleshoot the problem and find a solution.
In conclusion, enabling subtitles on Amazon Prime Video is simple, but issues may arise. Following the above troubleshooting steps, you can resolve most issues and enjoy your favorite shows and movies with accurate and synced subtitles.
What is the difference between Subtitles and Closed Captions
Subtitles and closed captions are both text-based tools that provide viewers with a written translation or transcript of the audio content of a TV show, movie, or video. However, there are some differences between subtitles and closed captions.
Subtitles are typically used to translate the spoken dialogue or narration of a video in a different language. They are usually displayed at the bottom of the screen and include only the spoken dialogue or narration of the video.
On the other hand, closed captions include not only the spoken words of a video, but also any other audio cues that may be important for the viewer, such as music, sound effects, or even descriptions of the speaker’s emotions or tone of voice.