If you need to transfer your Microsoft Authenticator from one phone to another, it can only be done from Android to Android or from iPhone to iPhone. Transferring data directly to another platform is not yet supported. In this case, you will need to re-enter all the accounts and connect all apps manually.
However, if you need to transfer from one iPhone to another iPhone, you need to click on the three bars at the top left of the home screen in the Microsoft Authenticator app and then select Settings. In Settings, turn on iCloud Backup and log in on the second iPhone using the Restore from Backup button and using the same Apple ID.
In the case of the Android-to-Android transition, you don’t need third-party cloud services. Everything happens through Microsoft’s servers. You need to click on the three dots at the top right of the screen, and from the drop-down menu, select Turn on Backup. Then on the second Android smartphone, select Restore from Backup the first time you log in and log in using your Microsoft account.
Let’s dive into this issue in more detail.
Can you transfer Microsoft authenticator from iPhone to Android and vice versa?
Before we delve into the detailed transfer process, it’s essential to address the question of whether it is possible to transfer Microsoft Authenticator between different platforms. Unfortunately, the transfer of Microsoft Authenticator data between iPhone and Android is not directly supported. Microsoft Authenticator uses different cloud services for iOS (iCloud) and Android (Microsoft Servers), making cross-platform transfer challenging.
This means that if you decide to switch from your Android smartphone to your iPhone or vice versa, you will need to reconfigure all the accounts and Microsoft Authenticator. Maybe this unpleasant limitation will be corrected in time, but so far, it works this way.
It’s important to note that during the transition, you may need to use alternative methods of two-factor authentication, such as SMS-based codes or backup codes, to ensure the security of your accounts. Additionally, it’s advisable to disable two-factor authentication on your old device to avoid any potential conflicts or issues.
How to transfer Microsoft authenticator to a new iPhone
Let’s start by figuring out how your iPhone’s Microsoft Authenticator transfer works. This feature uses iCloud storage, so it must be activated on your old iPhone, and the new iPhone must have the same Apple ID. Just a reminder that this does not work if you want to transfer from iPhone to Android. To do this, you need to:
- To get started, open the main screen of the Microsoft Authenticator app and click on the three lines at the top left of the screen.
- Now click the Settings button in the pop-up menu.
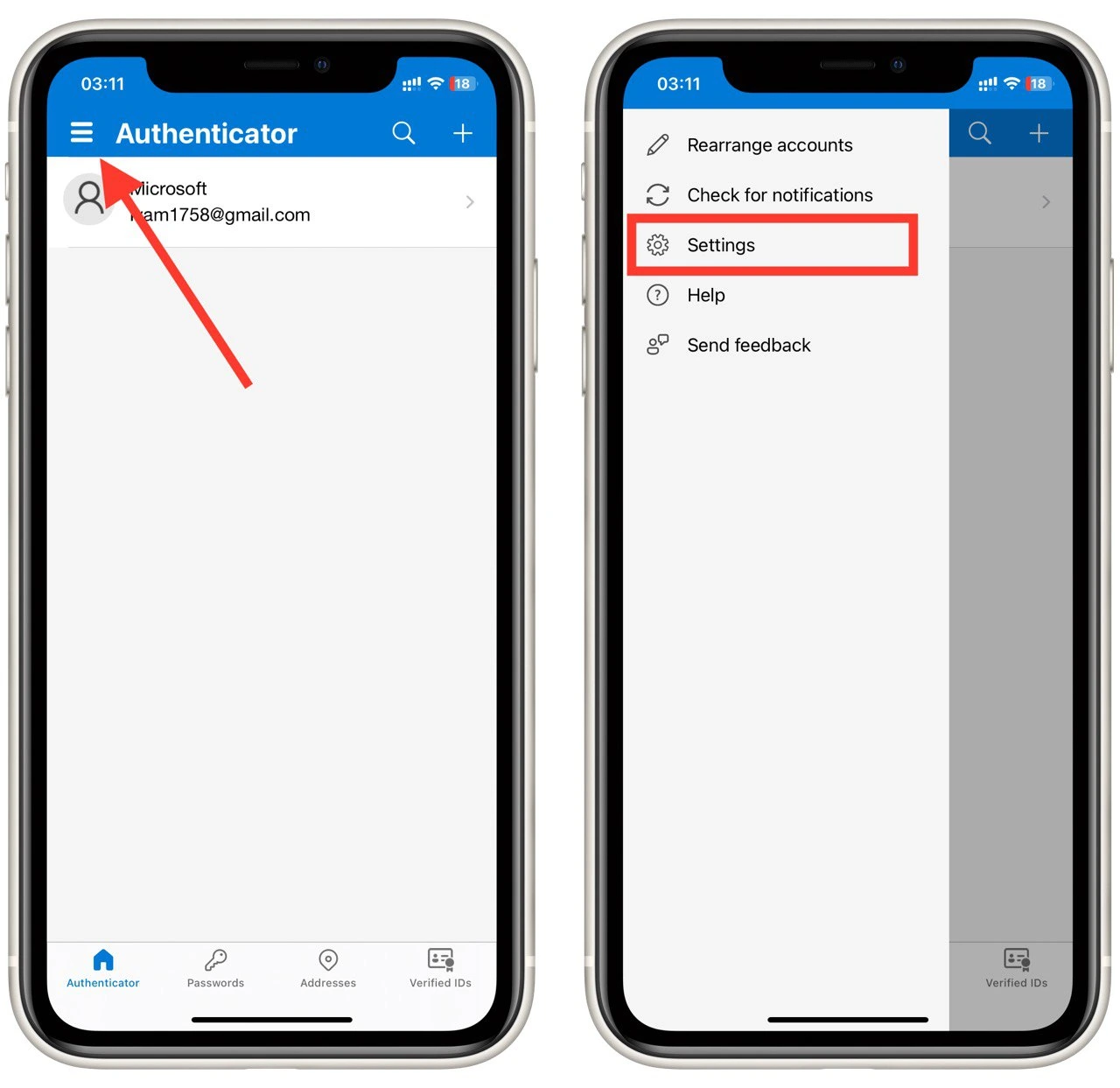
- In Settings, enable the iCloud Backup option.
- You should see a pop-up window with the account to which the backup was made. Usually, it’s a Microsoft account.
- If you see an error instead, you need to scroll through this article below and read the section “How to enable iCloud storage on your iPhone” to enable your iCloud account in your iPhone settings.
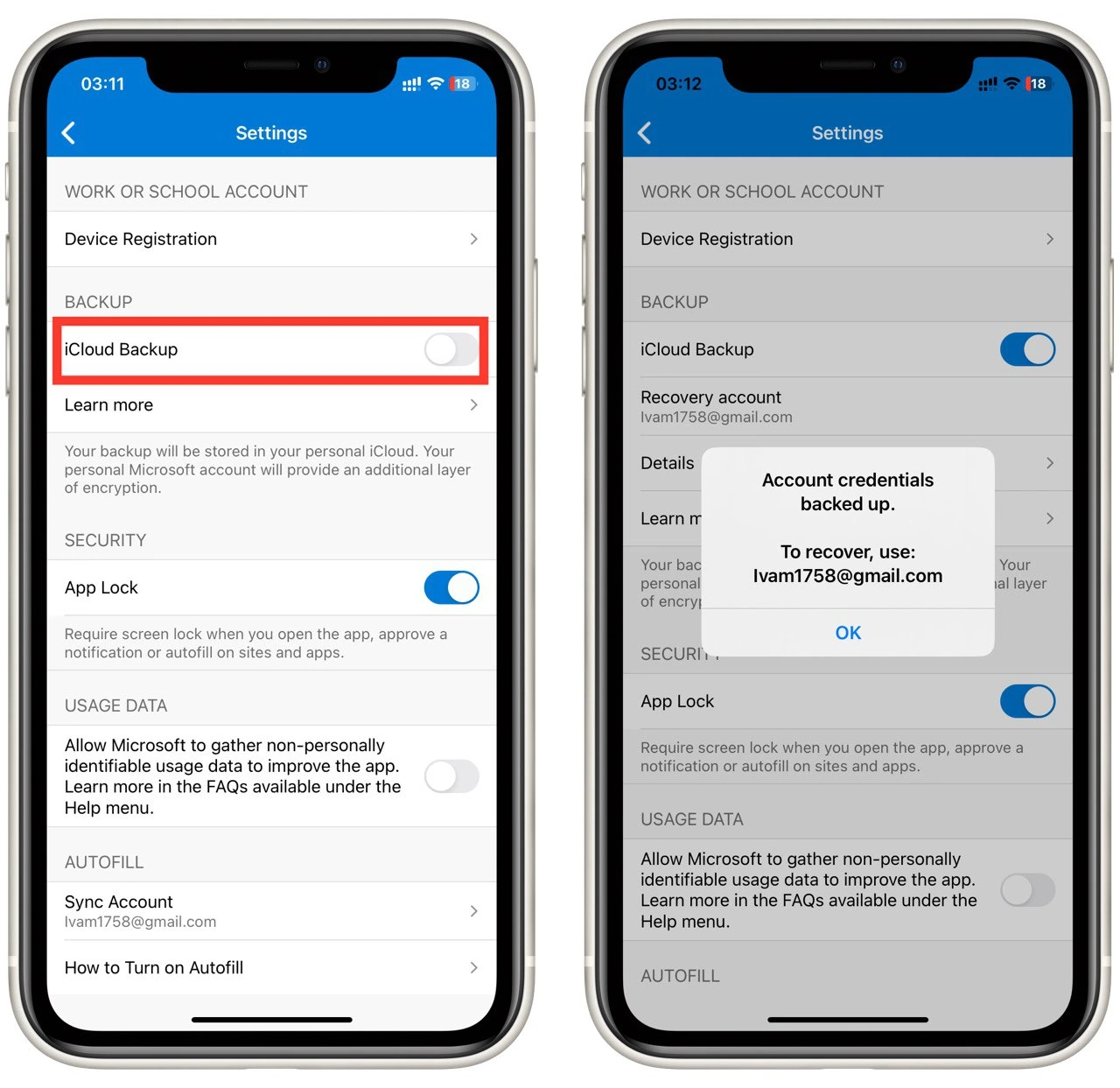
- After that, you can go to the second device and download the Microsoft Authenticator app there.
- The first time you access the application, accept the terms of use and click Restore from backup.
- Then you only have to log in to your account, and your data should automatically sync.
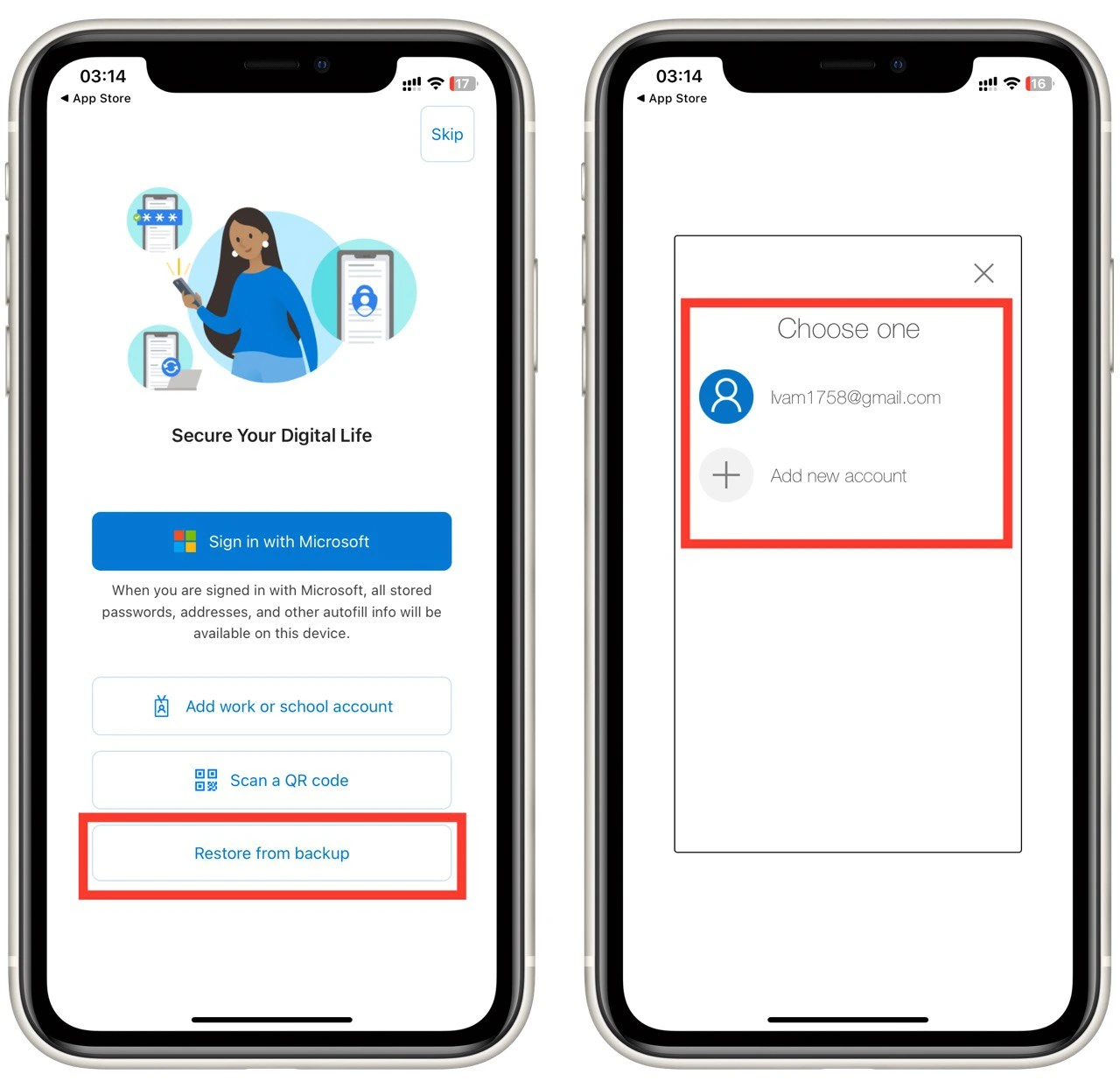
If you still have not deleted the Microsoft Authenticator from your old iPhone, you may receive a message there with a confirmation and a unique code, which you will have to enter on the new device.
Please note that in any case, you will need a Microsoft account with which you log in to Microsoft Authenticator and with which the backup will be associated. You also need to have free space on your iCloud to fit the backup.
How to transfer Microsoft authenticator to a new Android
Transferring to a new Android smartphone will be very similar to the iPhone process. Note that the backup only works with personal Microsoft accounts. However, remember that you cannot transfer data from Android to iPhone. It can only be done between two devices on the same platform. To do this, you need to:
- On the main screen of the Microsoft Authenticator app on your Android, tap the three dots at the top right of the screen.
- Then select Turn on Backup from the drop-down list (if you don’t find this button there, go to Settings and find it there).
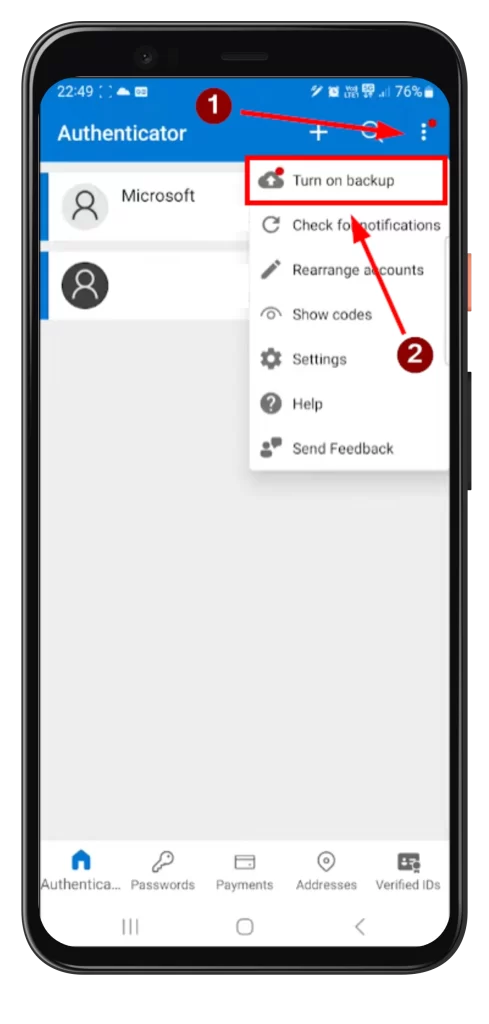
- You will see a message about a successful Backup and the account the Backup is associated with.
- Now you can go to the new device and select the Restore from the Backup button when you enter the app for the first time.
- After you log into your account, your data will be automatically synchronized. Note that you may need to confirm the synchronization on the old device.
In this case, synchronization is performed only using Microsoft servers, so you must have a Microsoft account in the Microsoft Authenticator app on your Android device to do so. You can see how to add it a little bit below.
How to add a Microsoft account to Microsoft Authenticator
You will also need a Microsoft account for synchronization. Adding a Microsoft account to Microsoft Authenticator is a straightforward process. Here’s a step-by-step guide to help you:
- Tap the “+” button button on the Microsoft Authenticator home screen. This option is usually located at the top of the app interface.
- Choose Personal or a Work or School account in the account type selection screen.
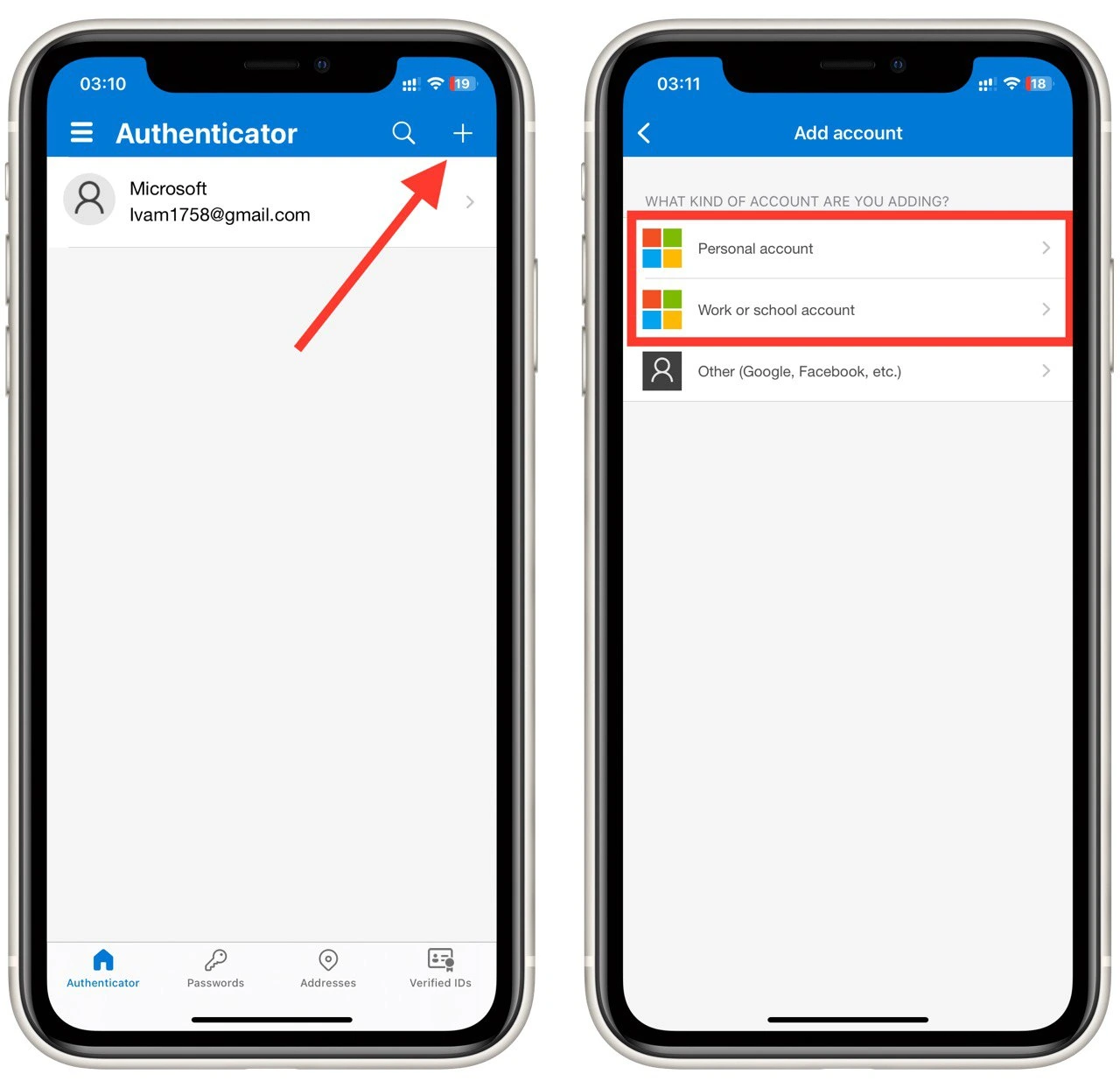
- Enter your Microsoft account email address and password in the account setup screen.
- Follow the prompts provided by the app to complete the setup process.
- Once the setup process is complete, the Microsoft account will be successfully added to Microsoft Authenticator. You should see the added account listed on the Microsoft Authenticator home screen.
Repeat these steps for each additional Microsoft account you wish to add to Microsoft Authenticator. This guide works for both Android and iOS platforms.
How to enable iCloud storage on your iPhone
One of the common problems iPhone users encounter when trying to make a backup is that iCloud is disabled. If you get an error when you enable backup, you need to do the following:
- Open the Settings app on your iPhone.
- Scroll down and tap on your name at the top of the Settings menu.
- In the Apple ID settings menu, you’ll see various options related to your account. Tap on iCloud to access the iCloud settings.
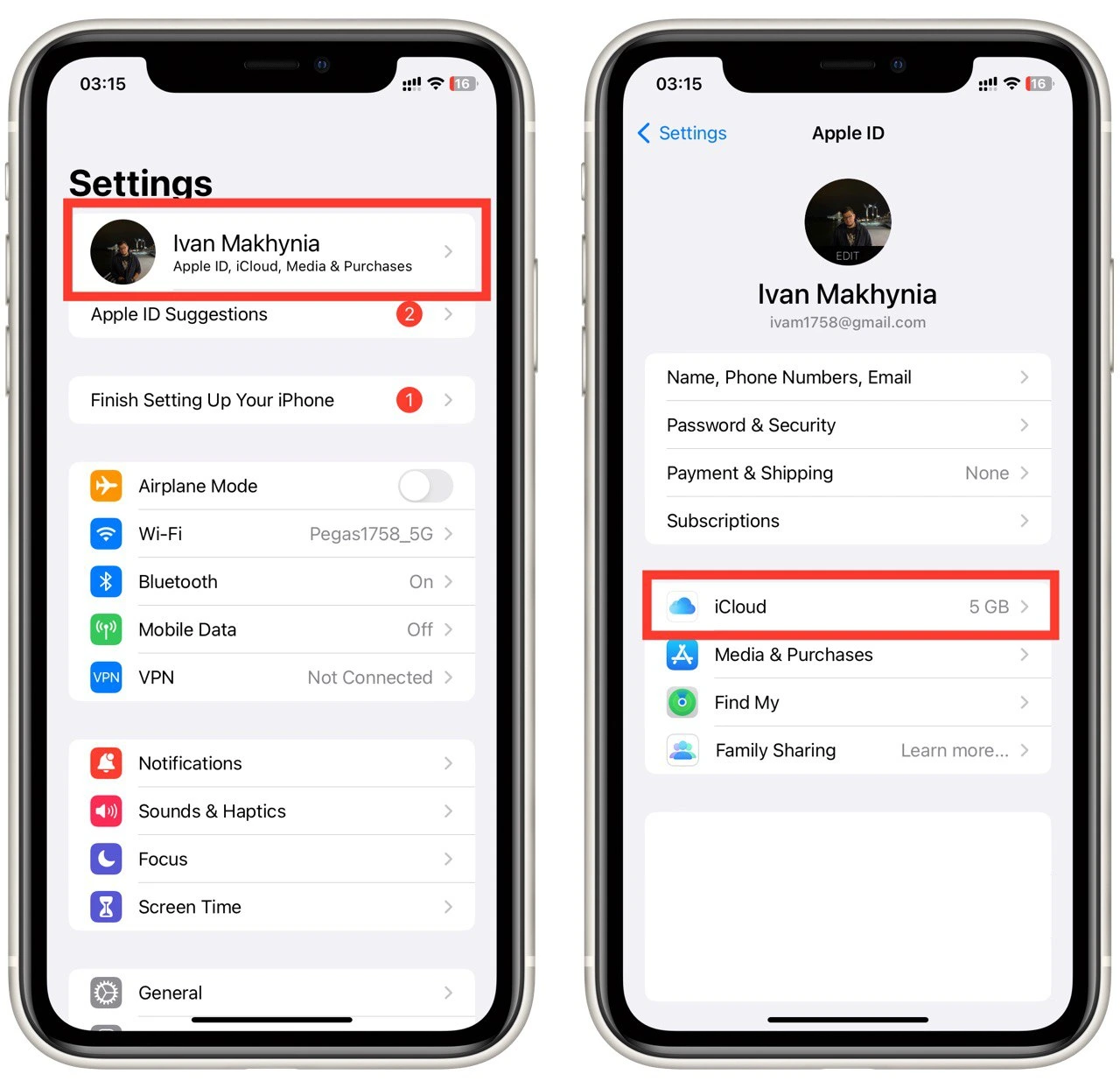
- In the iCloud settings, scroll down and tap on iCloud Drive.
- On the iCloud Drive screen, you’ll see a switch next to Sync this iPhone. Tap the switch to turn it on. It should turn green, indicating that iCloud Backup is now enabled.
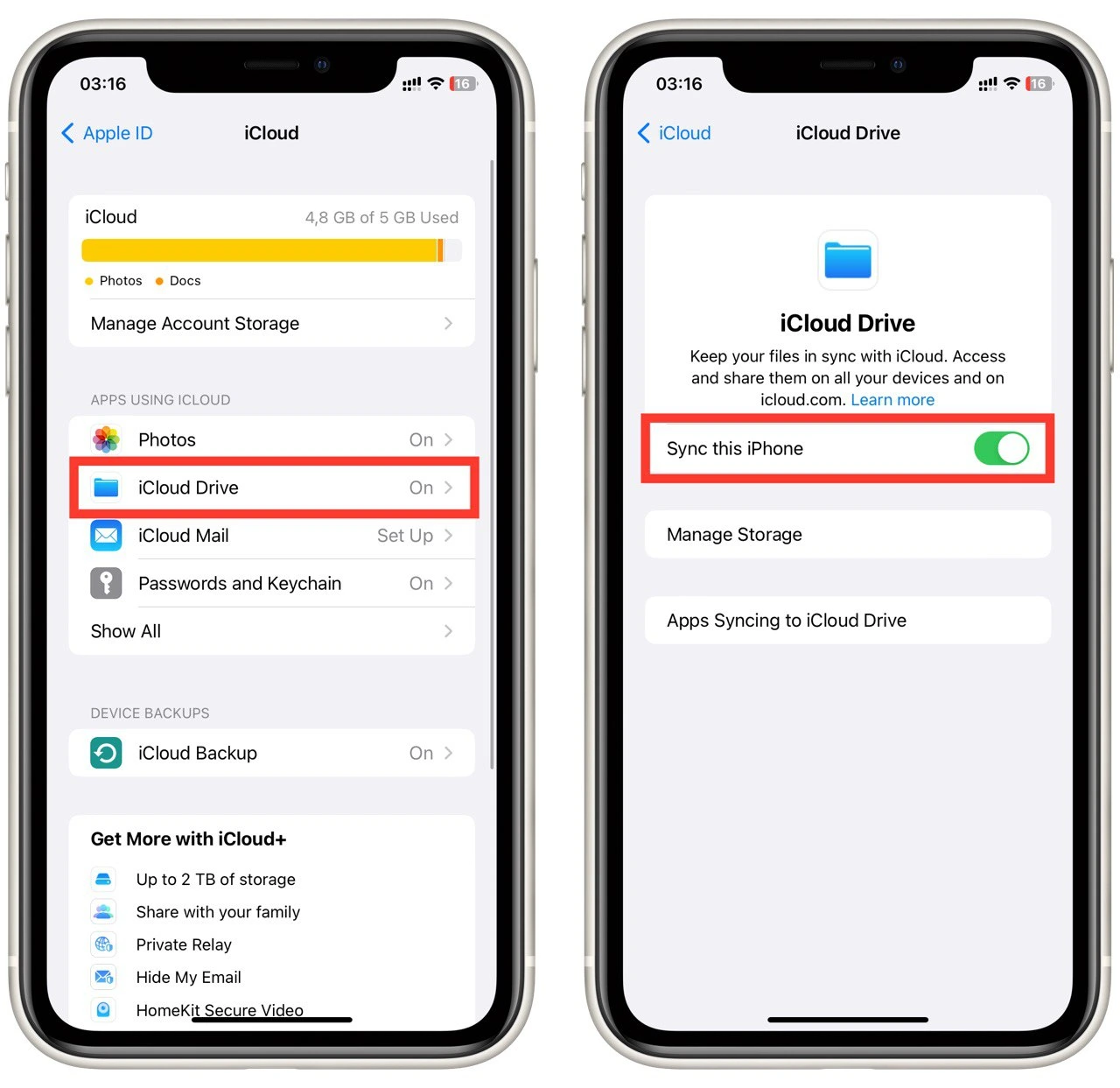
That’s it! You have successfully enabled iCloud storage on your iPhone. Now you can repeat the backup process, and everything should work correctly.
Remember that iCloud storage comes with a limited amount of free space. Because another problem you may encounter on your iPhone is the lack of space on iCloud for a backup. In this case, you need to either increase the size of the iCloud storage or delete unnecessary files to free up space.

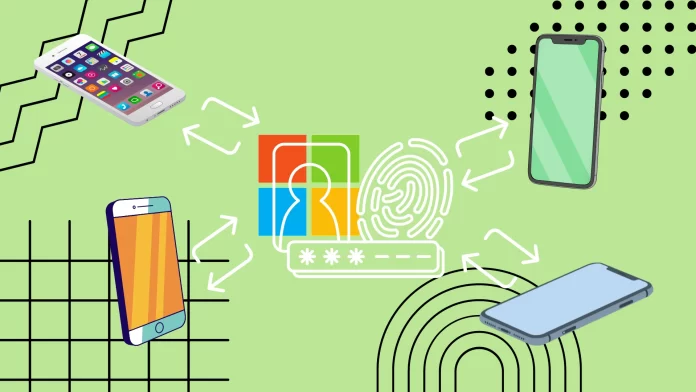




All you have to do with Google is scan two QR codes and all of your accounts transferred instantly. The cloud backup option for Microsoft Authenticator only works with personal accounts.