The sound quality of your microphone can change even over time, so if your interlocutors are having trouble hearing you, it’s worth taking a look at what could go wrong.
How to check on your microphone on Windows 10
In times of distance studying or work, the microphone has become an indispensable attribute and tool in the lives of many people. So it happens that no matter what brand or quality of microphone you have, they all work on the same principle and have a similar algorithm of connection to the operating system of the device.
However, there are cases where any microphone may have a conflict when connected to the device, or you may not have noticed something when setting it up. Then the question arises as to what could be the problem with the new mic? Or with an old and tested mic suddenly there is a problem?
Why should you test your microphone
Since there is no need to check the microphone all the time (only in certain cases), the most common reason for checking is when you just bought a new microphone and you need to check its performance. Or you have purchased new headphones with a built-in microphone and you also need to check it. It’s the same with video cameras which have a built-in microphone in advance.
There are also times when you change the device or the operating system – then you also need to check the microphone.
What are the methods to check your mic if it’s not working
So, no matter what purpose you will use the microphone for, the main thing is that you must be heard clearly on the opposite side. In order to check the sound quality and the general functionality of the microphone, you should try one of the following methods.
Windows Sound Settings
The easiest and most effective way to check the microphone is through Windows Sound Settings.
- Right-click on the speaker icon in the bottom-right corner of your Taskbar > Select Sounds
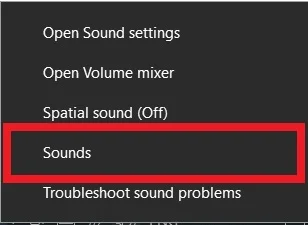
- Go to the Recording tab.
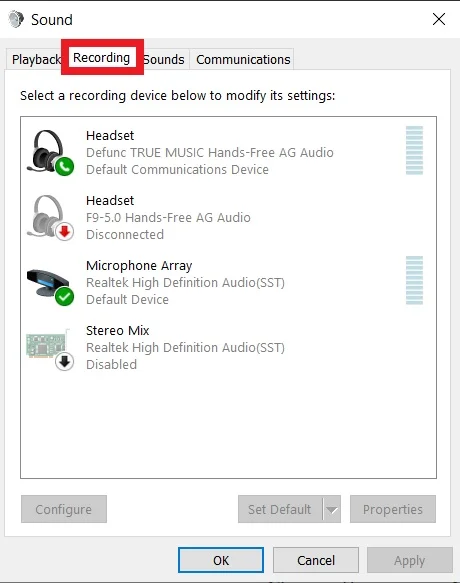
- Choose the microphone you want to test, then speak into the microphone to make sure it works. There should be some green in the bar on the right if it’s working.
- Click OK to close the window after testing.
In case you use Windows 11 here’s a guide for you:
- Right-click on the Speaker icon in the System Tray, and select Sound Settings
- It will take you to System Sound. Locate the input section, and select Microphone
- Here you will have the option to Test Your Microphone
- Click on the Start Test button, and speak into your mic. You should see the volume level on the volume bar
- Click on the Stop test button, and it will show the result i.e., the percentage of the total volume
Mic testing with the built-in Voice Recorder app
In Windows 10 and 11 there are special built-in applications that help you determine the quality of your microphone. You can hear how the device works by recording your voice on the microphone:
- Press the Windows logo key on your keyboard > Type recorder.
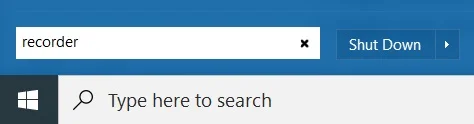
- You need to click Voice Recorder in the search results list to open it.
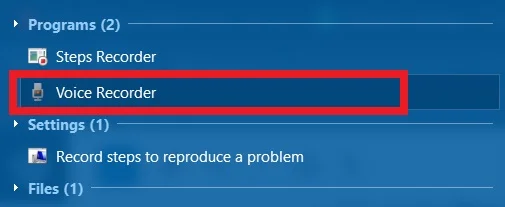
- Click the record icon to start recording. Try speaking into your
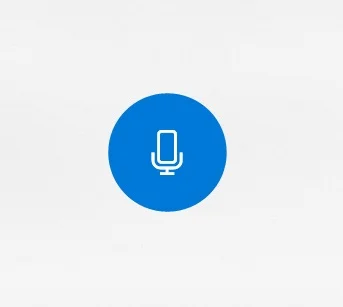
- Click the stop button to stop recording.
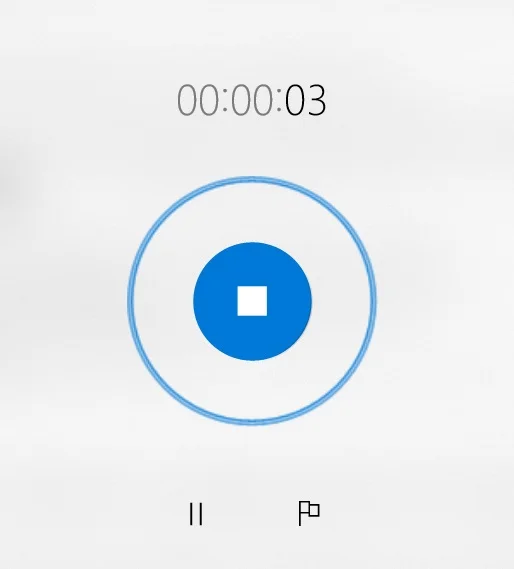
- Click the recording file to replay it. You may be able to hear yourself if your microphone is delicate.
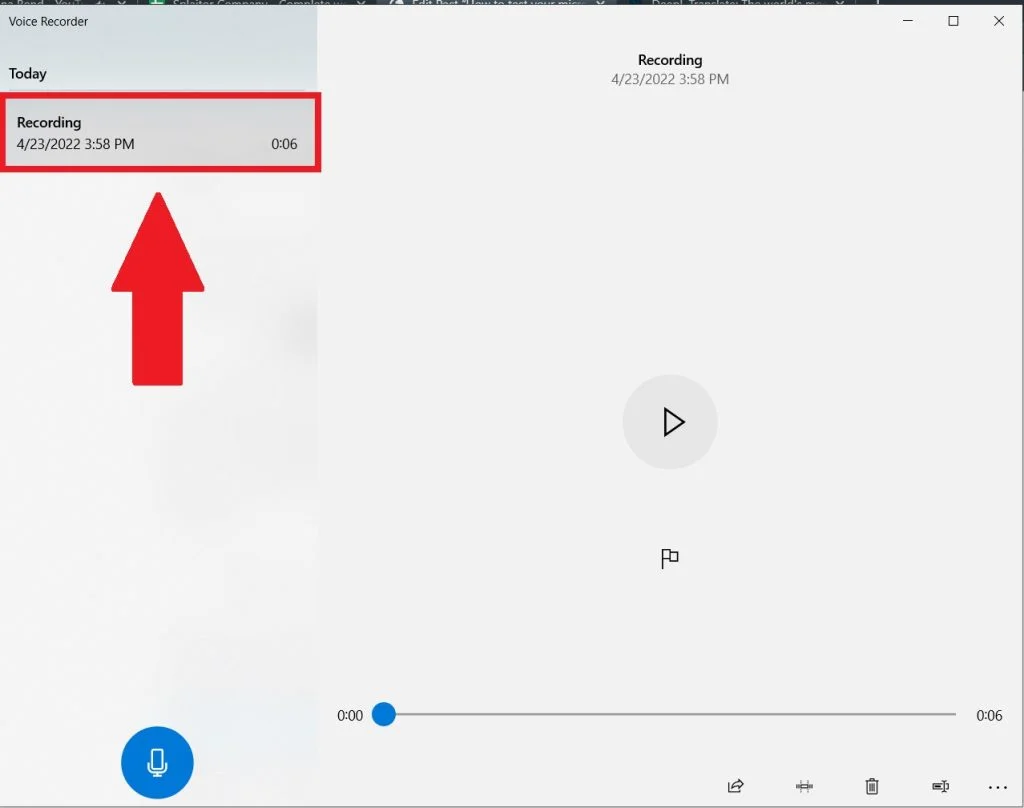
How to reinstall microphone driver in Windows 10
However, every device that you connect to the system must be accompanied by drivers and additional software that will limit the smooth operation and compatibility of the components of the devices. Sometimes the drivers may be out of date or simply not updated automatically. to fix this, use this short guide:
- Go to Control Panel > Hardware and Sound > Click on Device Manager.
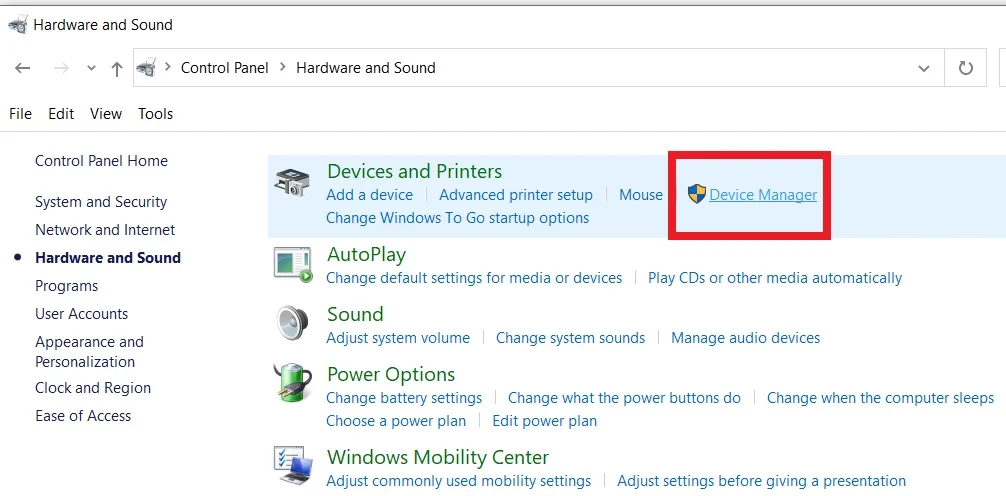
- Right-click on the icon of your sound card again > Select Update driver.
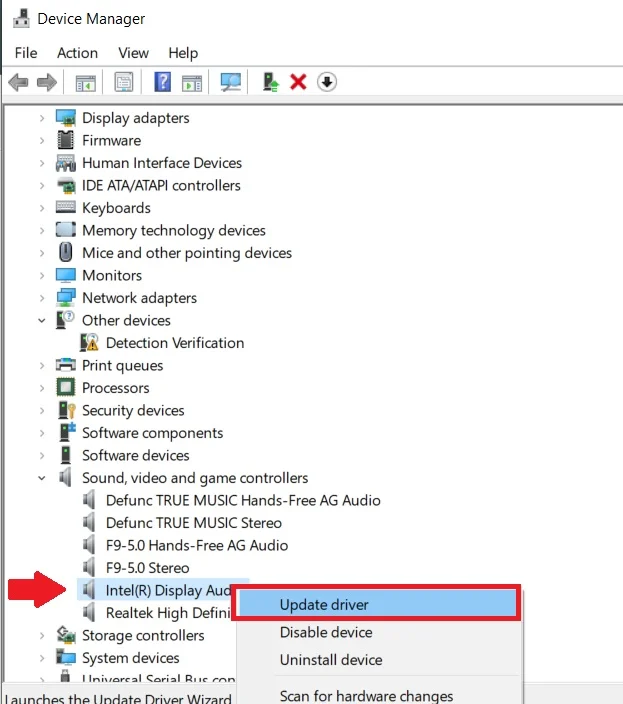
- Your driver will be updated.
- Next, restart your computer, and Windows will try to update the driver.
As already mentioned, it’s very important to make sure that the quality of the microphone is always stable and if one of your friends or colleagues complains about poor hearing, you should probably check whether there is any conflict between the microphone and the system, whether the drivers have not died, etc. If you can’t find the reason for poor microphone operation, then contact technical support or service where you can help with the microphone.





