If you find it annoying when your iPhone screen turns off after a few moments of inactivity, you’ll be pleased to know that there are ways to stop it from happening. Whether you’re reading a long article or watching a video, keeping the screen on can be convenient and save you the hassle of constantly unlocking your iPhone.
How to disable auto-lock on your iPhone
The Auto-Lock feature on your iPhone is designed to conserve battery life by automatically turning off the screen after a set period of inactivity. However, you can adjust the Auto-Lock settings to a longer duration or even disable it altogether to prevent your screen from turning off. Here’s how you can adjust the Auto-Lock settings on your iPhone:
- Open the Settings app on your iPhone.
- Scroll down and tap on Display & Brightness.
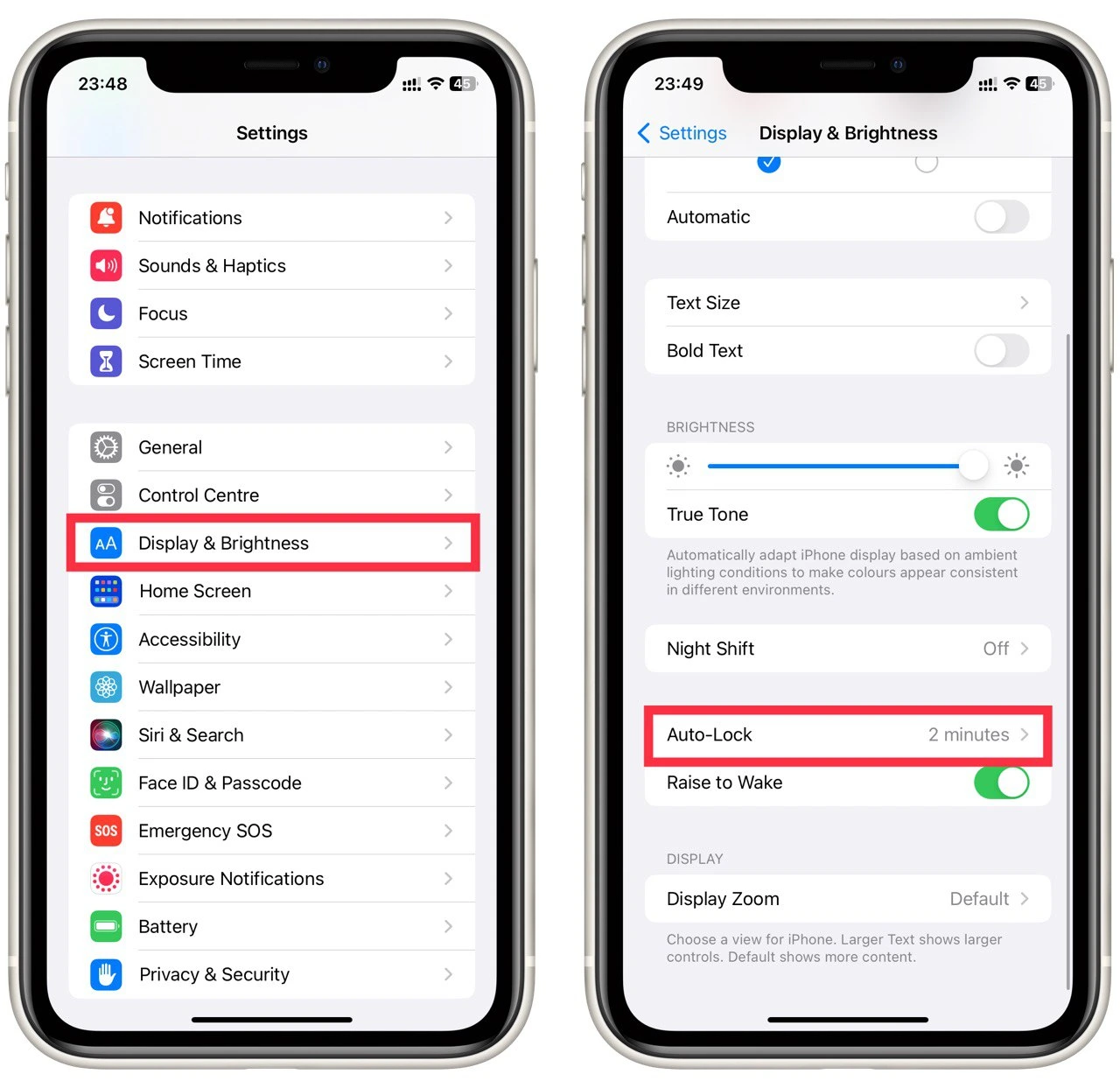
- Tap on Auto-Lock.
- Select the desired time interval for Auto-Lock or choose Never to disable it altogether.
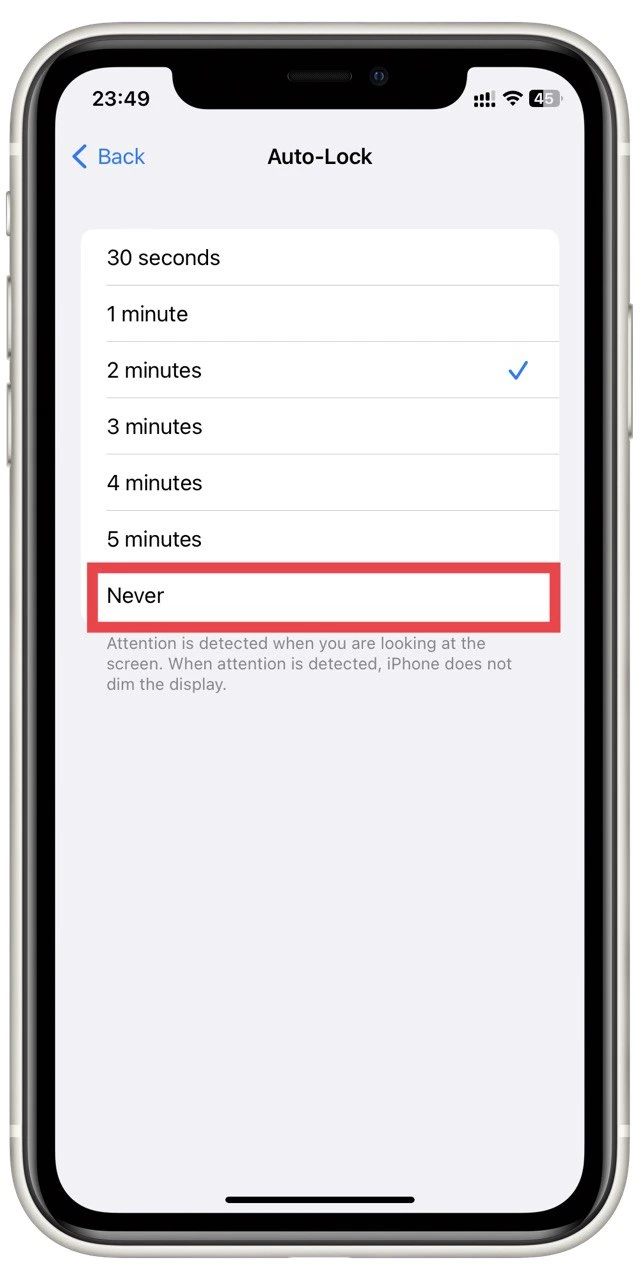
Adjusting the Auto-Lock settings is a quick and easy solution to prevent your iPhone screen from turning off. However, you should remember that keeping your iPhone screen on for extended periods can drain your battery faster.
How to stop the iPhone screen from turning off during the phone call
When you’re on a phone call using an iPhone, the proximity sensor built into the device will automatically turn off the display to prevent accidental touch inputs. This feature is helpful as it saves battery life and prevents you from unintentionally pressing buttons on the screen during a call. However, in some cases, you may want to keep the screen on during a call, for instance, when you need to access information on the screen or use other apps while on a call.
Unfortunately, the iPhone does not provide a straightforward way to disable the proximity sensor feature. However, there are a few workarounds that you can try. One way is to keep the phone away from your face and other objects. This may allow the proximity sensor to detect that the phone is no longer near your face and reactivate the display.
Alternatively, you can press the home button once or twice to wake your phone from sleep mode. This will temporarily disable the proximity sensor, and you can access the screen during the call. However, this is not a permanent solution and may require you to keep waking up the screen during the call.
If neither of these methods works for you, the proximity sensor on your iPhone may be faulty. If you’re confident this is the case, you can contact Apple support or take your phone to an authorized repair center to fix it. It’s worth noting that trying to fix the proximity sensor yourself may cause more harm than good, and you may permanently damage your phone.
What to do if the screen keeps turning off
If after you turn off your iPhone’s auto-lock, the screen still keeps turning off after a while, you’ve probably caught some kind of software error. There are several universal fixes that you should try before you go to the service:
Restart your iPhone
A simple restart can sometimes resolve issues with your iPhone’s software. To restart your iPhone, press and hold the power button until the “slide to power off” option appears. Slide the button to power off your iPhone, then press and hold the power button again to turn it back on.
Update your iPhone software
Apple regularly releases software updates, including bug fixes and other improvements. To check for updates, go to Settings > General > Software Update. If an update is available, follow the on-screen instructions to download and install it.
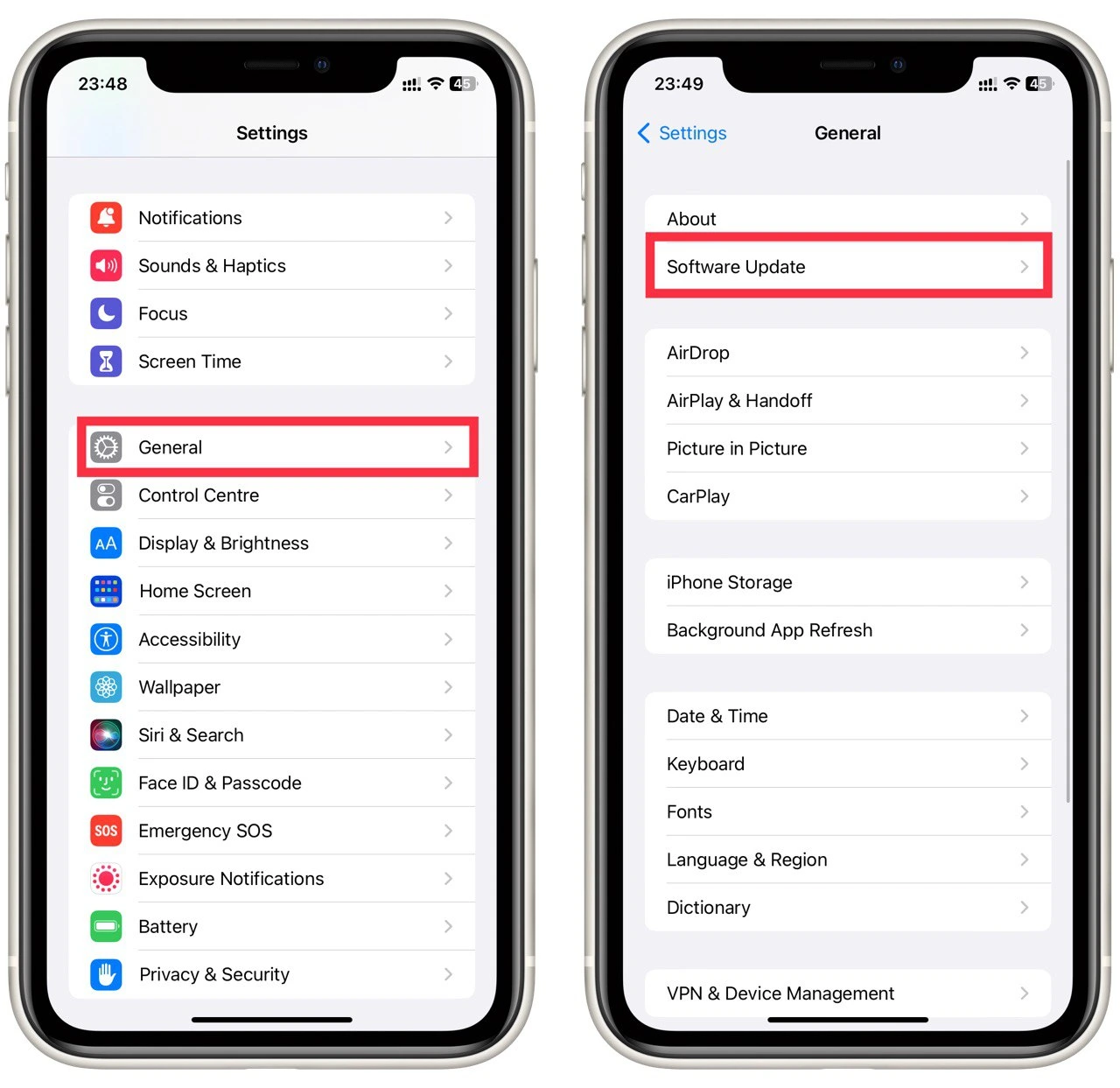
Reset your iPhone settings
Resetting your iPhone’s settings to default values can sometimes resolve software issues. Go to Settings > General > Transfer or Reset > Reset > Reset All Settings to do this. Note that this will erase your preferences and settings but not delete your data or media.
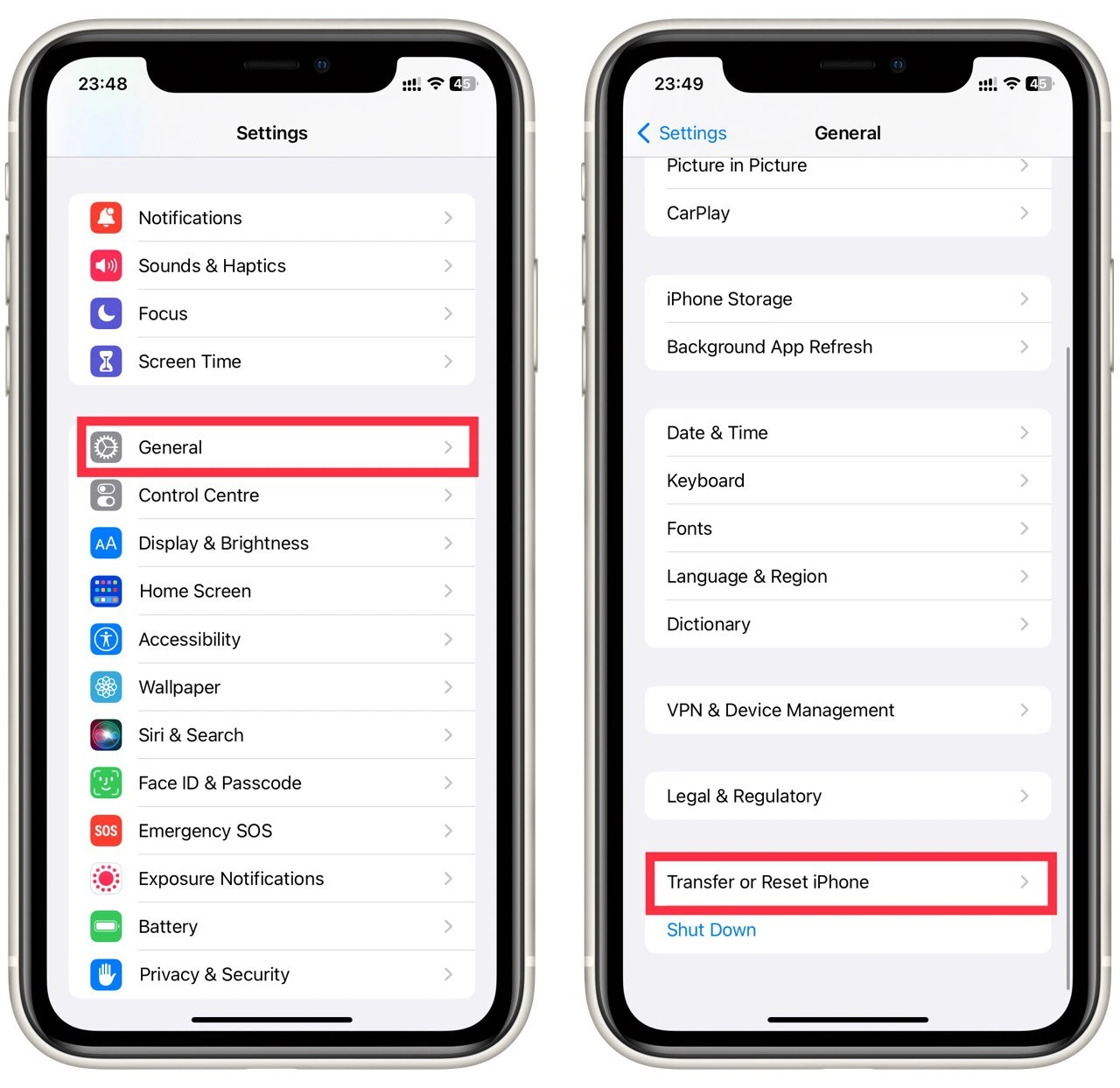
If none of the above methods work, you may need to contact Apple Support for further assistance. They can help diagnose the issue and recommend a solution.
How to save iPhone battery while the screen is on
The iPhone’s screen is one of the biggest battery drainers, so taking steps to save battery life while the screen is on is essential. Especially if you decide not to turn off your screen for a long time and disable Auto-Lock, here are some tips to help you do that:
- Reduce screen brightness: One of the easiest ways to save battery life while the screen is on is to reduce the screen brightness. You can do this by going to Settings > Display & Brightness and adjusting the slider to the left. You can also turn on “Auto-Brightness,” which adjusts the screen brightness based on the lighting conditions around you.
- Turn off unnecessary features: Turning off features you’re not using can help save battery life while the screen is on. For example, you can turn off Wi-Fi, Bluetooth, and location services when you don’t need them by swiping up from the bottom of the screen and tapping the corresponding icons.
- Close unused apps: Running multiple apps in the background can drain your iPhone’s battery. To close unused apps, swipe up from the bottom of the screen and swipe left or right to find the app you want to close. Then swipe up on the app to close it.
- Use low-power mode: Low-power mode is a feature that reduces power consumption by turning off or reducing certain features. You can turn on the low-power mode by going to Settings > Battery and toggling “Low Power Mode.” However, you should remember that Low Battery Mode can turn off your screen if you don’t use your iPhone for a long time to save battery life.
- Use dark mode: Dark mode is a feature that uses dark colors instead of bright ones, which can help save battery life on iPhones with OLED screens. To turn on dark mode, go to Settings > Display & Brightness and select “Dark.”
- Reduce motion and animations: Motion and animations can be visually appealing and drain your iPhone’s battery. You can reduce motion and animations by going to Settings > Accessibility > Motion and turning on “Reduce Motion.”
By following these tips, you can help save battery life while the screen is on and get the most out of your iPhone’s battery.





