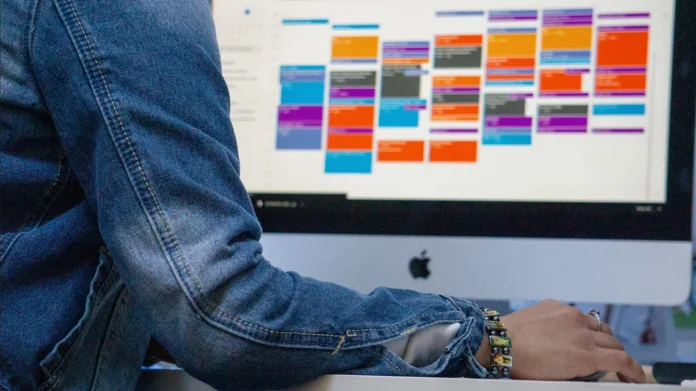Google Calendar is certainly a powerful tool for managing everything from appointments to schedules to reminders (and everything in between). As good as it is by default, you can make its notification system even better.
Google Calendar offers many useful features. You can create and track events, use multiple views (year, month, week, day), and import calendar files from Microsoft Outlook. Moreover, you can also publish calendars to a website, create shared calendars, integrate calendars with cloud services, and attach files and links to various events. It’s really convenient.
However, Google Calendar notifications can be annoying, especially if they’re sent to you outside of business hours. When you want to relax, you don’t want to see unnecessary information that will weigh on your head. So, here is how to snooze Google Calendar notifications from the Chrome browser.
What is Google Calendar
Google Calendar is an online service for scheduling meetings and events and organizing work time. Google Calendar helps teams organize workflows and plan future events. You can use the calendar in a browser and from mobile devices on iOS and Android. Google Calendar has synchronization with other services of the corporation.
Shared events and holidays, and events from linked accounts are initially added to the Calendar. To add a new event to the calendar, just click on the date and fill in the fields in the window that opens. Events can be of three types – event, task, or reminder. “Event” has fields: name, date and time, guests, and location, you can attach files to them. To the task, you can write a description and set deadlines. A reminder has only the name and execution time, you can also set a repeat. Added events will automatically sync across devices.
Companies and individual teams for collaboration can create group calendars where shared events and tasks will be displayed. By integrating Google Calendar with other company services, workflows can be streamlined. For example, you can create events from Gmail emails or move from Calendar to an assigned conference in Google Meet. Google Calendar also has integration with a large number of third-party services that can increase its functionality.
How to snooze Google Calendar notifications in the Chrome browser
If you want to snooze Google Calendar notifications in the Chrome browser, you have to follow these steps:
- First of all, open the Chrome browser on your desktop and make sure that you have allowed notifications to be sent.
- Navigate to the “Settings” menu in Chrome.
- Go to the “Privacy and security” section.
- After that, click on the “Site settings” link.
- Next, scroll down and click on the “Notifications” option.
- Scroll down one more time and, in the “Allow” section, make sure “calendar.google.com” is in there. If it isn’t there, just click “Add” and enter “https://calendar.google.com:443”.
- Then, click on the “Add” button again.
- You’ll receive notifications from Google Calendar while it’s open in your Chrome tab. When the notification appears, click the “Snooze” button.
Once you have completed these steps, you will snooze Google Calendar notifications in the Chrome browser.