If you’re experiencing problems with your Sony TV, such as apps freezing, the operating system not working correctly, or other issues, a factory reset can help. Depending on the model and year of your TV, there are several reset options, ranging from a soft reset (clearing the cache) to a full factory reset. Below are the main ways to reset your Sony TV.
Soft reset: clearing the cache
A soft reset involves clearing the TV’s cache memory stored in RAM. This option solves most problems, as problems are usually caused by accumulated OS subroutine or application errors. This reset is also good because it doesn’t affect the TV’s settings; you won’t have to reconfigure it and authorize apps.
First method:
Unplug the TV for 2 minutes.
After this time has elapsed, plug the TV back in and turn it on. Although 30 seconds is enough, a two-minute pause ensures that the memory is completely cleared, as the components will be completely discharged.
Second method:
Press and hold the power button on the remote control for 20 seconds or until the TV turns off and turns on again. On some models, an Android-specific menu will appear on the screen; select the “Reboot” menu.
Check the TV; regular TV operation will be restored in most cases.
How to Reset Your TV to Factory Settings Using the Remote Control
If you’re experiencing severe issues with your TV or planning to sell it, you may need to perform a factory reset. This will erase all user data, including network settings, Google accounts, installed apps, and channels. While a factory reset might not solve problems that a soft reset couldn’t fix, it’s still worth trying.
Here’s how to reset your TV to factory settings using the remote control:
- Turn on your TV and open the Settings menu. Press one of the following buttons on your remote: Quick Settings, Home, or Action Menu.
- In the menu, navigate to one of the following options depending on your TV model and operating system:
- System → About → Reset → Factory data reset → Erase everything → Yes
- Device Preferences → Reset → Factory data reset → Erase everything → Yes
- Storage & Reset → Factory data reset → Erase everything → Yes
- Confirm your choice and the reset process will begin. This may take a few minutes, so do not turn off the TV during the process.
- The TV will automatically reboot once the reset is complete, and the initial setup screen will greet you.
After the reset, you must go through the setup process again. This includes choosing your language, connecting to Wi-Fi, and signing in to your Google account.
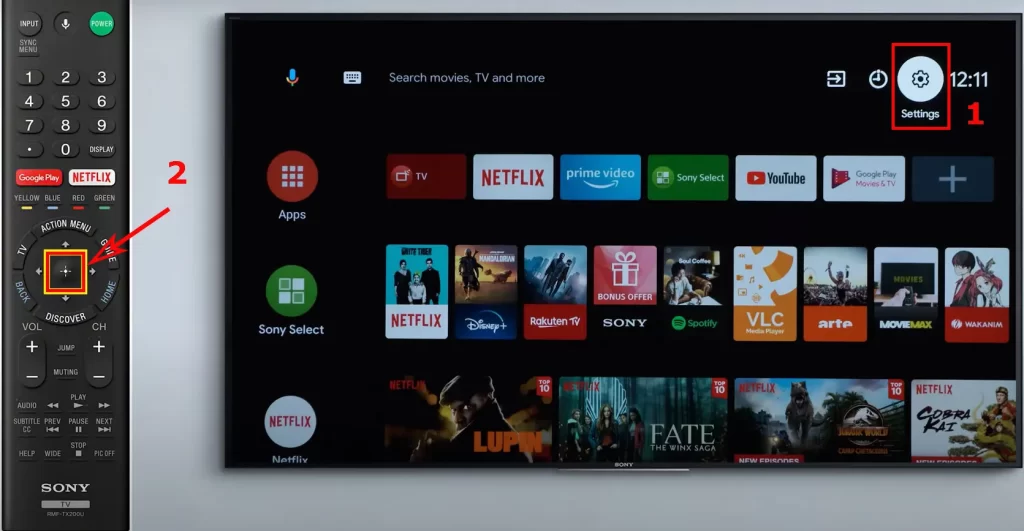
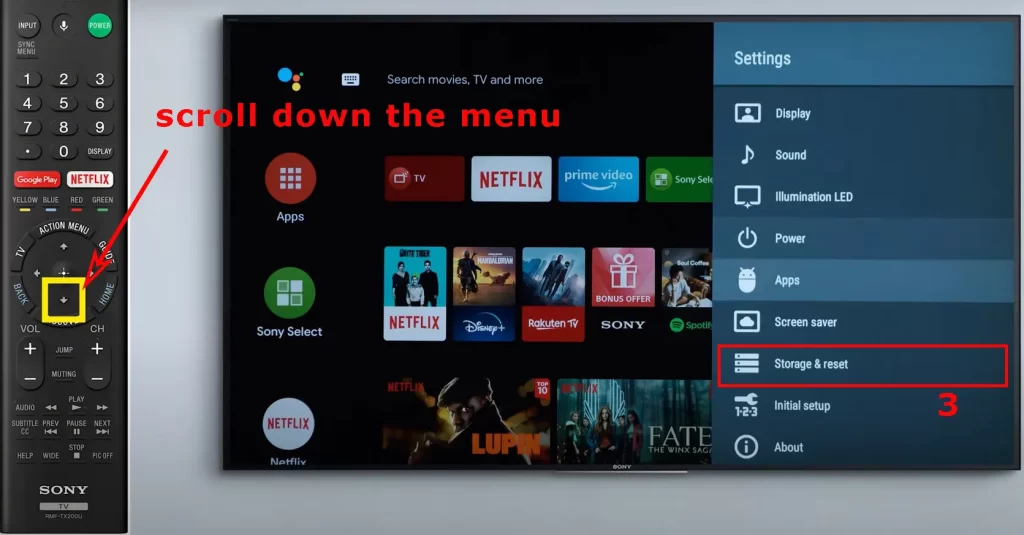
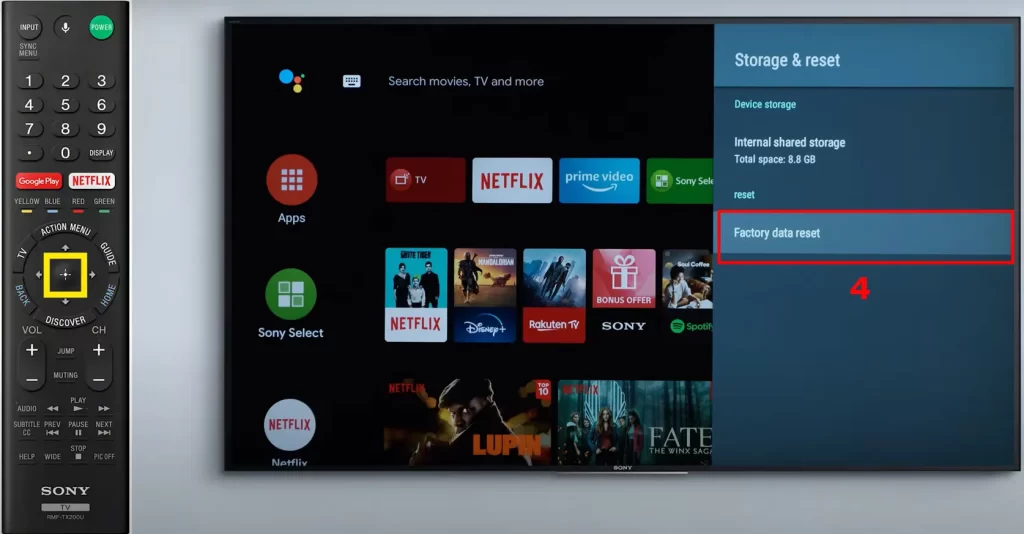
Forced Factory Reset Using the Buttons on the TV
If you can’t reset your TV to factory settings through the menu—for example, if the TV is frozen and unresponsive to the remote control—disconnecting the TV might help. However, you can also perform a factory reset using the buttons on the TV itself. It’s important to note that some Sony TV models are manufactured by third-party companies, meaning there are different button layouts depending on the model.
For TVs with Only One Button:
- Unplug the TV’s power cord from the electrical outlet.
- Press and hold the Power button on the TV (not the remote) and reconnect the power cord while holding the button.
- Continue holding the button until the white LED near the Sony logo on the front of the TV lights up. This can take 10-30 seconds.
- Once the white LED lights up, release the button. If it doesn’t light up within 30 seconds, start over from step 1.
- Wait a few minutes for the factory reset to complete. The TV will reboot twice. If the TV does not turn on automatically, press the Power button to turn it on again.
- When the Welcome Setup screen appears, complete the setup process. If it doesn’t appear, disconnect and reconnect the AC power cord. Once the reset is complete, the TV will begin the initial setup.
For TVs with Three Buttons:
- Unplug the TV’s power cord from the electrical outlet.
- Simultaneously press and hold the Power and Volume Down (-) buttons on the TV (not the remote) and reconnect the power cord while holding the buttons.
- Keep holding the buttons until the green LED near the Sony logo on the front of the TV lights up. This may take 10-30 seconds.
- Release the buttons once the green LED lights up. If the LED doesn’t turn green within 30 seconds, restart from step 1.
- Wait a few minutes for the reset process to complete. The TV will reboot twice, and the welcome screen will eventually appear. After the reset, proceed with the initial setup.
For TVs with More Than Three Buttons:
This process has two parts. First, you’ll manually reset the TV using the buttons, which will allow you to access the settings menu. Then, you’ll perform a second reset using the remote control.
- Unplug the TV’s power cord from the electrical outlet.
- Press and hold the Power and Volume Down (-) button on the TV (not the remote), and reconnect the power cord while holding the buttons.
- Hold the buttons until the green LED near the Sony logo lights up (this will take 10-30 seconds).
- The TV will reboot twice, and the Welcome Setup screen will appear.





