There may be situations where you encounter technical difficulties in using your LG TV or simply find yourself wanting to start afresh with a clean slate. Whether you’ve encountered a persistent software issue, forgotten your password or PIN code, or simply want to restore your LG TV to its factory settings, resetting your TV can often be an effective solution.
You can reset to factory settings by going to the General settings, then to the System, and clicking on Reset to Initial Settings. Below you can see more detailed info about how to do it.
Resetting an LG Smart TV with webOS
The webOS operating system is the current platform used in LG Smart TVs, offering a user-friendly interface and a wide range of features. If you’re using an LG Smart TV with webOS and need to reset it, follow these steps:
- Press the Home button on your LG TV remote control. This will take you to the home screen.
- On the home screen, locate and select the Settings icon in the bottom-left corner.
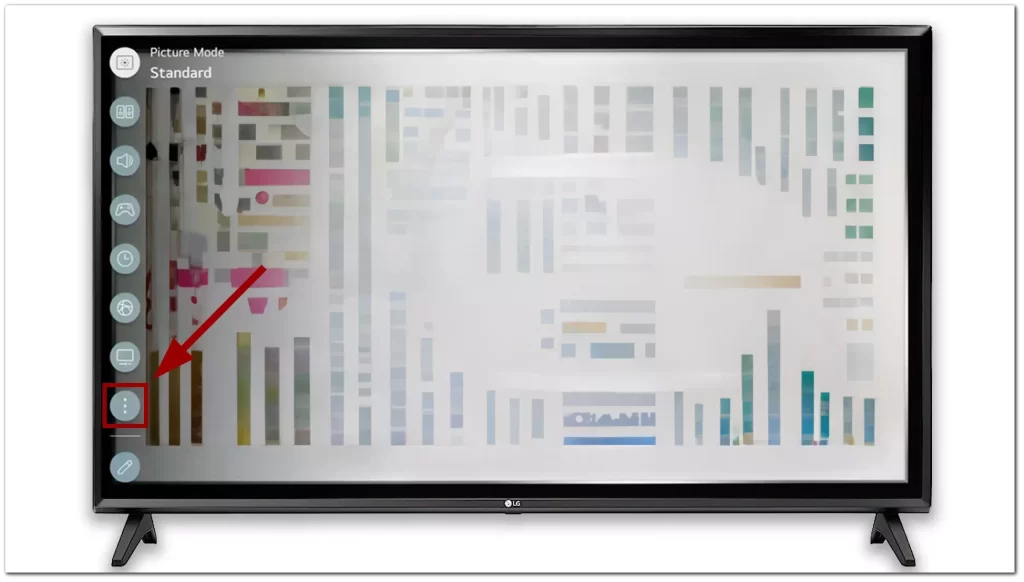
- From the options that appear, choose General and then click on System.
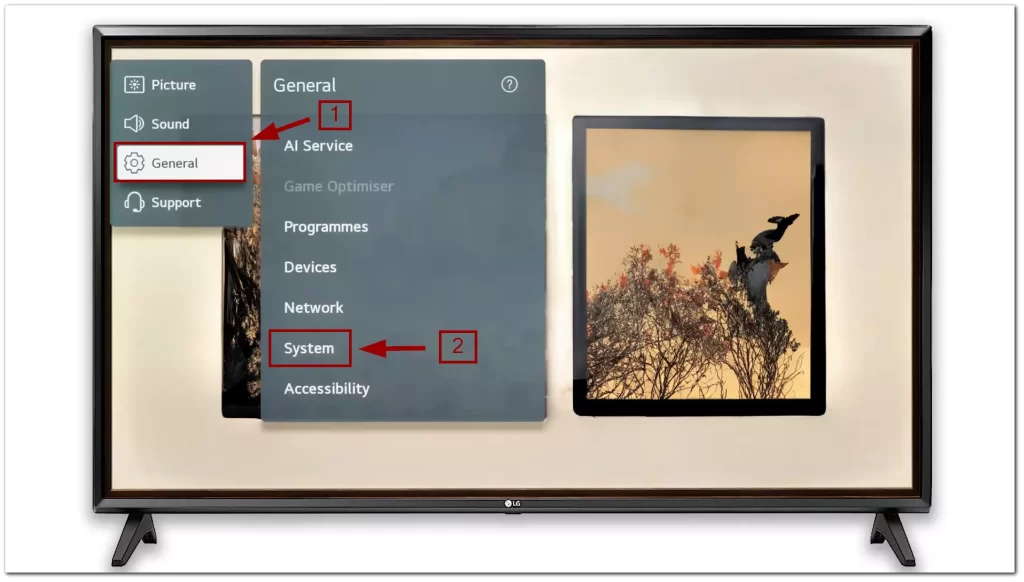
- Scroll through the options and choose Reset to Initial Settings.
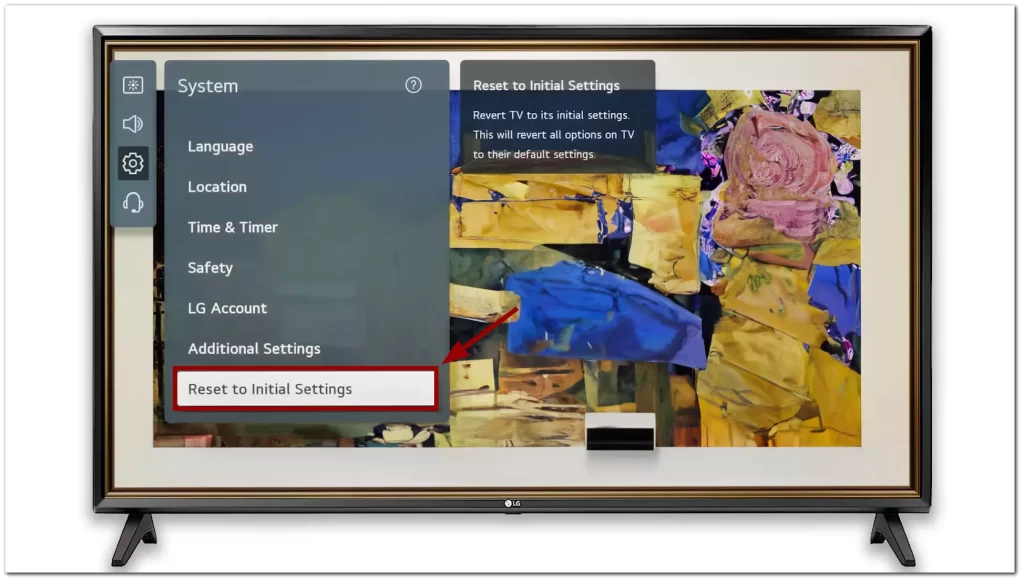
- Enter the password for your LG TV when prompted, and press OK. If you forget your pin code, usually, the password is “0000” or “1234”. If these default PINs don’t work, you can try common default PINs such as “1111” or “9999”. If the password does not work, you may have to reset your pin code; see below.
- On the confirmation screen, select Confirm to proceed with the reset.
- LG will begin the reset process, which includes a reboot.
After completing the setup process, your LG Smart TV with webOS will be reset to its original factory settings. You can then start using it with the default configurations.
Resetting an older LG TV with Netcast OS
Netcast OS is an older operating system used in previous LG Smart TV models. Although Netcast OS is discontinued, if you have an LG TV running this OS, you can reset it by following these steps:
- Press the Settings button on your LG TV remote.
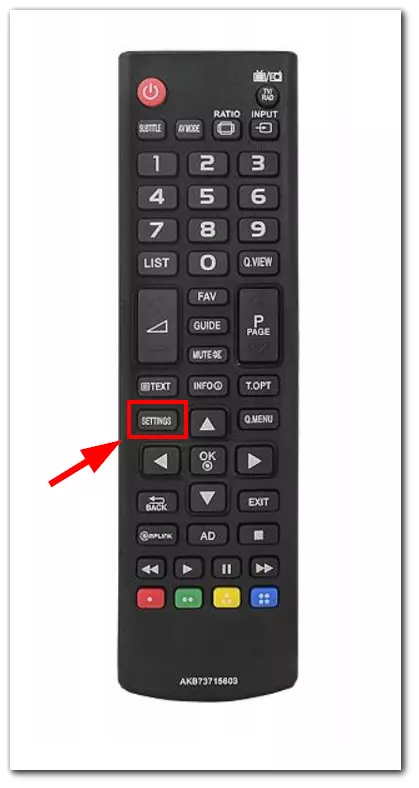
- In the Settings menu, choose Option.
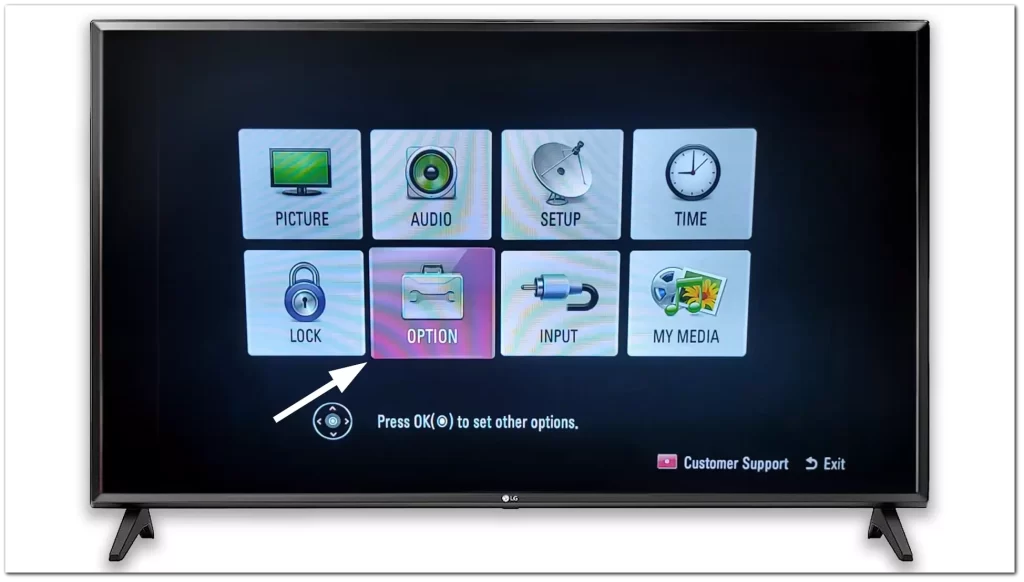
- Select Factory Reset from the available options.
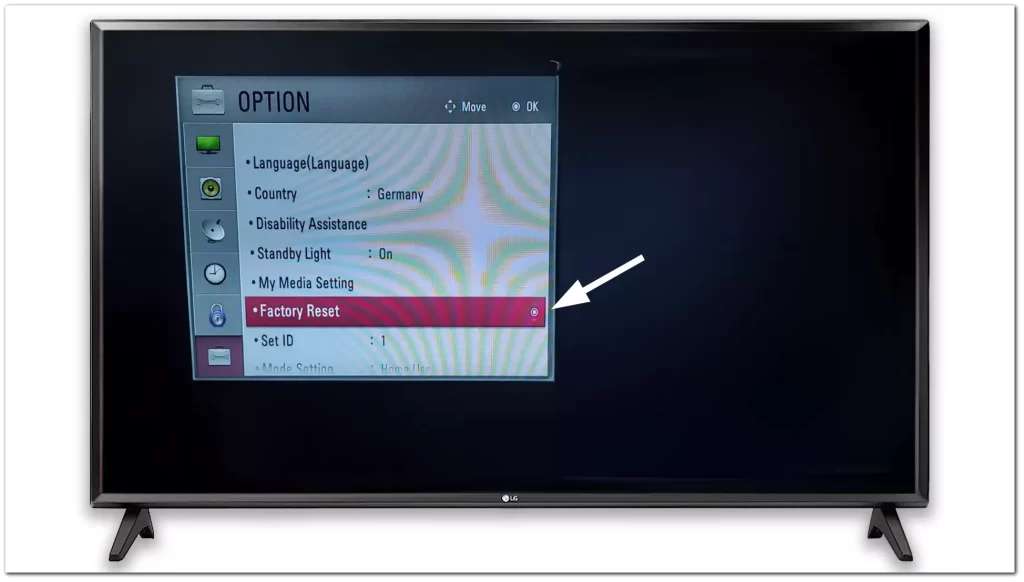
- Enter the four-digit password you have set for your TV. If you forget your pin code, usually, the password is “0000” or “1234”. If these default PINs don’t work, you can try common default PINs such as “1111” or “9999”.
- To confirm the reset, click on Yes.
- Your LG TV will initiate the reset process.
Wait a while, and you can set up your TV as a new device.
How to perform a soft reset on an LG TV?
A soft reset is a less invasive option to help resolve minor issues without deleting any data stored on your LG TV. To perform a soft reset, follow these steps:
- Disconnect all cables from your LG Smart TV, including the power cord, HDMI cables, and any other peripherals.
- Wait for approximately one minute.
- Reconnect the power cord and other cables to your TV.
- Power on the TV and check if the issues have been resolved.
In this way, you can soft reset without losing all data.
How to reset PIN code on LG TV
Unfortunately, you cannot reset your LG TV if you do not remember the PIN code or parental lock that you set with the TV the first time. The only thing you can do is reset the PIN codes you set first. To reset the PIN code on your LG TV, follow these steps:
If you have forgotten your password or PIN code for your LG TV, you can reset it by following these steps:
- Using the remote control, navigate to the Menu and select the Settings option.
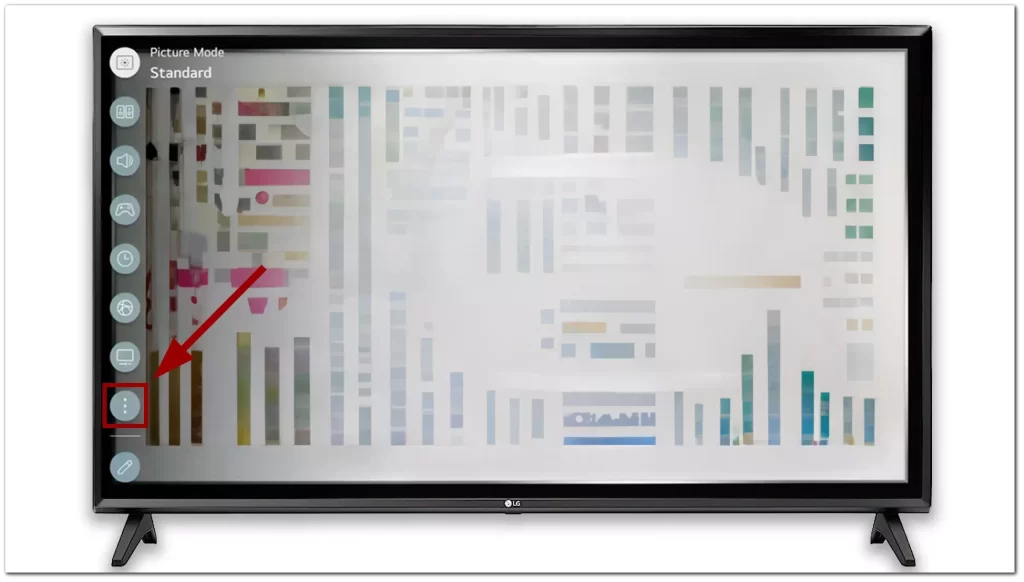
- Scroll through the settings options to find the General settings option.
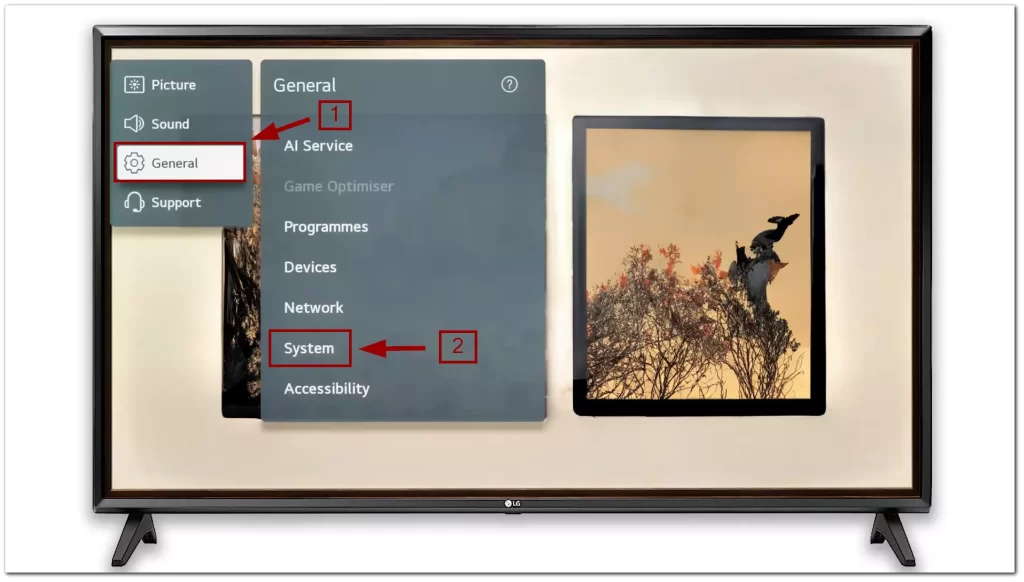
- Within the General settings tab, locate and select the Safety options.
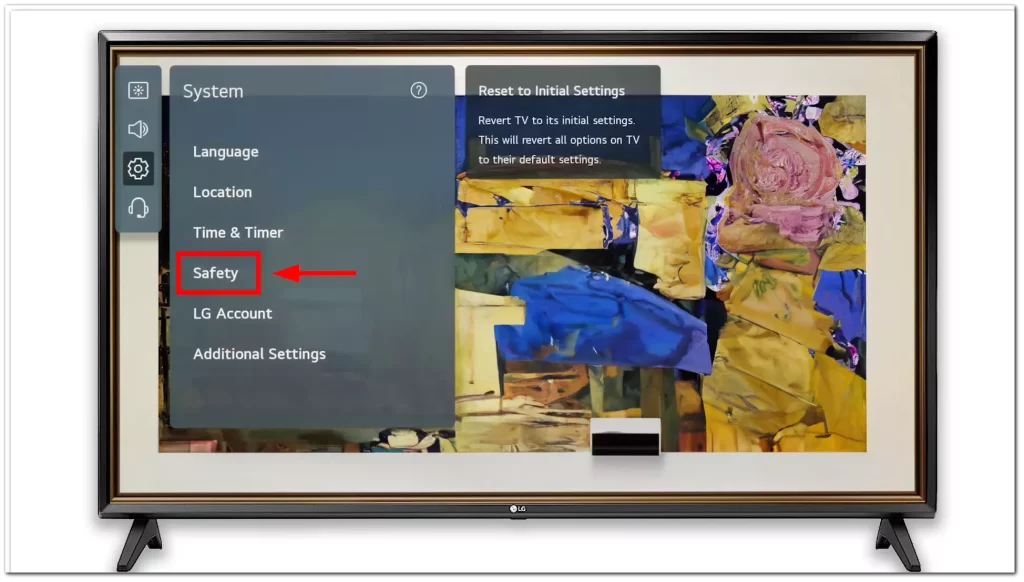
- On the Safety screen, you will see an option named Reset Password. Instead of clicking on it, use the remote control to highlight the option by moving the cursor over it.
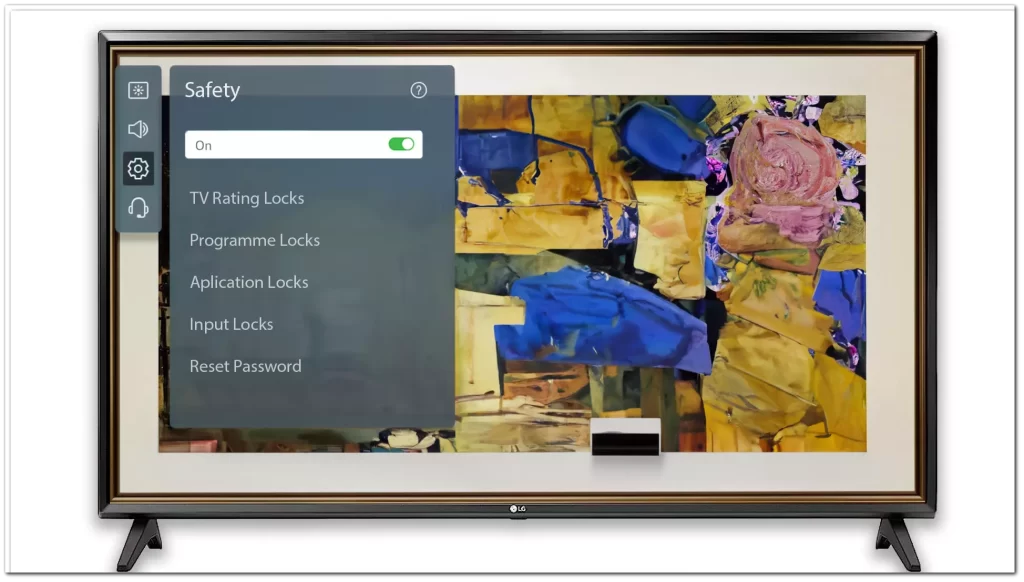
- Then, press the channel up button twice, next the channel down button, and finally, the channel up button again. This secret built-in code helps users when they forget their passwords.

- A pop-up dialogue box will appear. Enter either “0313” or “0325” (depending on your TV model) using the number keys on the remote control.
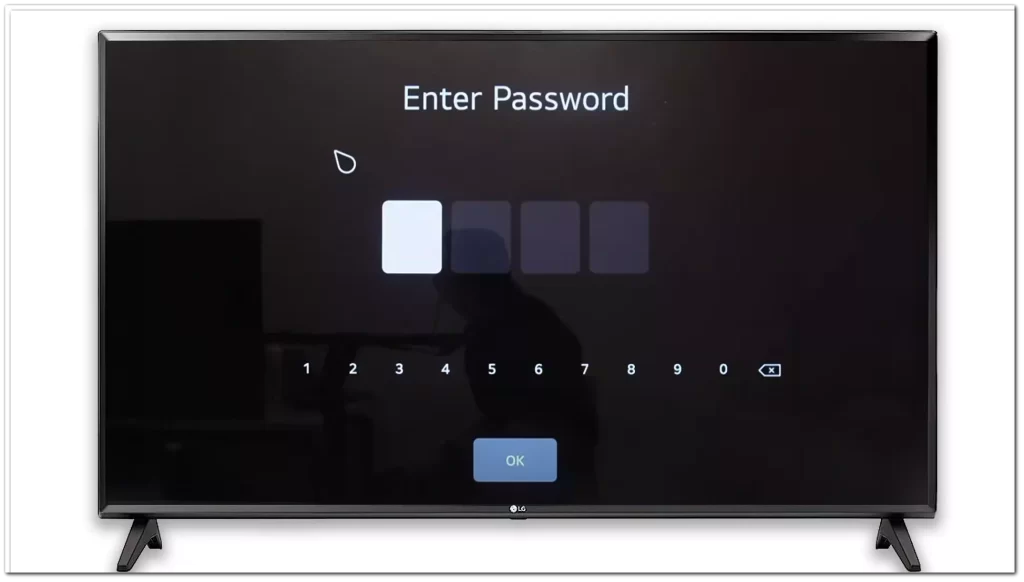
- Another dialogue box will appear, prompting you to enter a new password. Enter “0000” as the new password.
- Now, you will have access to a screen to change your password. Follow the on-screen instructions to set a new password or PIN code.
- After changing your password, you can proceed with the reset process using the steps mentioned in this guide.
It’s important to note that the secret built-in code and specific numbers mentioned above may vary depending on the LG TV model and firmware version. If you encounter any issues or if these steps don’t work for your specific TV model, it’s recommended to consult the user manual or reach out to LG customer support for further assistance.
Reset Old LG TV password
Resetting the password on older LG TVs differs significantly from the process on newer models equipped with the latest webOS:
- Press the Settings or Menu button on the remote, usually represented by a gear/cog or house icon.
- Navigate to Lock or Safety section
- When you select it, a pop-up dialog box will appear on the screen asking for a 4-digit password.
- Instead of entering the forgotten password, press the MUTE button on your remote control three times.
- This action will close the 4-digit dialog box, and in its place, a new pop-up dialog box will appear, prompting you for a 6-digit password.
- Carefully input the master password “129472” using the number pad on your remote.
- If this doesn’t work (particularly if you have a more older LG TV model), try the alternative master password “210499″.
- After successfully entering the master password, the TV will ask you to set a new 4-digit personal password.
- Use the number pad on the remote to input a password of your choice. Choose a combination that you will remember but also one that others won’t easily guess.
- A system might prompt you to re-enter the new password for verification purposes. If so, input the same 4-digit password you just chose.
Here is a video on resetting your old LG TV password in case you forgot the password.
LG TV default password
As I’ve mentioned repeatedly, the default passwords for many devices are typically “0000” or “1234″. If these common PINs aren’t successful, consider other frequently used combinations like “1111” or “9999”. Furthermore, I’d recommend trying PINs that utilize the same repeating digit, such as “2222”, “3333”, and so on. If you’re still unable to recall your password, don’t fret. As previously outlined, there are methods to reset the old password and establish a new one.
Why you may need to reset your LG TV?
Before diving into the reset methods, let’s explore some common reasons why you might want to reset your LG Smart TV:
- Selling or buying a used TV: If you’re planning to sell your LG TV or have purchased a second-hand one, performing a reset ensures that all personal data, settings, and accounts are removed, providing a clean slate for the new owner or yourself.
- Application malfunctions: If you encounter issues with specific applications on your LG TV, a reset can help resolve them by clearing any software glitches that may have occurred.
- Technical difficulties: Sometimes, your LG TV might experience technical problems, such as connectivity issues, frequent disconnections, or random restarts. Performing a reset can help troubleshoot these issues and restore standard functionality.
- Network connectivity problems: When your LG TV fails to connect to your Wi-Fi network or experiences persistent network issues, a reset can often resolve the problem.
- Removing customized settings: If you have made extensive changes to the default picture settings or other settings on your LG TV and want to revert to the original factory settings, a reset will accomplish this.
Now that we understand the reasons for resetting an LG TV let’s explore the reset methods for different operating systems.





