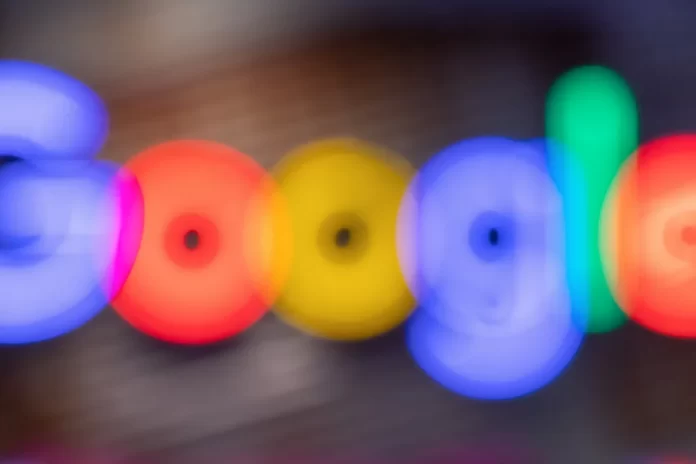From time to time Google Photos users need to organize their photos and pictures. You have to be aware that you can easily move your photos to an album in Google Photos.
What do you need to move photos to an album in Google Photos
Google Photos is a service for storing photos and videos. Many smartphone owners use this service because, first of all, it’s quite convenient, and secondly, it has a free, unlimited cloud for storing your photos and videos. It’s unlimited, though, on the condition that you allow your media data to be compressed in a certain way.
With Google Photos, accessing and sharing photos from one place is easier than ever. Moreover, it also goes to great lengths to organize all your photos into albums and easily manage who can see what photos. These albums make it easy to share important moments with friends, as well as save more personal moments just for you.
Well, if you want to move photos to an album in Google Photos, here’s how you can do it.
How to add photos to an album in Google Photos on a PC
If you want to add your photos to an album in Google Photos on a PC, you have to follow these steps:
- First of all, you have to create an album. So, go to the Google Photos official website and sign in to your Google account, if needed.
- Then, open the “Album” section on the left side menu and click on the “Create album” button.
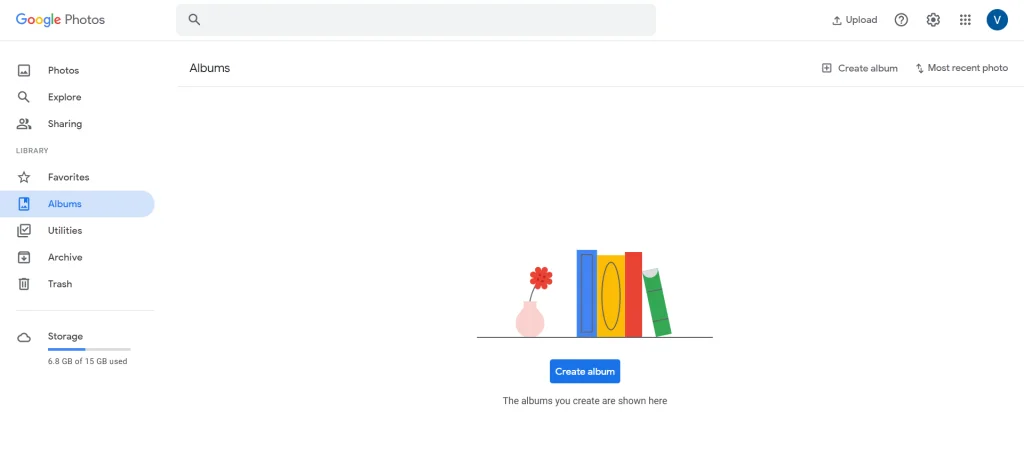
- After that, enter the name of your album and click on the “Add photos” button.
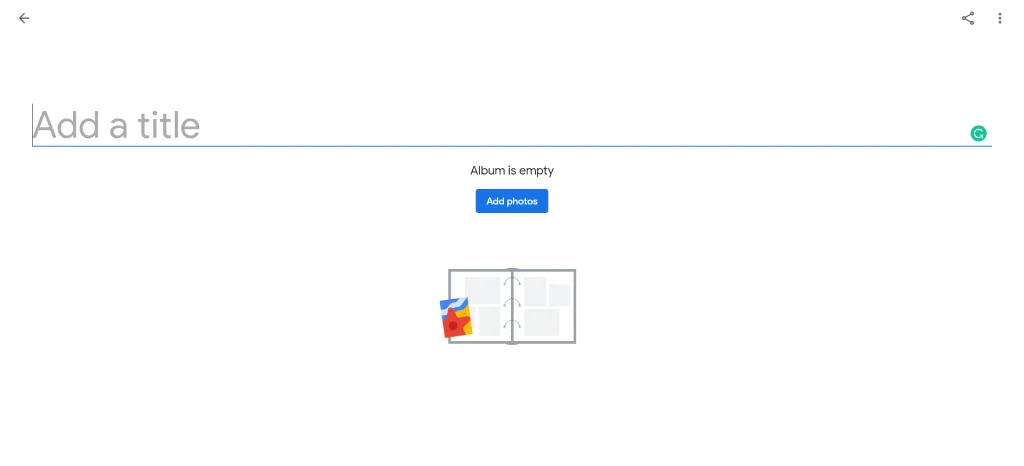
- Now, select those photos you want to add to your mew album.
- Finally, just click on the “Done” button at the top right corner of the screen.
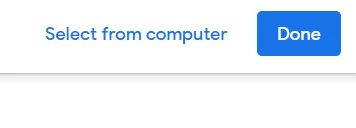
You can also click on the “Select from computer” link to upload photos from your PC.
Once you have created an album, you can click “Album” to see your album here. Click on the “three dots” icon on the upper right corner of the album, you can choose “Rename album”, “Share album” and “Delete album”.
How to add photos to an album in the Google Photos mobile app
If you want to add photos to an album in Google Photos on your mobile device, you have to follow these steps:
- At first, open the Google Photos app on your mobile device.
- Then, go to the “Library” tab and scroll down.
- Next, tap on the “Create album” link. (If you already have an album, just tap on it and select “Add photos”).
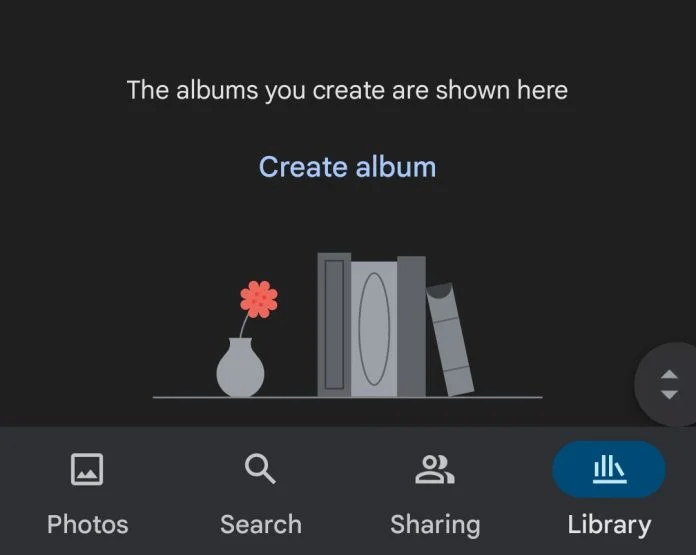
- If you’re creating a new album, enter a name and tap on the “Select photos” button.
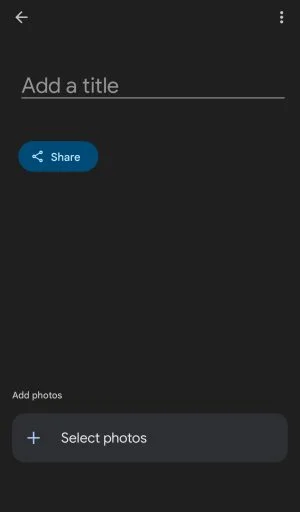
- Finally, just choose your photos and go to the main screen.
You will see your new album on the list.
You can also delete photos from an album in Google Photos by following these steps:
- Open the album you want to edit and tap on the “three dots” icon at the top right corner of the screen.
- After that, tap on the “Select” option and choose the photos you want to delete.
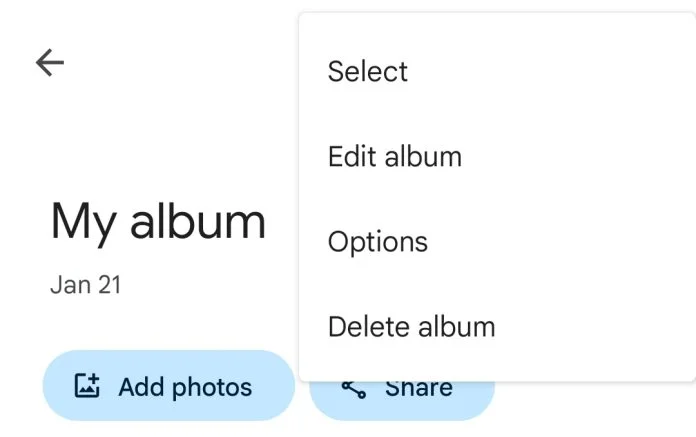
- Finally, tap on the “three dots” icon once again and select “Remove from album”.
If you want to delete an album, just select the “Delete album” option.
What is Google Photos
Users these days have no shortage of similar services that automatically upload backups of photos and can provide access to them on any device. So, at a quick glance, Flickr, Dropbox, OneDrive, iCloud, and many others can be named at once. However, Google Photos quickly began to stand out against them, the number of active users per month exceeded 500 million people, and this after only two years of existence.
After launching the app, it’s strongly recommended to enable auto-loading photos to the cloud and synchronizing the gallery, if you don’t do this, then some of the app features will simply be unavailable to you.
The service from Google offers a really unlimited backup of all the photos (and videos) that are on your device. However, there’s a caveat. They all have to be less than 16 megapixels in quality for them to be truly backed up in unlimited quantities. Images in higher resolution that you upload to the cloud will automatically be converted to 16 megapixels, also the quality of clips above 1080p will be downgraded.
What is an image search by object (label)
You should definitely take advantage of this great feature. Google Photos now supports the classification of images according to common terms recognized by the system in photos. Google automatically associates certain tags (labels, objects) to images in order to quickly compose a relevant answer to the user’s query. For example, enter the word “Forest” into the search and the results will show all photos of forests, trees, or leaves.
Also, you can specify these labels for the images yourself. You can mark people or pets in photos recognized by the Google Photos service, and they will be combined under a common label. You can see them if you go to the “Objects” album.
Other additional tags have been added to the Albums: Places, Videos, Collages, Animations, Movies. Accordingly, you can use searches on these albums, such as location-based, geo-tagged searches, allowing you to easily find all of your vacation photos.