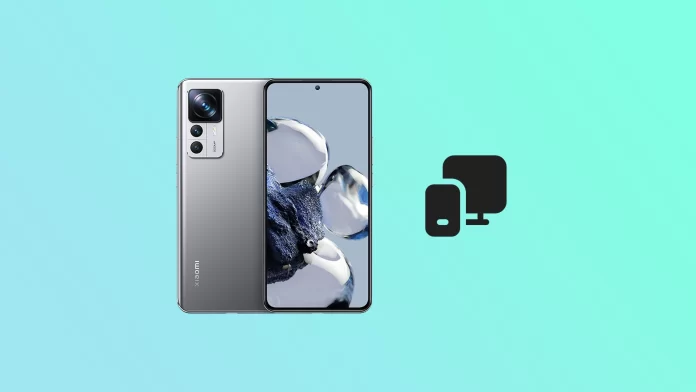You probably already know that modern Android smartphones can easily handle screen mirroring on Smart TVs. But what about computers? Can you do it on your PC or laptop? The answer is yes, but it’s not so easy.
As you may know, to mirror your Android to Smart TV, you only need to use the built-in screen mirroring feature, and the video will appear on the screen. For PC, you will need to use special additional software.
There is various software that allows you to mirror Android to PC. But I will show you one proven program called SCRCPY. It lets you see the screen image and even control your smartphone with the mouse.
So let’s take a closer look at how it works.
What is SCRCPY?
SCRCPY (pronounced “screen copy”) is an open-source tool that allows users to mirror and control their Android devices from a PC via USB. It provides a simple, high-performance solution for displaying and controlling Android devices on a PC, with low latency and high-quality video output.
SCRCPY runs a server on the Android device and then sends the device’s display to the PC. Users can control their Android device using the PC’s keyboard and mouse, making it ideal for gaming, presentation, or troubleshooting tasks. This software also allows users to record their Android device’s screen and save it as a video file on their PC.
One of the advantages of SCRCPY is that it doesn’t require any installation on an Android device, making it a lightweight and non-intrusive solution. It is available for Windows, macOS, and Linux, and its open-source nature means that it is regularly updated with new features and bug fixes.
How to install SCRCPY on your PC
Installing SCRCPY on a PC is a straightforward process. Here’s how to do it:
- Download SCRCPY. On the website, scroll down, and under Get the app select the OS you have on your PC. In my case, it’s Windows.
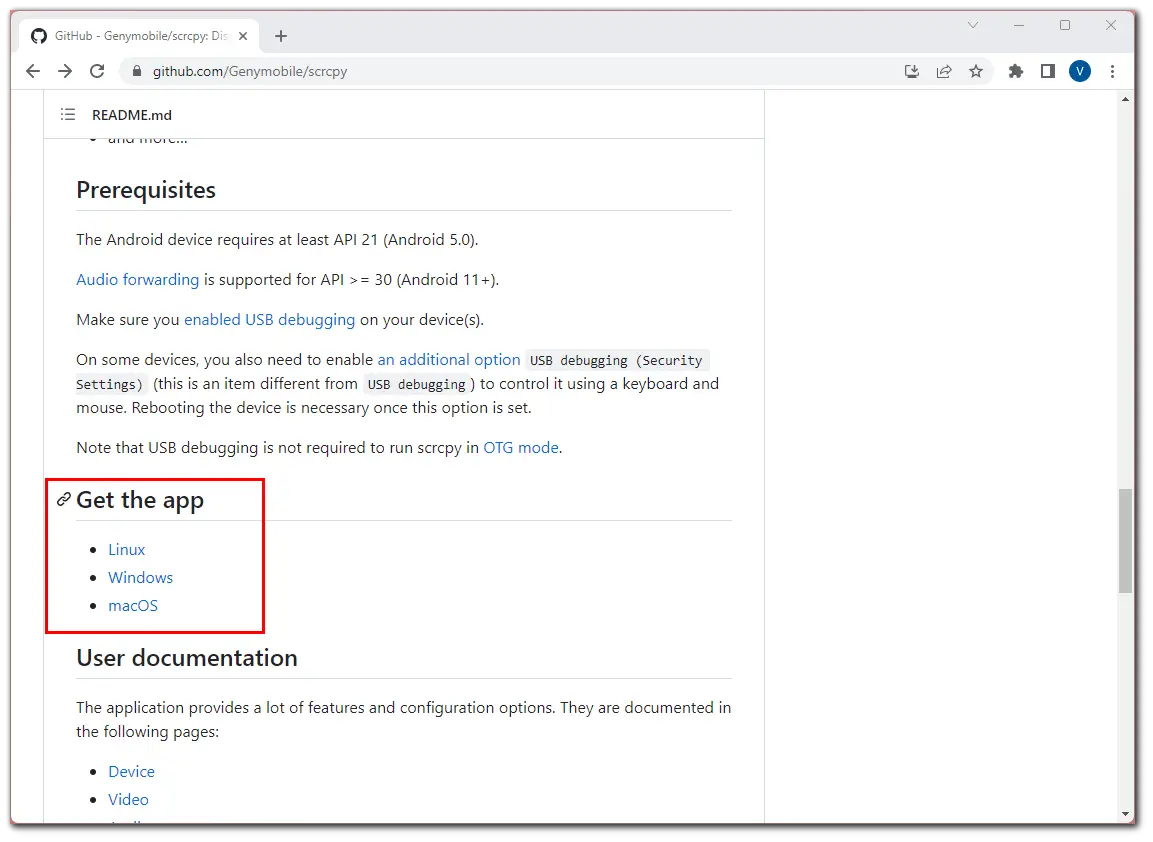
- Then click on one of the links depending on the bitrate of your OS.
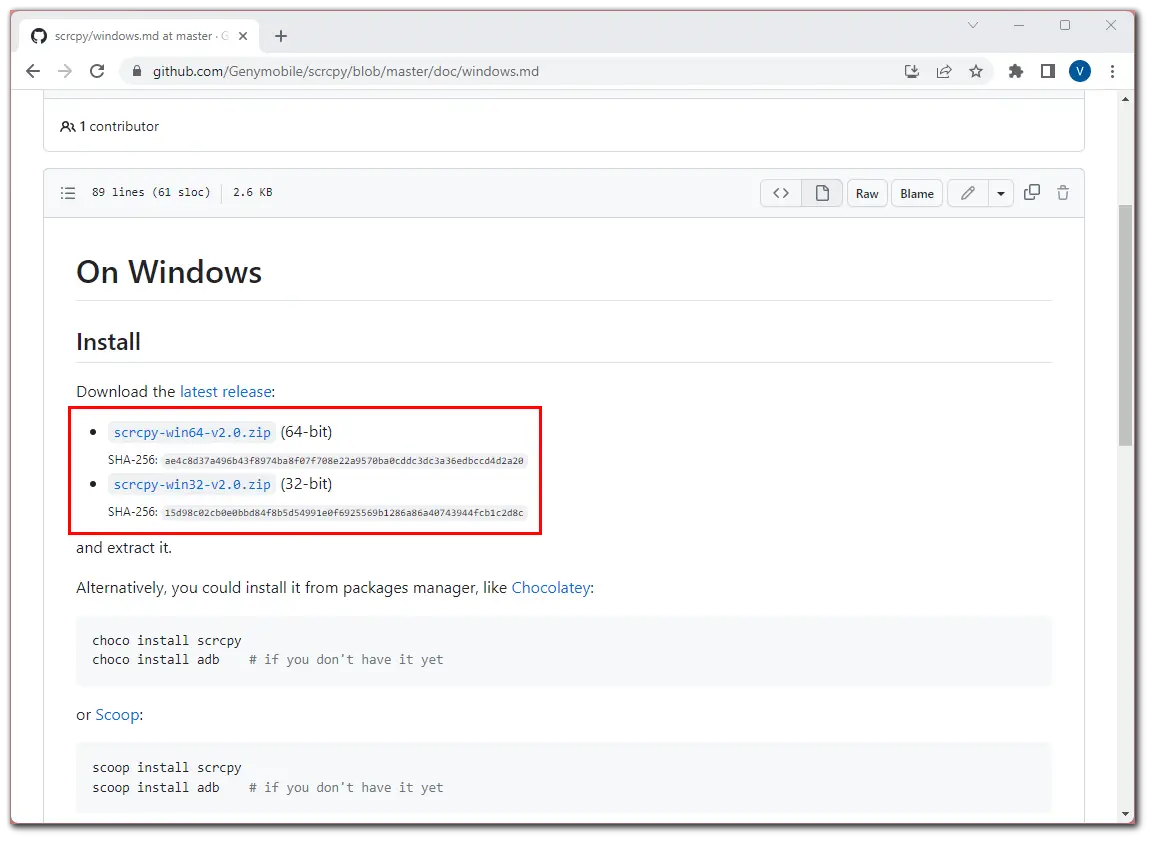
- Once downloaded, extract the contents of the downloaded ZIP file to a folder on your PC.
The installation of SCRCPY is complete. Now, you need to configure your Android.
How to prepare your Android for mirroring via SCRCPY
To prepare your Android for mirroring, you should enable USB debugging mode. It is a feature on Android devices that allows developers and advanced users to access and interact with the device’s software via a USB connection. When USB debugging mode is enabled, it allows a computer to communicate with an Android device over a USB cable, which can be used for various purposes, such as debugging apps, rooting the device, and transferring files.
Here’s how to enable it:
- Open Settings and go to About phone. (Settings > System > About phone).
- Then scroll down and tap the Build number seven times until you see a popup message that you’re now a developer.
- Next, navigate to Additional Settings. (Settings > System).
- Tap Developer options.
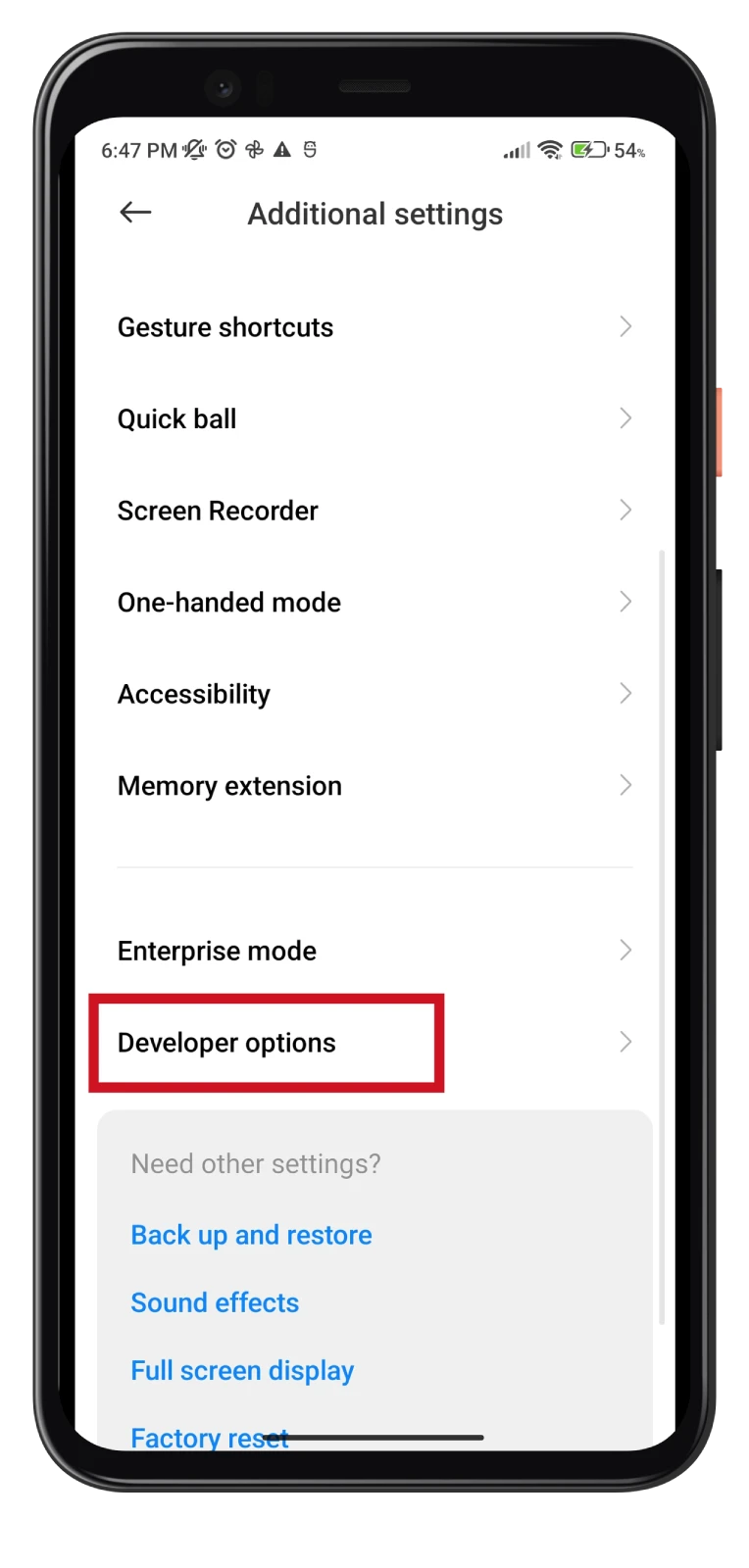
- Scroll down and enable USB debugging.
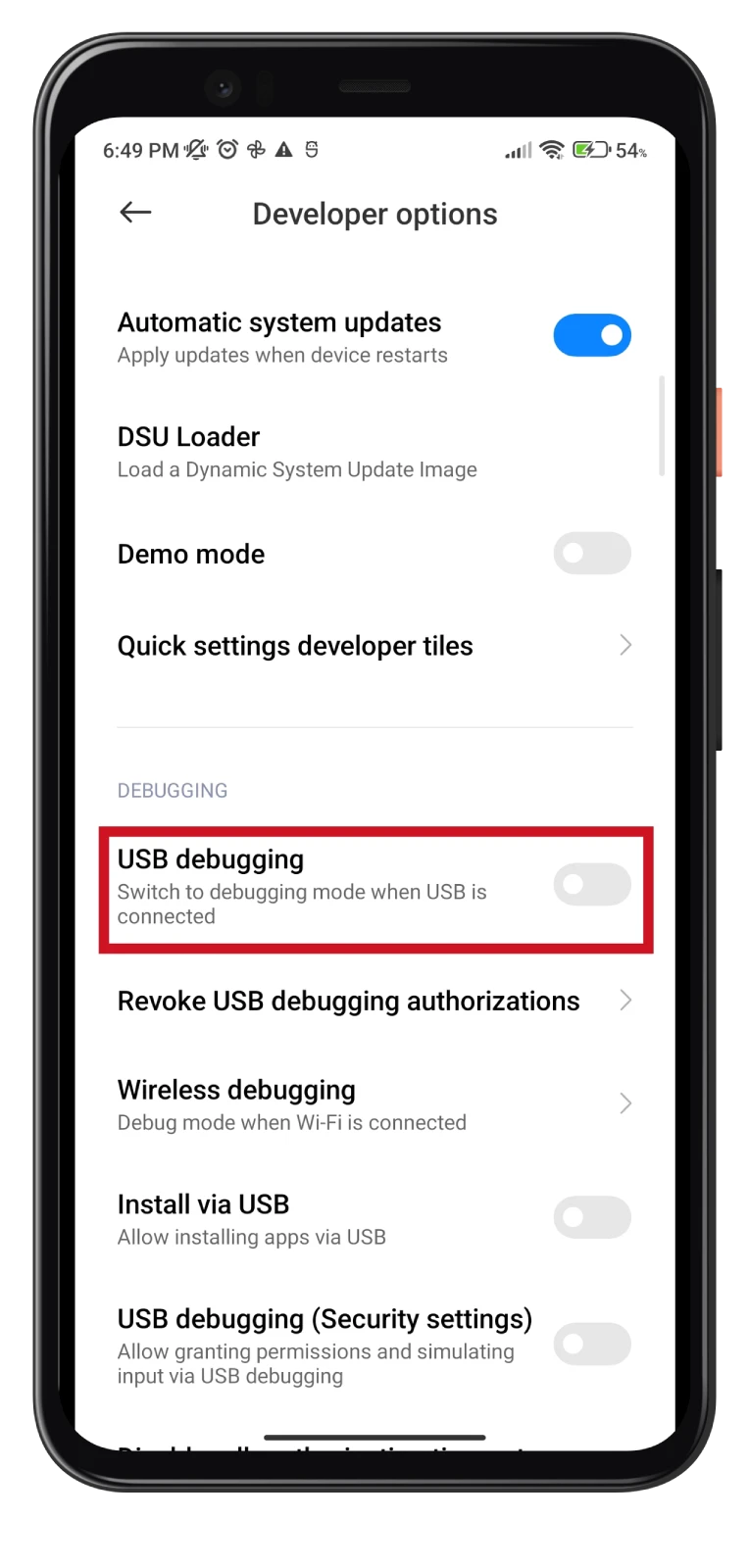
- Finally, tap OK to confirm the action when prompted.
It’s worth noting that USB debugging mode is intended for advanced users and developers and can potentially be used to access sensitive information on the device. Therefore, it’s essential only to enable USB debugging mode when necessary and to keep your device locked with a secure password or pattern.
How to mirror your Android to a PC screen
Once you configured your Android, you can start mirroring. So do the following:
- Connect your Android device to your PC using the USB cable.
- Navigate to the folder where you extracted the SCRCPY files and double-click the “scrcpy-noconsole” file to launch SCRCPY.
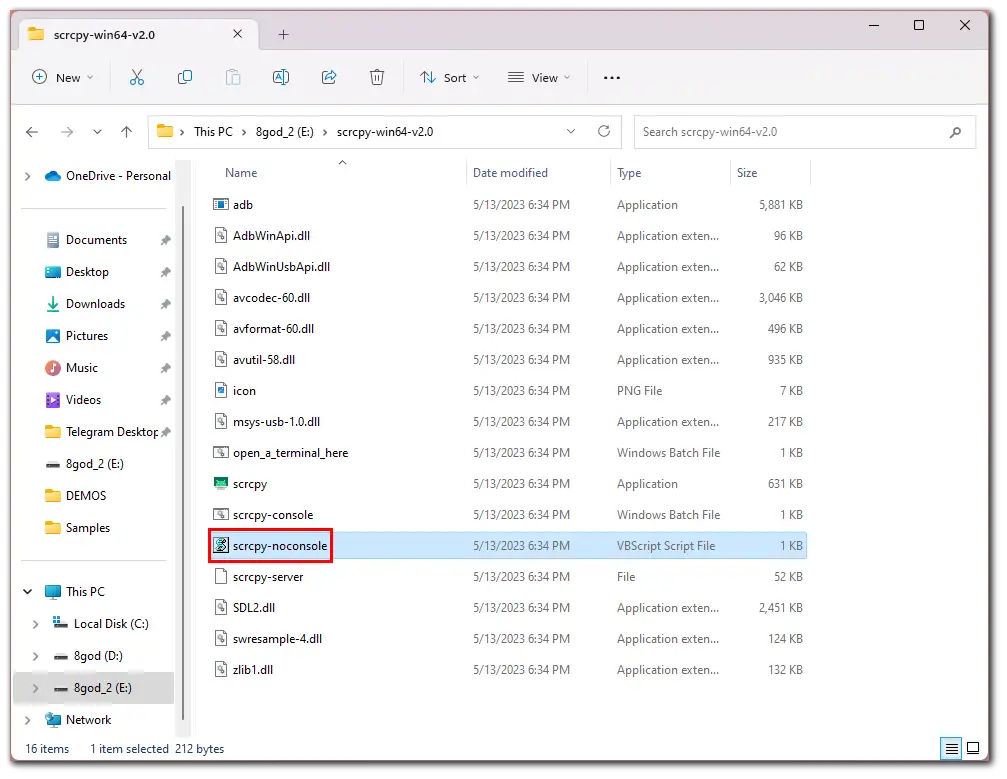
- Allow USB debugging on your Android. Tap OK.
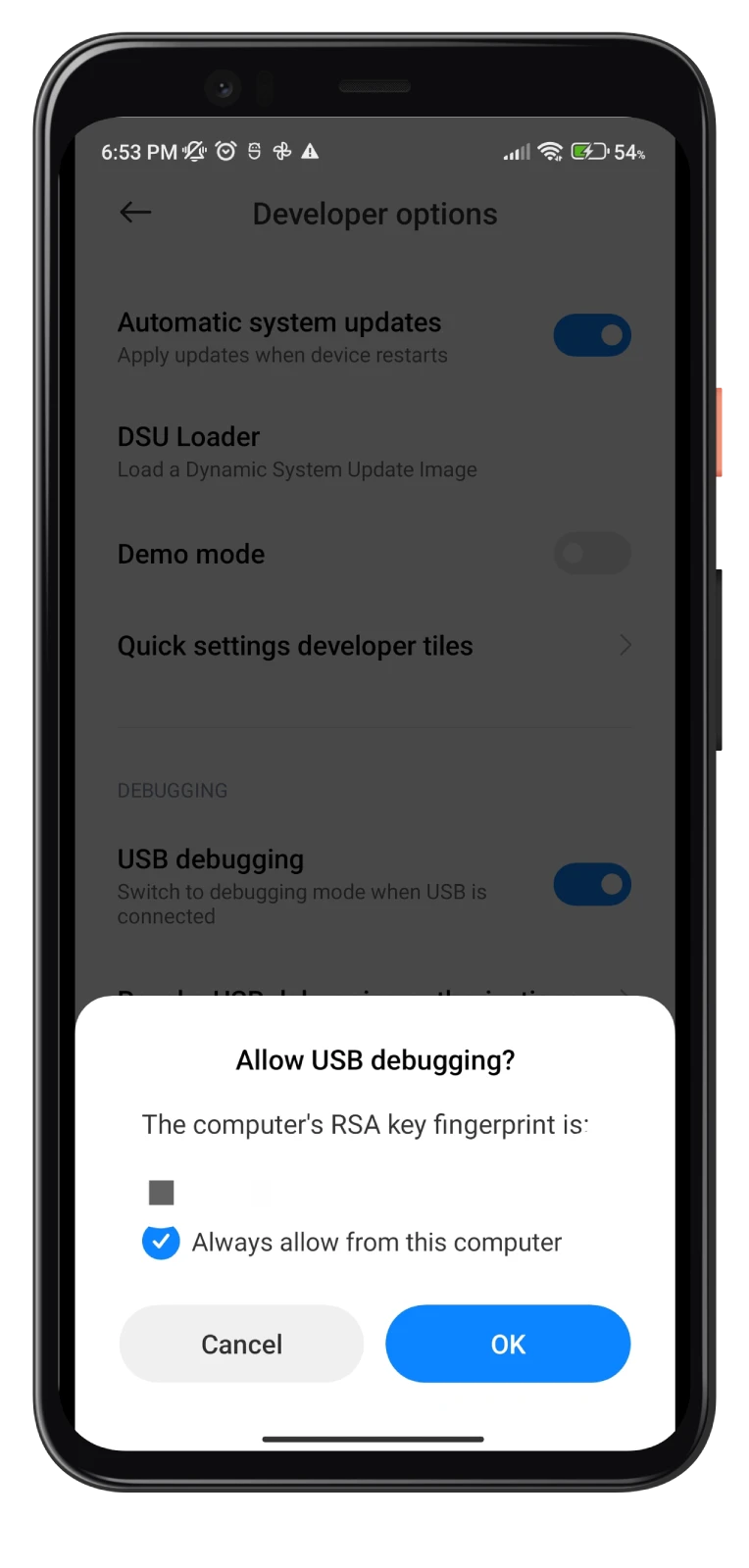
- Once SCRCPY is launched, you should see your Android device’s screen on your PC.
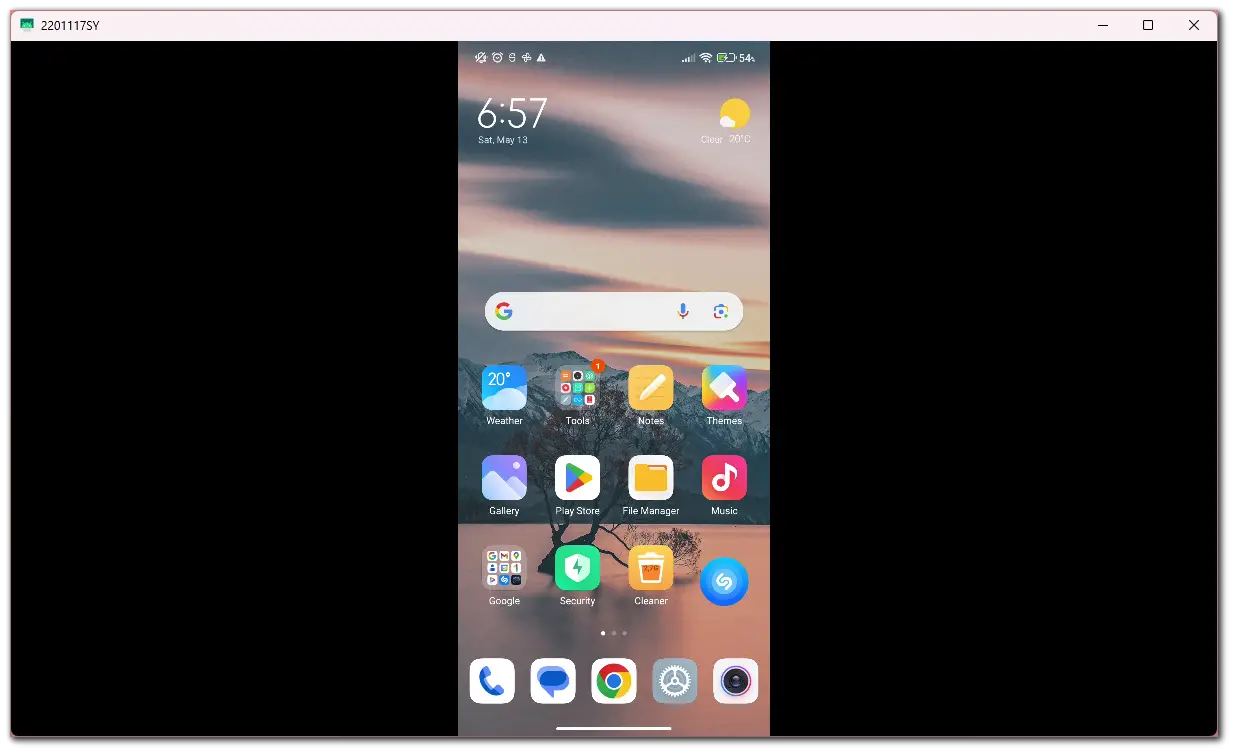
You should be able to use your PC’s keyboard and mouse to control your Android.
Note: If you encounter any issues when launching SCRCPY, you may need to install the Android USB driver for your device. You can find the driver on your device manufacturer’s website.
That’s it! With these simple steps, you can install and use SCRCPY to mirror and control your Android device from your PC.