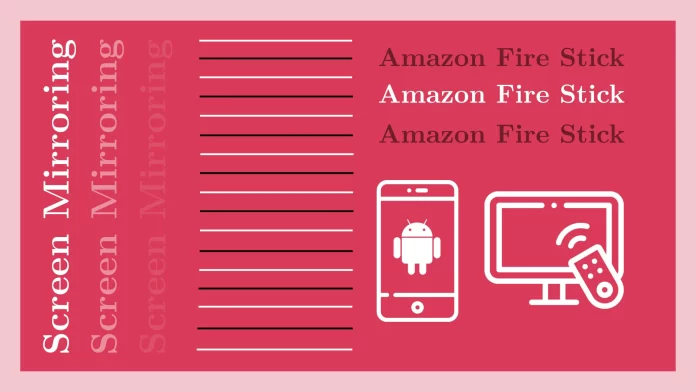Screen Mirroring is now available on most smartphones and streaming devices. So it’s not surprising that Fire Stick supports this feature too.
There’s nothing complicated about mirroring your Android screen to Fire Stick. For this, you need to enable the Screen Mirroring option on your phone, find the Fire device and connect to it. And that’s it!
But before this, you also need to check whether the Display Mirroring option is enabled on your Fire Stick. You can easily do this through the display menu in settings.
For a more detailed guide on mirroring Android to Fire Stick, check it out below.
How to screen mirror Android to Fire Stick
First thing first, let’s enable Display Mirroring on Fire Stick. Here’s what you should do:
- Open the Home screen and navigate to Settings.
- Then select Display & Sounds.
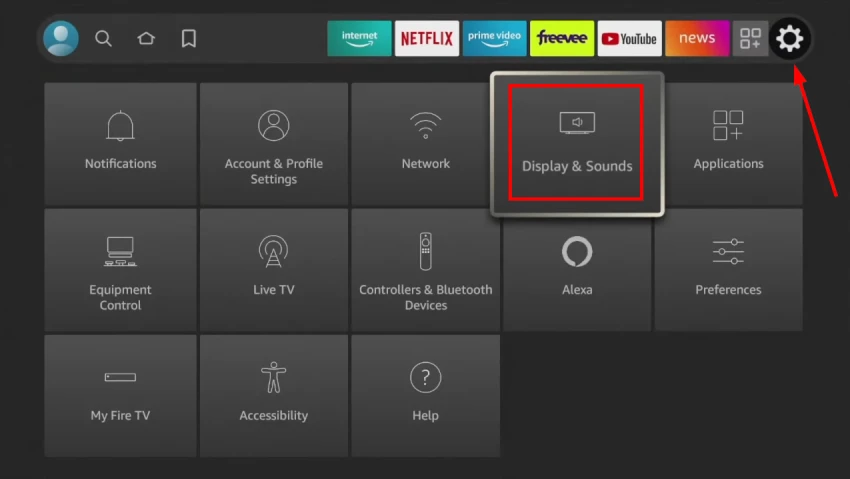
- After that, click Enable Display Mirroring.
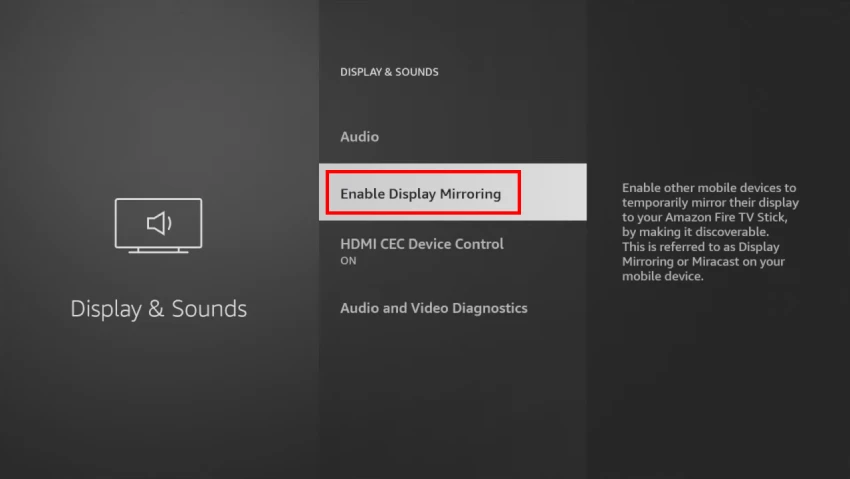
- You should see a message like this on your screen:
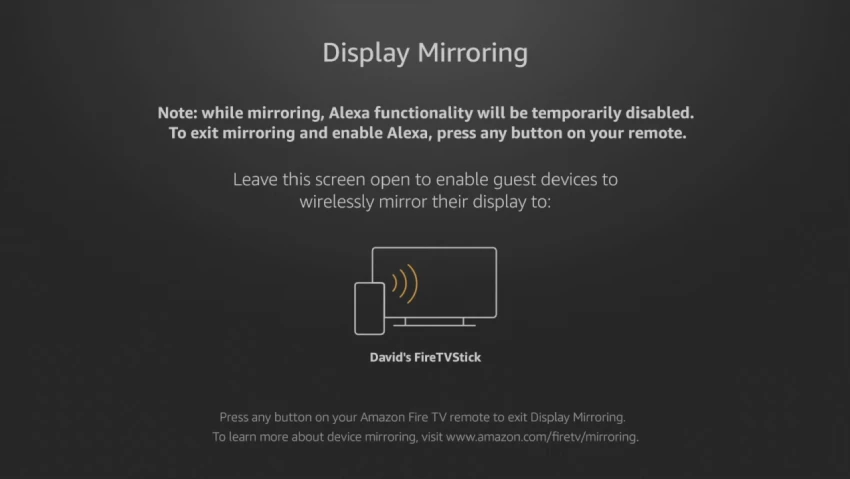
The screen should display the device’s name to make it easier for you to find it on your Android. Also, do not close this screen, but immediately proceed to connect your phone to the Fire Stick.
Note: Both devices must be connected to the same Wi-Fi network.
Follow these steps:
- Open Settings on your Android and go to More connections.
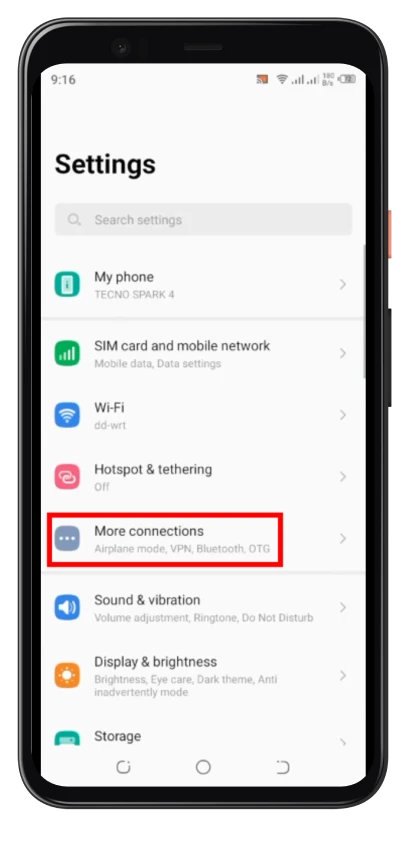
- Next, select Cast.
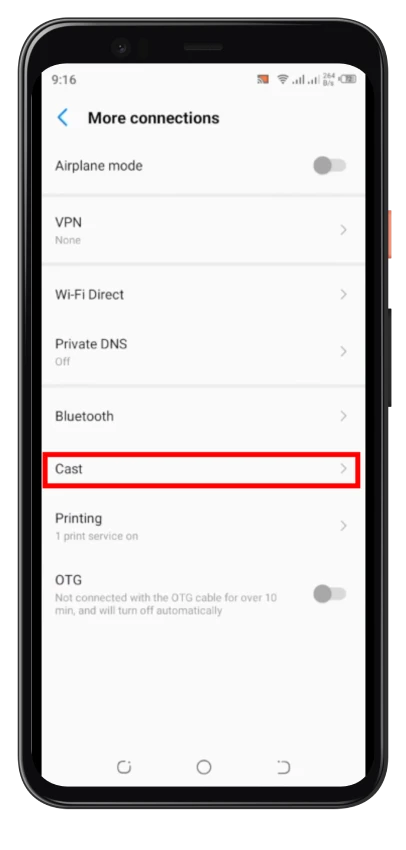
- Tap the three dots button and check the box next to Enable wireless display. This adds devices like Amazon Fire TV Stick to the Cast menu.
- Then tap on your Fire Stick device to start the screen mirroring process.
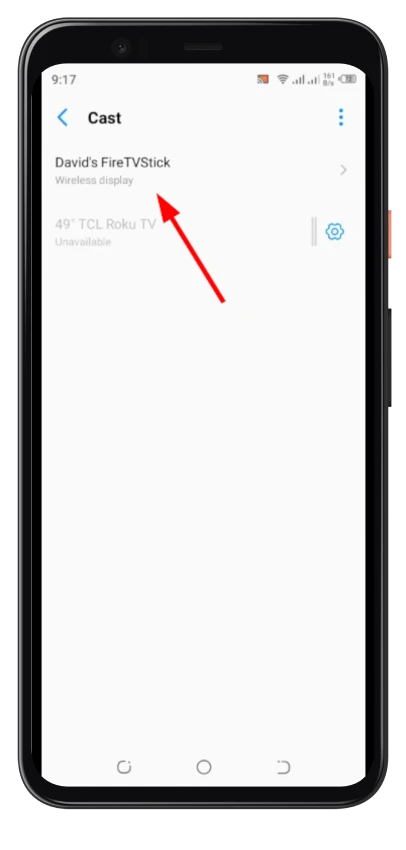
Note: The steps may vary depending on the model of your smartphone.
Within 30 seconds, the image from your smartphone should appear on your TV screen.
Now you can turn on anything on your Android, and the image will be transferred to the Fire Stick. As you can see, everything is very simple here.
How to disable screen mirroring
If you want to turn off your Android screen mirroring on Fire Stick, that’s easy here too. For this, you just need to follow the above steps to access the Cast menu on your Android again and tap on the connected Fire device. After that, select Disconnect.
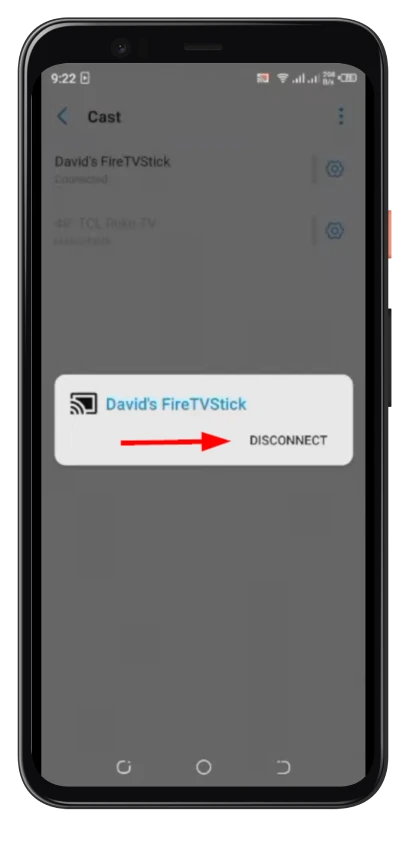
The following notification should appear on your TV screen:
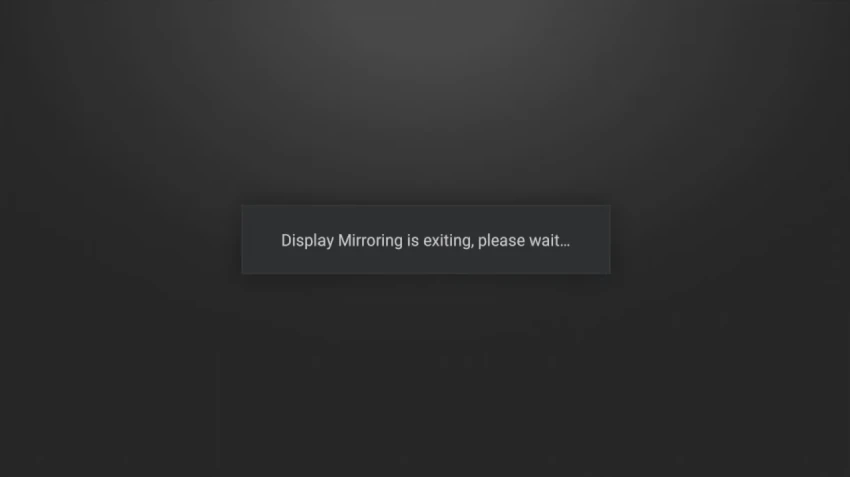
So wait for the exiting process to finish, and that’s it.
Things to know
While screen mirroring, you can adjust a few settings for the best experience:
- Volume and sound: The volume on your TV mirrors the volume setting on your Android device. Adjust the volume on either device to control the sound.
- Performance: Your Wi-Fi connection can affect the quality of screen mirroring. If you experience lag or poor quality, ensure both devices are connected to a strong Wi-Fi signal.
How to screen mirror Samsung to Fire Stick
On Samsung, you can screen mirror to Fire Stick pretty much the same way it’s done on other Android devices. So follow these instructions:
- On your Fire Stick remote, hold the Home button until the menu appears.
- Select Mirroring.
- Then unlock your Samsung and swipe down from the top of the screen to access the quick settings menu.
- Locate and tap on Smart View.
- A list of available devices will appear.
- Select your Fire Stick from the list and Start Now.
Wait for the image of your Samsung to appear on your TV screen. After that, the setup is complete.
How to fix screen mirroring isn’t working on Fire Stick
Before diving into troubleshooting, ensure that both your Fire Stick and the device you’re trying to mirror are compatible and configured correctly:
- Verify that your Fire Stick is a 2nd generation or later model, as earlier models might not support screen mirroring.
- Make sure both devices are connected to the same Wi-Fi network.
- Ensure that both devices have the latest software updates installed.
Restart devices
- Unplug your Fire Stick from its power source.
- Power off the phone you’re trying to mirror.
- Wait a few minutes, then plug in the Fire Stick and power on your Android.
- Attempt to initiate screen mirroring again.
Check Wi-Fi signal strength
- Ensure that both devices are within a reasonable range of your Wi-Fi router.
- Check for potential interference from other electronic devices that might affect your Wi-Fi signal.
- Reboot your router if needed. Just unplug it from the power source, wait 2-3 minutes, and plug it back in.
If none of the above solutions work, consider contacting Amazon customer support for more advanced troubleshooting assistance.