When a person just starts using an Android smartphone, he often has questions about the functional features of the selected device. The list of questions that arise is extensive, and especially often newcomers ask how to change the keyboard on Android, as well as where it’s best to download and how to configure the Android keyboard. The questions are really relevant. If you don’t know how to change the keyboard layout, you won’t even be able to properly fill in contact information or write SMS in the right language.
If you’re using an Android smartphone or tablet. It has a keyboard that you don’t like at all or that you would like to change. In that case, you can download and install another keyboard that you like. The selection of keyboards on Google Play is huge. You can also install a Samsung keyboard on your Android mobile device.
So, here’s how to install a Samsung keyboard on any Android.
What is Samsung keyboard
Samsung Keyboard is the official keyboard from the Korean smartphone manufacturer. Thanks to the convenient keyboard, you will be able to quickly type the necessary text.
The keyboard is incredibly easy to use. It allows you to save the most used words in the dictionary and predict the text. You can save time and not type a whole word, the app itself will suggest several variants. In addition, you can switch the language as easily as possible, with one touch.
Features of the Samsung Keyboard app:
- Multilanguage support:
- Samsung Keyboard supports over 80 languages.
- Smart typing:
- Predictive text. Recognizes how you type and recommends words and phrases as you type. The recommendation feature will work better based on the data Samsung Keyboard collects for each user.
- Auto spell check. Finds typos and suggests correct alternatives.
- Text shortcuts. Creates shortcuts for frequently used words and phrases. You can easily input text by typing shortcuts and selecting text from the recommendation window.
- Switching input languages. You can change the input language by swiping the spacebar to the left or right.
- It provides optimized keys for different input windows such as address, email, and search.
- Samsung Keyboard analyzes how you usually type, so it will correct your typos.
- Various input methods:
- Clipboard. You can select text or images saved to the clipboard, and paste them.
- Keyboard swipe controls. You can input text or move the cursor by performing gestures on the keyboard screen.
- Voice input and Handwriting recognition are available.
- Split keyboard, Floating keyboard, and One-handed input keyboard are available.
- Other features:
- Emoji. Express your personality in a fun way using over 3,000 emojis.
- Language update. It adds and learns new words on a regular basis. You can update languages via the Keyboard settings.
- Backup and restore. You can back up and restore the Keyboard settings and data using Samsung Cloud.
- It provides optimized keyboard layouts when you’re using Car mode, Samsung DeX, or a Keyboard cover, and also supports text input via a hardware keyboard.
However, you have also to be aware that the available features may differ depending on the country or the device.
How to download the Android keyboard
First, you need to download the keyboard. To do this, go to Google Play and search for the name of the keyboard you would like to download. So, enter “Samsung keyboard” in the text field. Once the choice is made, tap on the “Install” button.
Then you have to accept the permissions by tapping on the “Accept” button. The app is downloaded and then automatically installed on your device. When the “Open” button appears, it indicates that the keyboard has been downloaded and installed.
So, this app has been installed. Find “Settings” on the home screen. Go to “Advanced Settings”. Select the “Language and Input” subsection. After that, go to the “Input methods” menu.
Finally, tap on the “Current Keyboard” link and select the appropriate option.
In some cases, the section names may vary slightly. If necessary, it’s easy to find the desired menu through the built-in search.
By the way, there are quite a few more interesting keyboards in the Google store. If the topic is interesting – look in the market and find other popular solutions through the search – by requesting “keyboard”. Surely you will find some interesting solutions.

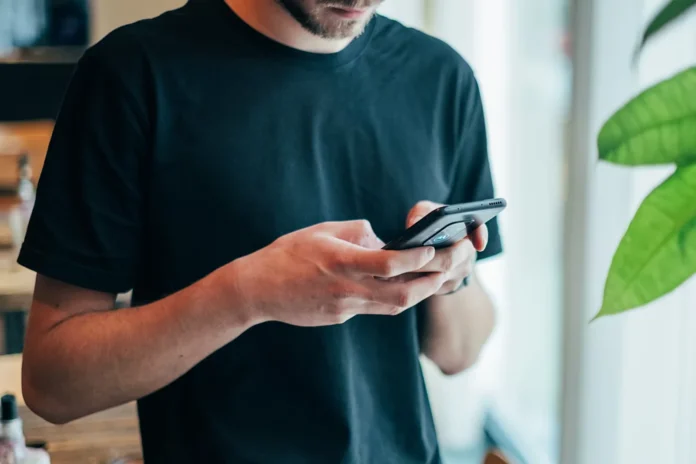




Stop making articles forever, never pick-up a pen or a keyboard again, ever.
totally useless,
This article was completely useless
Rubbish. You can’t install it on most non Samsung devices
I agree you bro