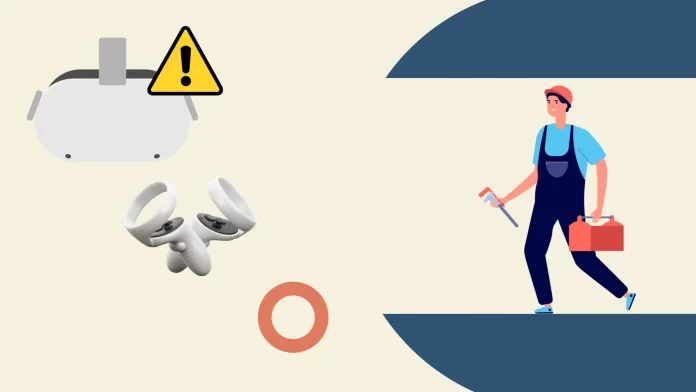If you’re experiencing casting issues with your Meta Quest 2, they are often related to connection problems, such as a weak Wi-Fi connection. Another common issue arises when the Oculus and the casting device are not connected to the same Wi-Fi network.
If this does not help, try to reboot the VR headset and the device you want to cast. In the case of a smartphone or tablet, ensure Bluetooth is enabled, as it is important to cast Quest 2. Also, try to update the headset and device and reset Quest 2 to factory settings.
Find out exactly where the trouble lies.
To fix casting issues with your Oculus Quest 2, figure out if the problem is with the Quest 2 or the device you’re casting to. Do this by casting to a different device. If Quest 2 works on another device, the issue is likely with your TV or another device you want to stream to. Focus on fixing that one. If it doesn’t work on any device, the problem might be with your Quest 2. If you don’t have another device to test this, just follow all the steps in this guide. This way, you can find and fix the issue more easily and quickly.
Ways to fix Quest 2 not casting (a problem in Quest 2)
If you have tested the quest with another device or think the problem is specifically with your Oculus Quest 2, try the steps below. We will start with the simplest solutions and move on to more complex ones that require more intricate actions.
Restart Quest 2
A simple device reboot will often clear most minor faults. To restart Quest 2, hold the power button to turn it off and then press it again to turn it back on. Ensure the device is fully off before turning it back on.

Try to update Quest 2
Outdated software on Oculus 2 can cause a crash. The solution is to update to the latest OS version. To do this, you will need to:
- Wear a VR headset and connect it to Wi-Fi.
- Click on the Oculus button.
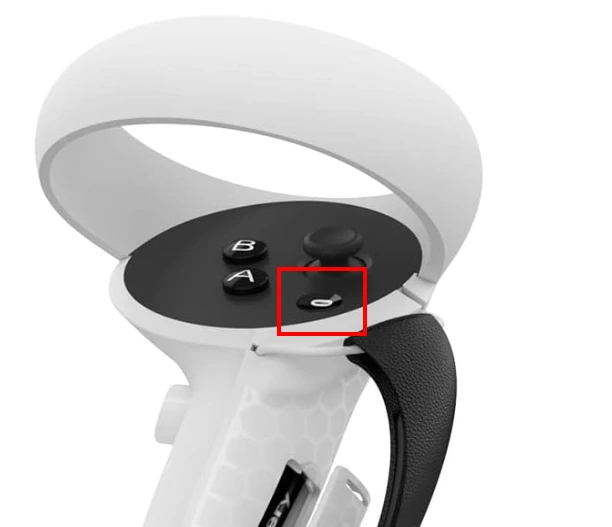
- Select Settings from the Oculus menu.
- In Settings, go to System.
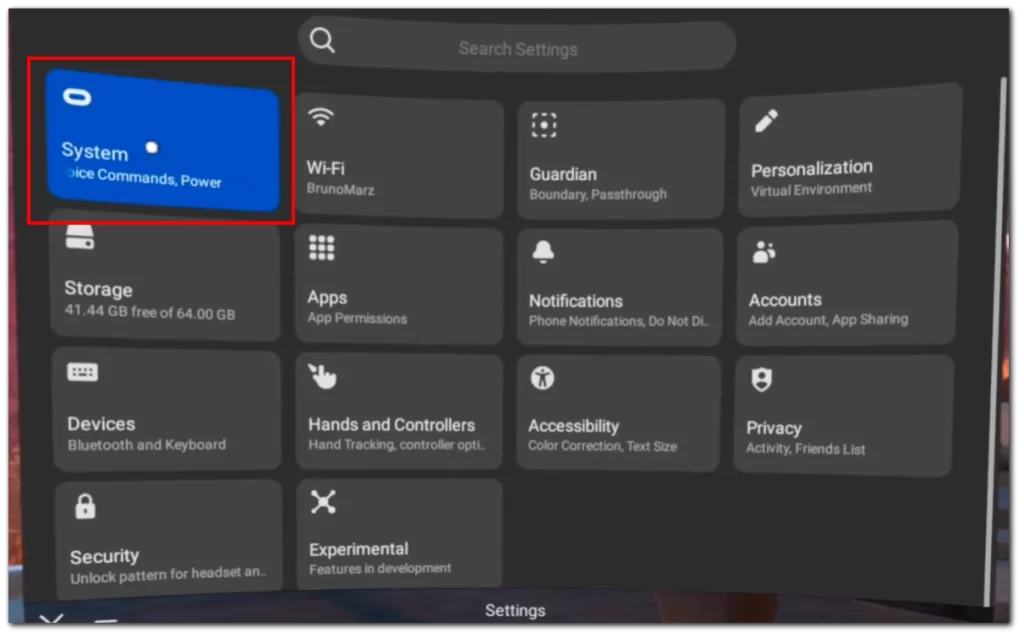
- Next, select Software Update.
- The Update Now button will appear in the upper right corner if a new update is available. Click on it to confirm your choice.
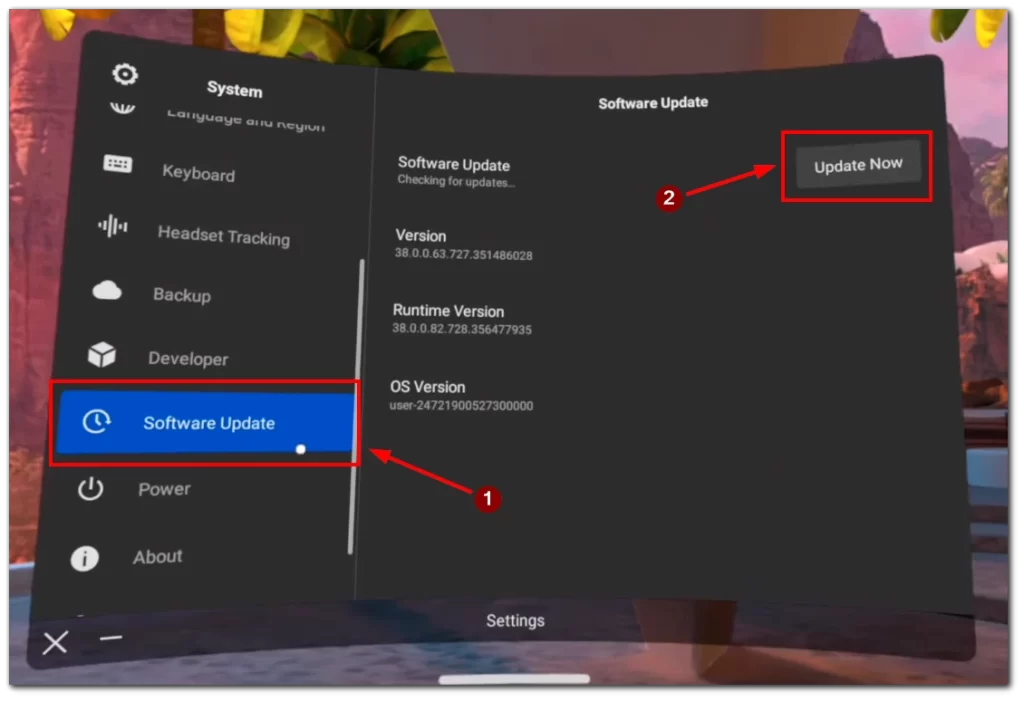
If there are no new updates, move on.
Try wired connection
You can use a wired connection to ensure your Quest 2 casting works well. You’ll need a USB-C cable. Make sure it’s the same type as the one that comes with the Quest 2: at least USB 3.2 Gen 1, 5 Gbps, and backward-compatible with USB 2. This cable helps transfer data quickly and efficiently, ensuring your casting experience is smooth and without interruption.

Choose a long cable so you can move easily while using your headset. This way, you won’t feel restricted or tangled while enjoying your VR experience. But remember, you can only use a cable for casting to a computer, not other devices like TVs or smartphones. It’s a handy and reliable option, especially when facing issues with wireless connections.
Try to reset your Quest 2
You can try resetting your headset if you’ve exhausted other troubleshooting steps and still can’t resolve casting issues with your Quest 2. Here are the steps:
- Press and hold down the Power button and Volume Down on your headset until the boot screen loads.
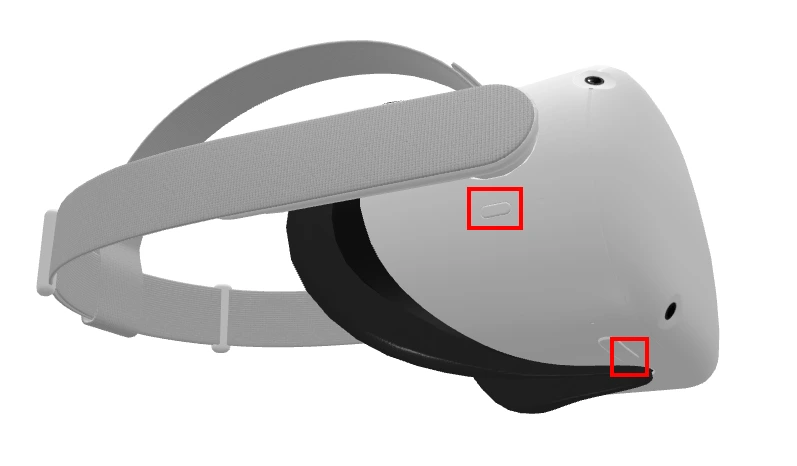
- Put on the headset.
- Using the volume button, navigate to the Factory Reset option in the boot menu.
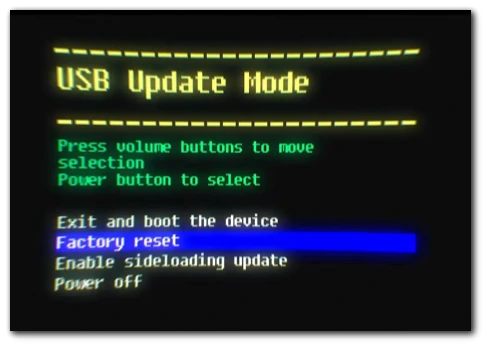
- Press the Power button to select it and confirm your choice.
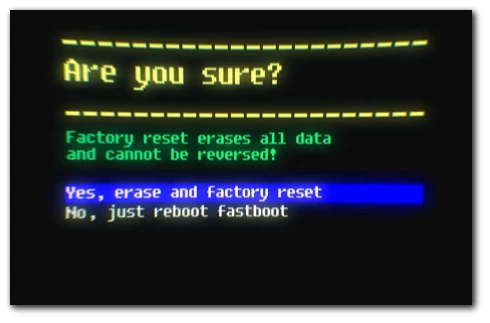
- Wait for the reset process to complete, and then set up your Quest 2 again as if it were a new device.
Resetting your Quest 2 should resolve most casting issues. However, you should remember that in this case, all your data and games installed on your Quest 2 will be deleted. You must also log in to your account again the first time you set up your device.
Check if both devices are connected to the same Wi-Fi
Ensure the Quest 2 and the device you want to cast to are on the same Wi-Fi network. If they are on different networks, they won’t be able to talk to each other, and the casting won’t work.
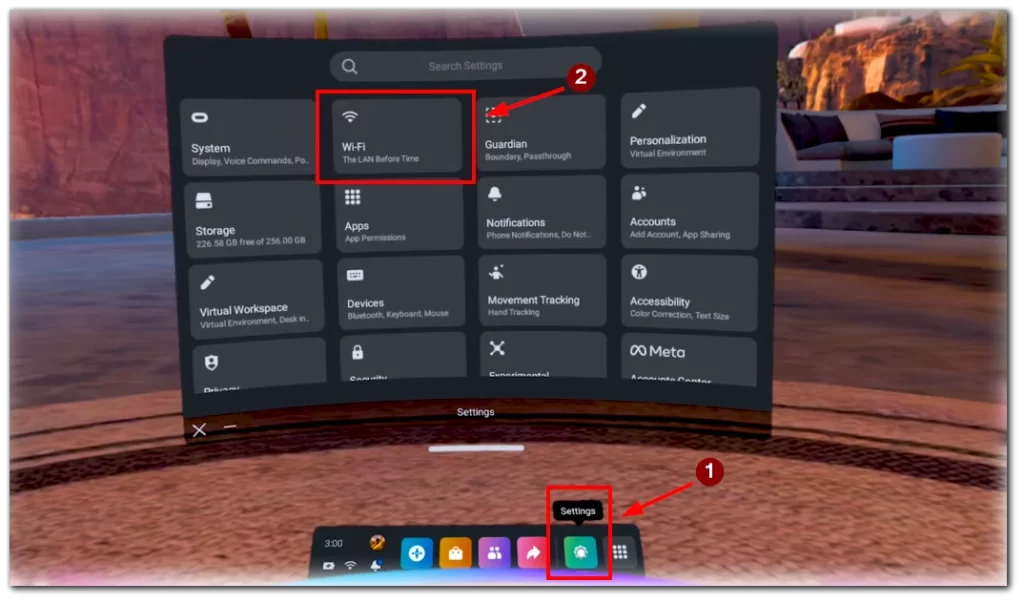
To check the Wi-Fi on your Quest 2, go to Settings using the Oculus menu and then ‘Wi-Fi.‘ For the other device, find the Wi-Fi settings and check the network name. If you want to connect to a computer, the computer should be connected to the router with Wi-Fi, not with an Ethernet cable. I’ve found that using an Ethernet cable can cause problems with casting.
How to fix Quest 2 not casting (a problem in third-party device)
If the problem is not with your Oculus Quest 2, the cause may be found in the device you want to stream to or in external factors such as Wi-Fi.
Check if your device is compatible with Quest 2 casting
The first thing to do is ensure your device is compatible with Quest 2 cast. If you have an iPhone or Android, just download the Meta Quest app. If it is available, your smartphone is compatible. For TV, you need to have Chromecast support or a streaming device that supports it.
To stream to a PC using AirLink, you need your computer to fit the following parameters:
| Requirement | Minimum Specification | Recommended Specification |
|---|---|---|
| Graphics Card | NVIDIA GTX 970 / AMD R9 290 | NVIDIA GTX 1060 / AMD RX 480 |
| CPU | Intel i5-4590 / AMD Ryzen 5 1500X | Intel i5-8600K / AMD Ryzen 5 3600 |
| Memory (RAM) | 8 GB | 16 GB |
| USB Port | USB 3.0 Type-A or Type-C | USB 3.0 Type-C |
| Operating System | Windows 10 or Windows 11 | Windows 10 or Windows 11 |
| Available Storage | At least 10 GB of free space | SSD with ample storage |
If you are sure that your devices are compatible with the Oculus Quest 2 custom, let’s move on to the fixes.
Update Meta Quest app and Chromecast
Make sure you have the latest version of the Meta Quest app on your smartphone or computer. Also, if you use Chromecast, just your device. Having the latest updates can fix many casting issues.
Restart сasting device
If you’re casting to a TV or computer, turn it off using the remote or power button. Wait a bit, then turn it back on. Ensure both the casting device and your Quest 2 are fully on and ready before you try casting again.
App compatibility check
Before casting, check if the app on your Quest 2 supports it. Some older apps, particularly those designed for the original Quest or Rift, might not have casting capabilities.
Check if the app supports cast
Before attempting to cast with your Quest 2, ensure the app you’re using supports casting. Not all apps or experiences may offer casting functionality. This is especially true for older apps released for the first Quest or Rift. If the app does not support casting, you won’t be able to use this feature with that specific app or content.
Other potential casting problems and their solutions
- Use 5GHz Wi-Fi: For a smoother experience, connect your Quest 2 to a 5GHz Wi-Fi network. It’s better at handling interference from other devices.
- Check Internet Stability: Make sure your Wi-Fi has a stable internet connection. Test it with another device, like browsing a webpage, to confirm.
- Enable Bluetooth for Mobile Casting: If you’re casting to a phone, turn on Bluetooth. It helps your phone and Quest 2 communicate better for casting.
Try to contact Meta support for further assistance
If you’ve tried everything and your Quest 2 casting issues persist, the best step is to contact Meta Support for help. Go to their official website, and choose the category related to your problem, like Quest 2 casting. Follow the instructions to provide details about the issue, and they will guide you through troubleshooting or offer a solution to fix your casting problem.