Disk space on a Mac store various types of data, including the operating system, apps, documents, media files, and other user data. If you run out of disk space, you may experience problems such as slow performance, system crashes, or inability to save new files.
There are many ways to fix if your disk is out of space. But if your Mac says there is not enough space when there is, you need to follow other methods.
What does it mean when your Mac says the disk is full?
When your Mac says the disk is full, you are limited in many actions. Also, some apps may not work correctly or fail because of insufficient disk space.
Your Mac must have at least 10% of its disk free for the Mac OS to work. A notice will appear if less than this, and further use is restricted.
But often, the problem arises when the Mac says there is not enough space when there is. In this case, it can be attributed to “purgeable” space. This means that unnecessary files are taking up that space. And you can clear and convert that to free storage.
What to do to check disk space on Mac?
Before taking any actions and deleting or moving files, you should check disk space on your Mac. You can see exactly what is taking up the most space. To check disk space on Mac, you need to:
- Click on the Apple icon.
- Select System Settings.
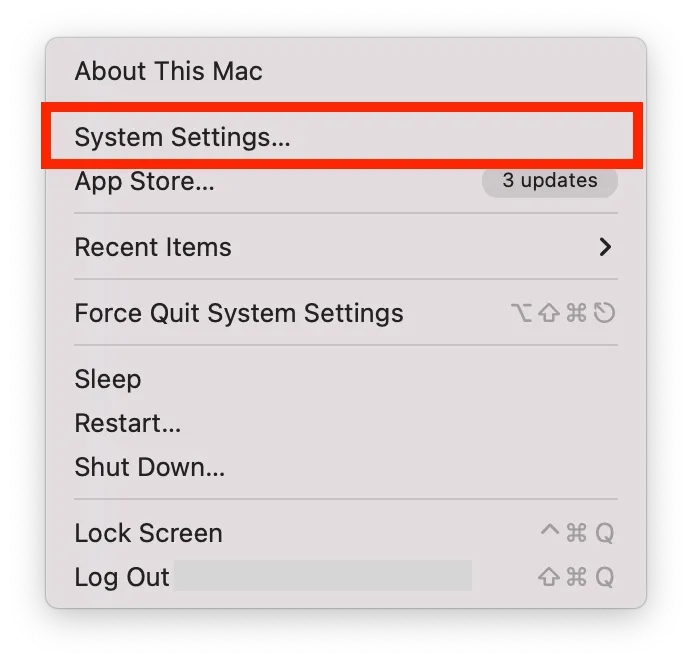
- Then click on General.
- Select the Storage section.
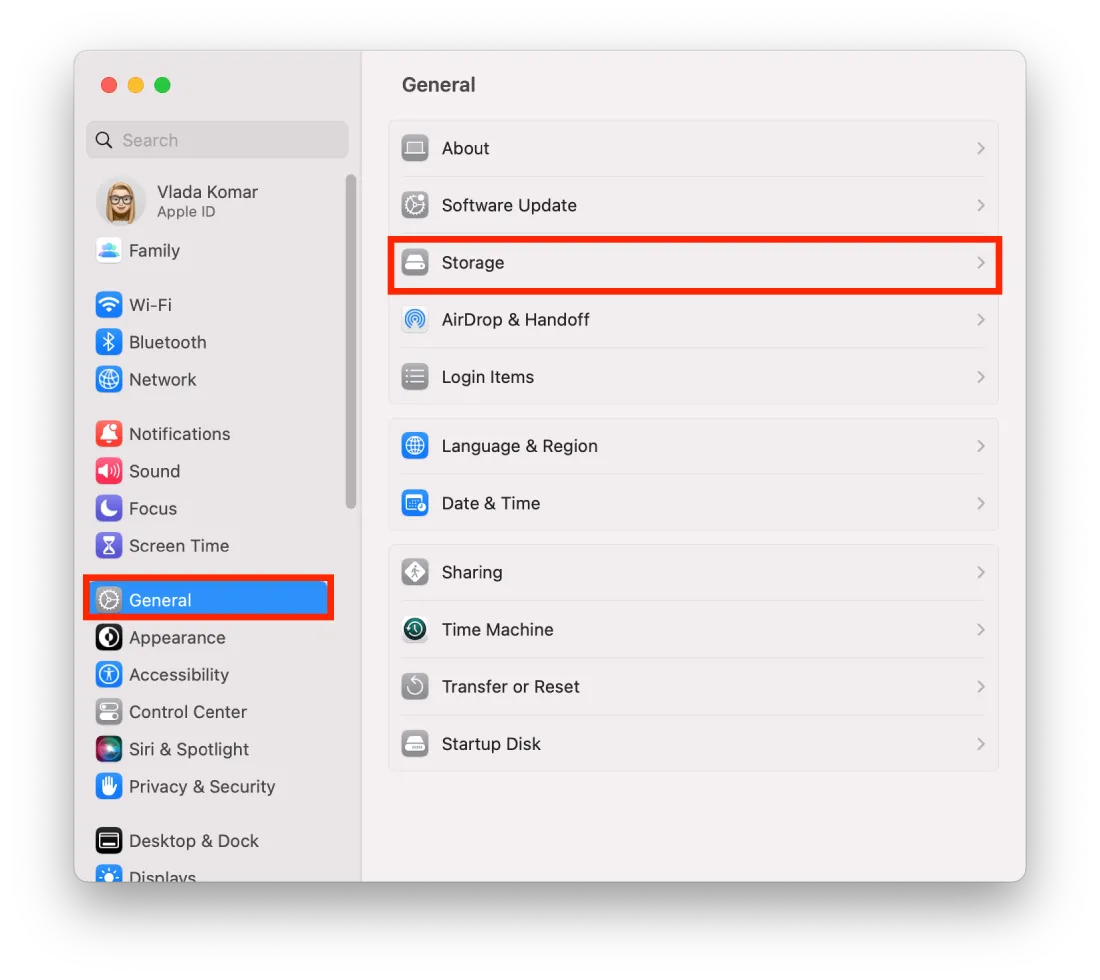
Checking your disk space can help you identify files and apps that are taking up a lot of space and remove them if they are no longer needed. This can help you organize your files and optimize the storage on your Mac.
What to do if the Mac says there’s not enough disk space?
If your Mac says there is not enough space when there is, you should free up the space you are purging – disable iCloud disk optimization. This is the very first thing you should do in such a situation. After that, I’ll describe additional recommendations to help you clear space.
How to disable iCloud drive optimization?
Disabling iCloud disk optimization is one way to free up cleanup space. iCloud backups are part of that “invisible” space on your Mac. To do so, you need to follow these steps:
- Click on the Apple icon.
- Select System Settings.
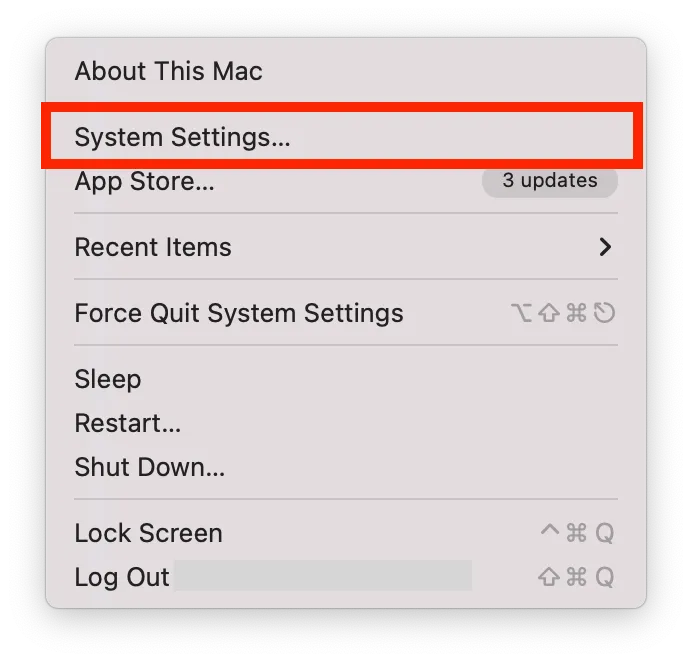
- Click on the Apple ID.
- Then select the iCloud section.
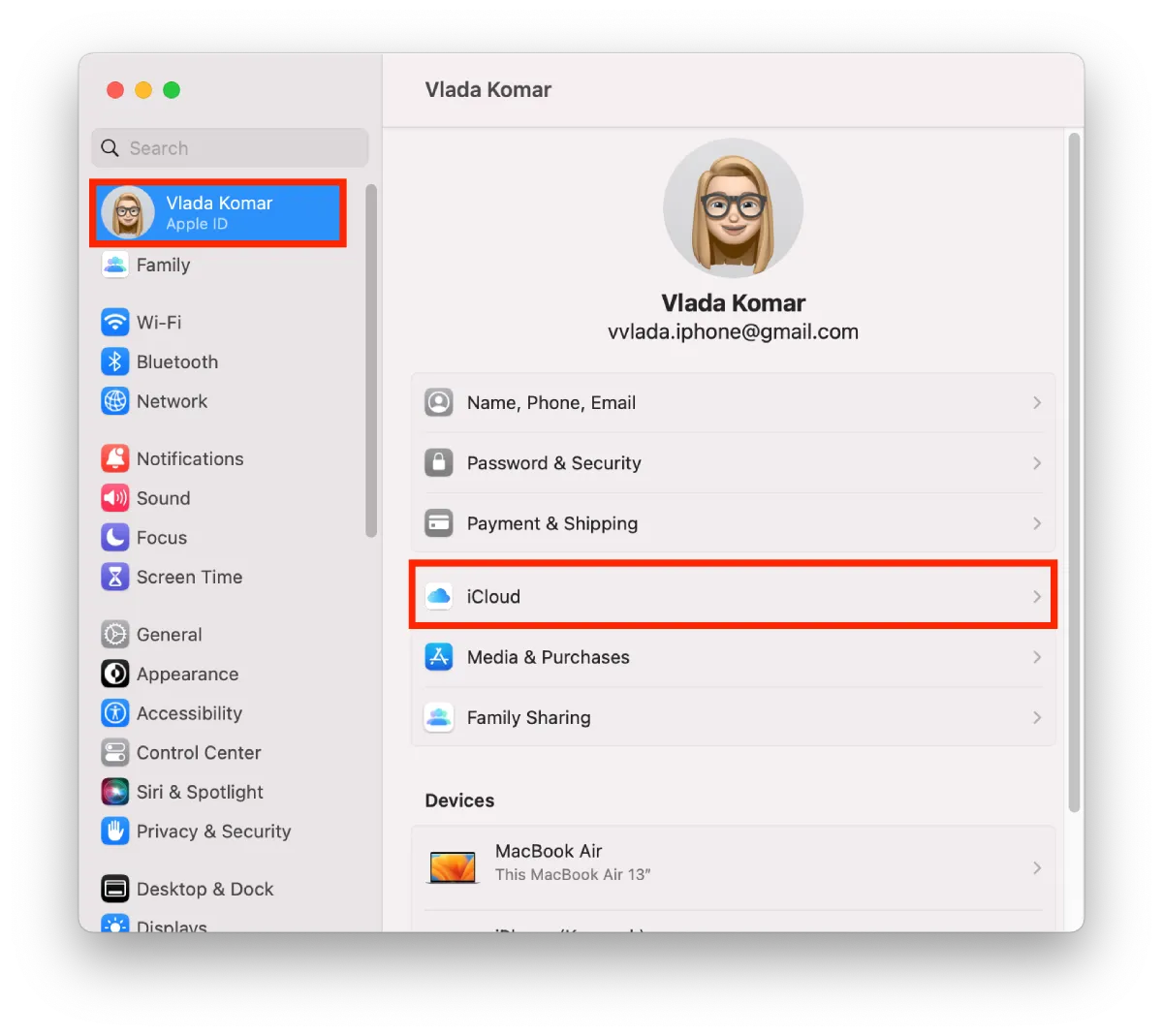
- Check iCloud Drive and choose Options.
- You need to turn it off.
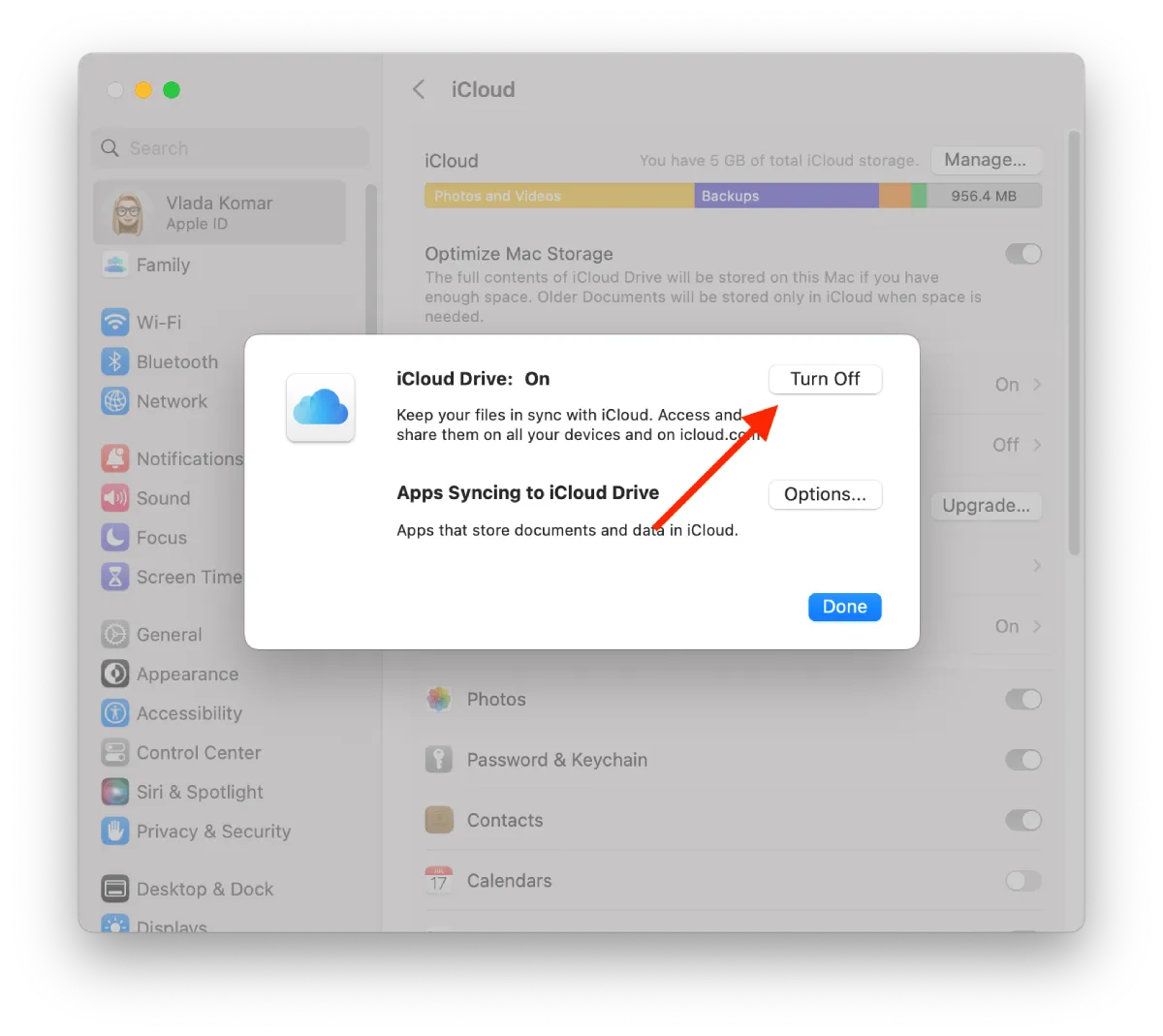
How to take out the Trash?
Taking out the Trash on a Mac refers to the process of permanently deleting files that you have previously moved to the Trash. This frees up storage space on your Mac and helps to keep your system running smoothly. To take out the Trash on a Mac, follow these steps:
- Click on the Trash icon.

- Select on the “Empty” button.
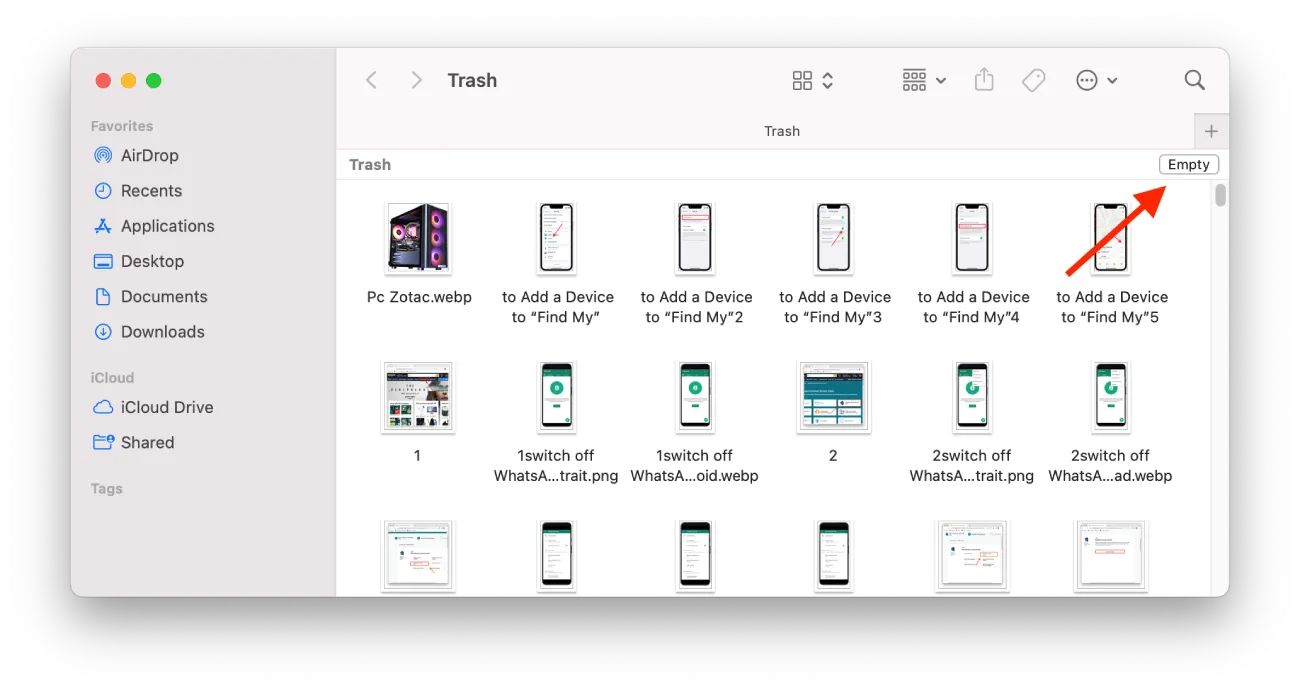
- Confirm your actions.
Once you have emptied the Trash, the files cannot be recovered.
How to delete cache app?
Caches are temporary files that are stored by apps on your Mac to help them run more quickly and efficiently. While caches can improve performance, they can also take up valuable storage space on your Mac over time. To delete cache files for a specific app on your Mac, follow these steps:
- Open Finder and click on the “Go” menu in the menu bar.

- Select “Go to Folder.”
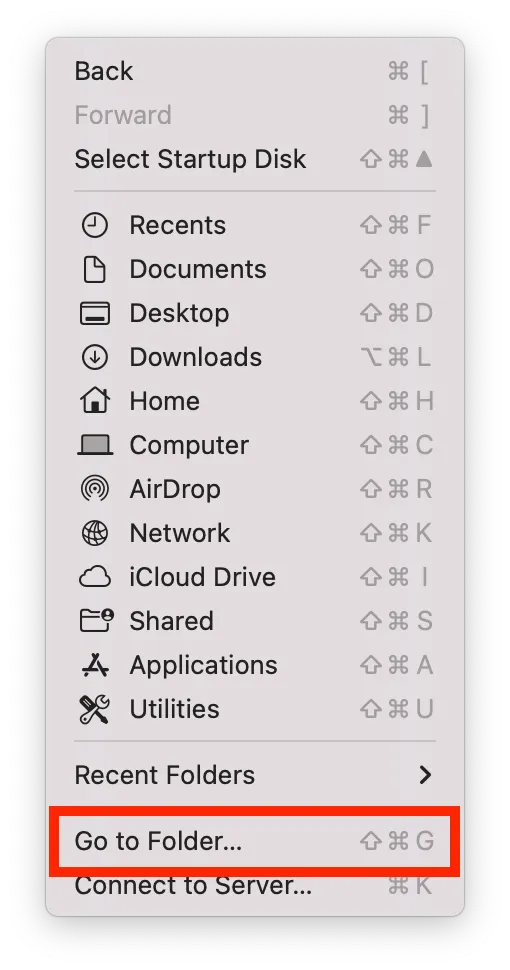
- Type in ~/Library/Caches and hit Enter.
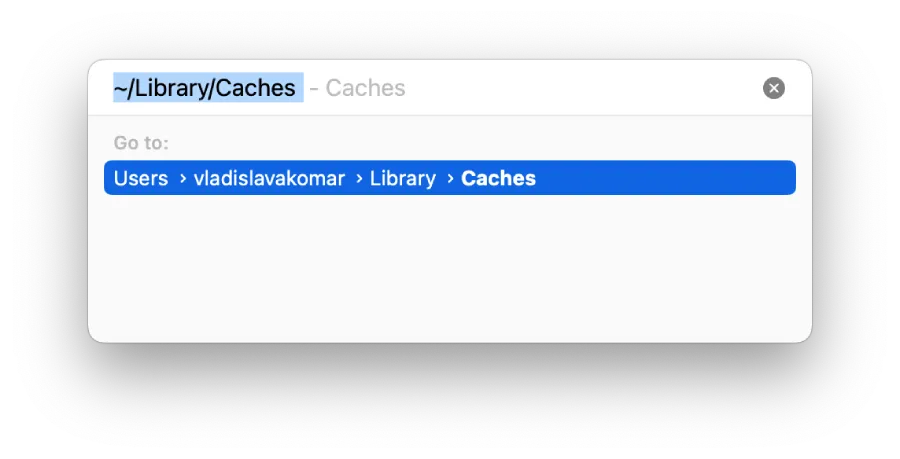
- Find the folder for the app that you want to delete the cache for, and drag it to Trash.
- Empty the Trash to delete the cache files permanently.
Deleting cache files for an app can sometimes cause the app to temporarily run slower when you first open it, as the app will need to rebuild its cache files. However, over time, the app will build up its cache again and should run smoothly again.





