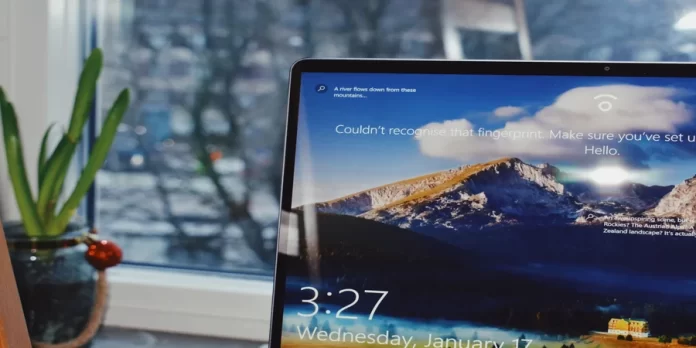It’s a well-known fact that if a file is already in use, it cannot be modified by another process. In this scenario, when a program or process opens a file, the OS locks it and if another program tries to modify it, it won’t be allowed. However, you can try to eliminate this error.
What do you need to fix the “Another program is using this file” error in Windows 10
Sometimes when deleting a file on your Windows PC, you may encounter an error that says: “Another program is currently using this file”. When this error appears, it means that you’re dealing with a locked file and you cannot delete it no matter what you do. Your PC will continue to give you the same error on your screen, letting you know that the file is being used in some program.
Fixing such locked file errors is actually quite easy, although it may not seem so at first glance. You have probably already guessed that the reason why you cannot delete a file is that an app on your PC is using it.
Well, here’s how to fix this error in different ways.
How to fix the “Another program is using this file” error in different ways
The most obvious solution is to close the program using the file you want to delete. If it’s a Word file opened in MS Word, close the program and you can delete the locked file.
Likewise, whatever program the file is open in, just close the program and it will release the file ready for deletion.
Sometimes it happens that a program that uses a locked file doesn’t respond to your actions and just gets stuck at some point. If this is the case with you, you can stop the process for the program so that it can be forcibly closed on your PC.
So, you can try the following methods to solve this problem. The first method is to force the application to close using the Task Manager.
How to fix the “Another program is using this file” error with Task Manager
If Windows 10 says this file is being used by another app, and you can’t find the right one, it’s wise to close all apps running in the background.
The easiest way to do this is to use the Task Manager. To do this:
- First of all, press “Ctrl + Alt + Delete” simultaneously on your keyboard.
- You’ll go to a blue screen with a short menu in the middle of the screen. Among the available options, select “Task Manager”.
- After this, the main screen of your PC or laptop will be loaded again. The only difference is that you’ll see an active Task Manager window.
- Navigate to the Task Manager window, and then to the “Processes” tab.
- Next, you can find the desired program among the active processes. Right-click on the program.
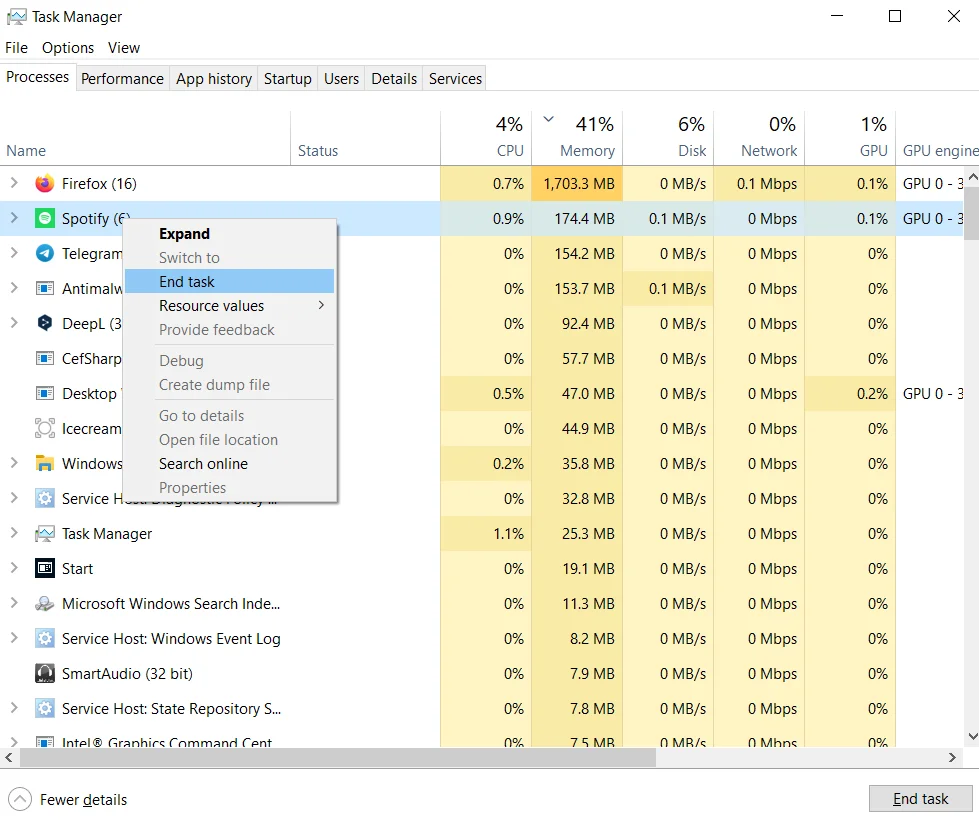
- Finally, from the options that appear, select “End Task” to close it.
Once the program closes, your file should be free of any processes and you should be able to remove it from your PC.
If the error message doesn’t specify which program is using the file, close any unnecessary programs. Check if the error has disappeared.
How to fix the “Another program is using this file” error via logging out and logging in again after this
As always, if something goes wrong, the first thing you do after the suggested solution to the problem is to reboot. The second action after that is likely to be to log out and log back in.
Because in both cases the system manually closes the open programs, and in the second case even the ones you configured so that they’re enabled on startup, this may help you to solve the problem.
Some users have been able to fix the error simply by logging out of their accounts. Log out and lock your screen. Then log back in and check to see if the file is being used by another app.
How to fix the “Another program is using this file” error with DISM and SFC
If you have corrupted system files on your device, they’re most likely what caused the error. It may also be just a temporary failure.
In such cases, it’s best to use DISM and SFC. They’re two handy tools that you can use if some programs don’t work as you should. In order to use them, you need to:
- First, enter “cmd” in the Windows search box.
- Next, click on the “Run as administrator” option.
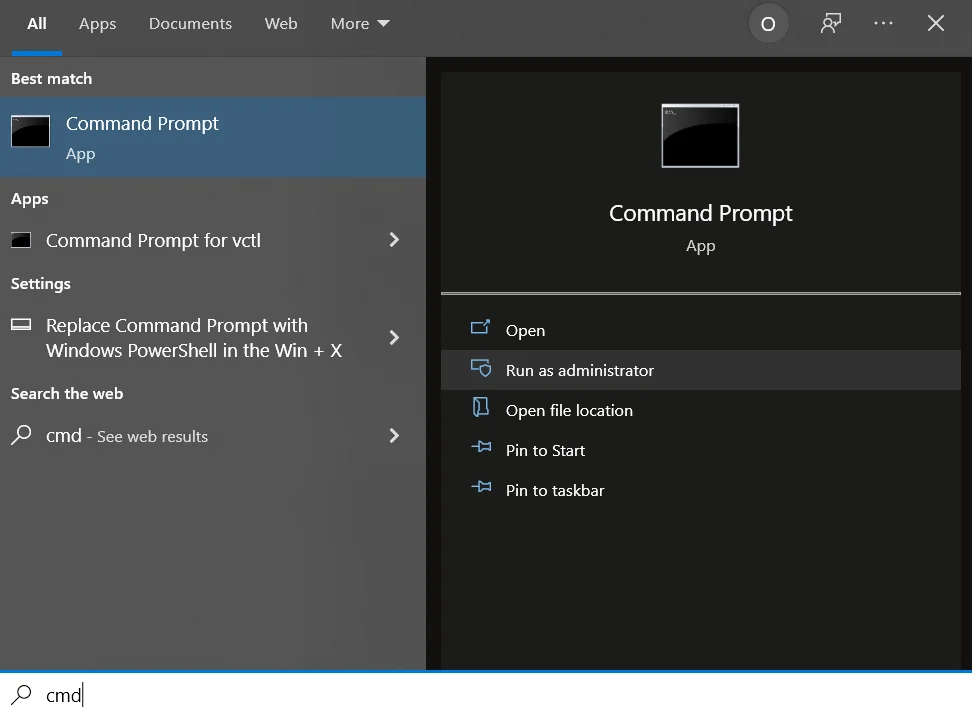
- Once launched, run this command: “DISM.exe /Online /Cleanup-image /Restorehealth.dism restore health windows 10”.
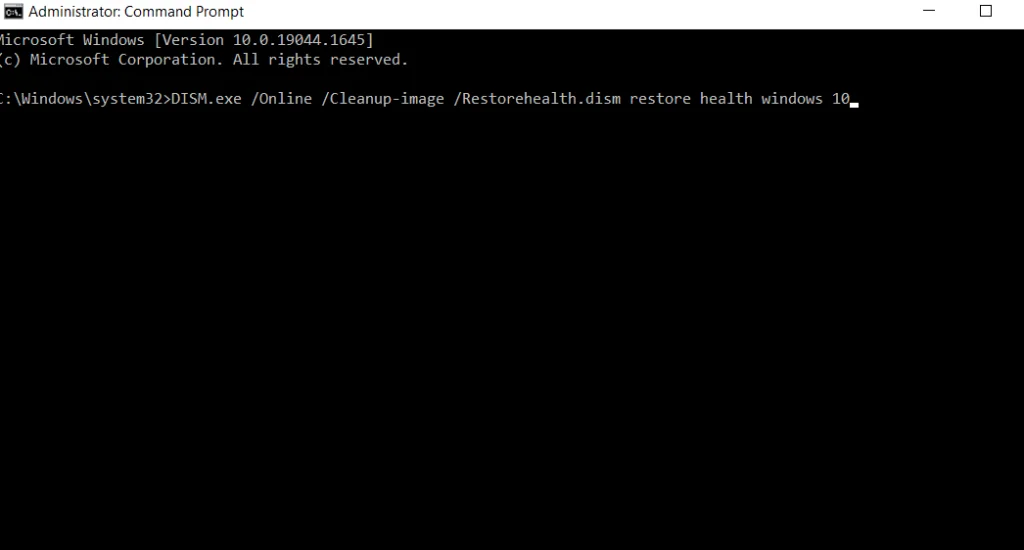
- The next command you have to enter is “sfc /scannow”. After that, press Enter on your keyboard. Run the SFC command line.
- When you run the commands, check if you keep getting the same error.
If the error still appears, reboot your computer and check again. If the error persists after rebooting, move on to the next solution.
How to fix the “Another program is using this file” error with Disk Cleanup
You can also try running the Disk Cleanup program to clean the disk and remove unnecessary files. Temporary files can also be the cause of the error. To do this, follow the steps listed below:
- First, type “disk cleanup” in the Windows search bar.
- Click on the “Disk Cleanup” tool to launch it.
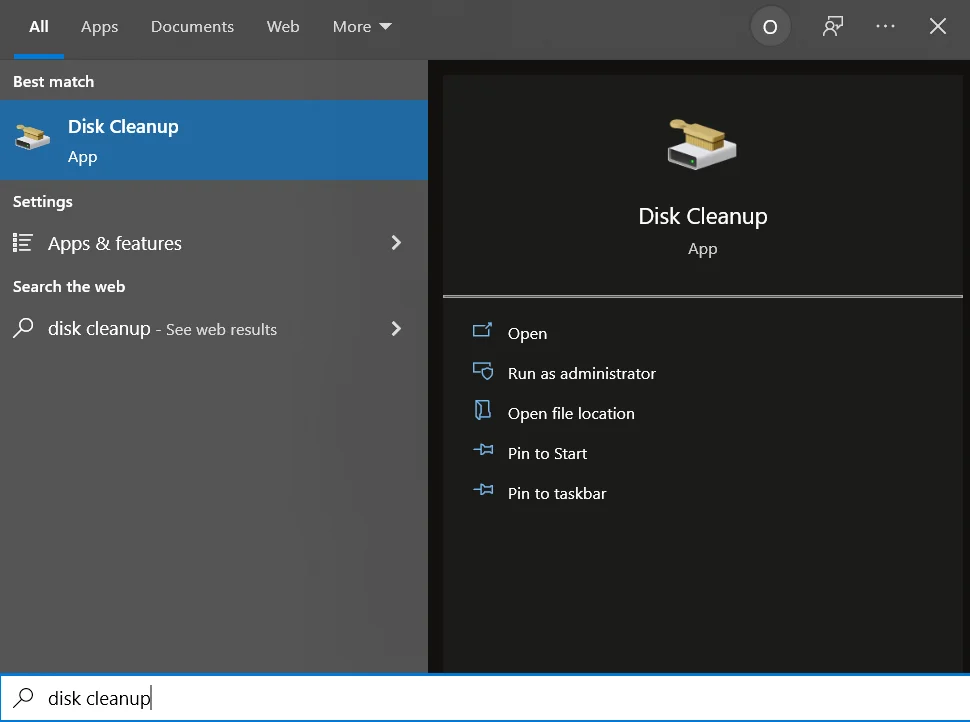
- After that, select the drive where you installed Windows and programs and click “OK”.
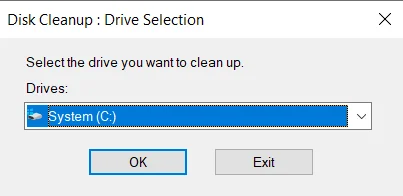
- Next, identify the files you want to delete and select them from the list.
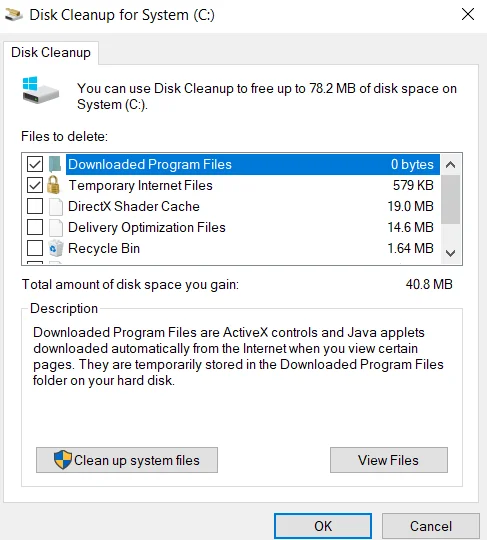
- Once you have checked all the files you don’t need, click on the “OK” button.
- This will start the cleanup process, after which you need to restart your device.
The ultimate, most radical method would be to reset your device to factory defaults. However, it’s better to resort to it only after you have tried all the above methods.
Also, think about whether the problem with a single app is worth all your accounts, information stored on the device, and all the settings you have made during the operation.