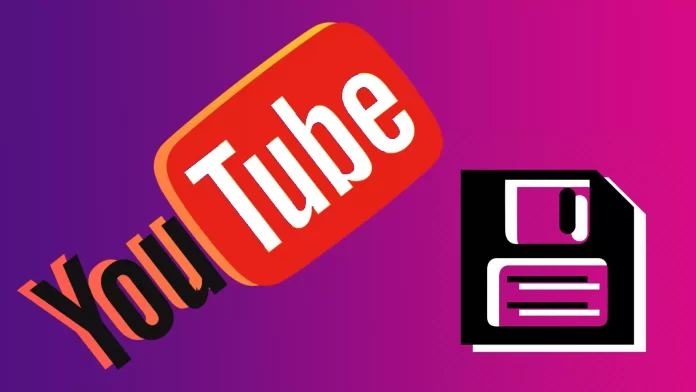YouTube has quite a vast arsenal of different tools or features. One of the features that can be very handy is saving videos to YouTube. You can download them in advance to watch when you don’t have an Internet connection.
However, not all users know exactly what saved video is and where it is on their mobile device or Desktop. It’s straightforward, and you can access the videos from the YouTube homepage. Let’s take a closer look at how saved videos work on YouTube.
What is a saved YouTube video, and where can you find it?
You might think by the name of this feature that it allows you to download videos to YouTube, but they are different functions. If you want to “save” the video, it means you’ll add it to an automatic Watch Later playlist. To save the video, you need to:
- Open any video and click the Save button below it (this applies to both the mobile version of YouTube and the desktop version).
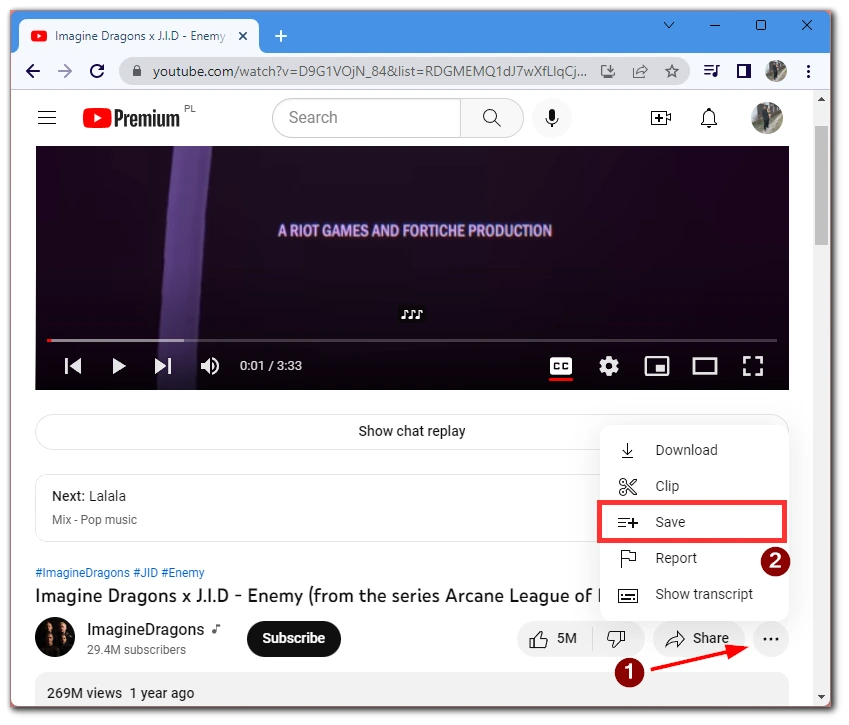
- Then to access it, you need to either go to the Library tab (for the mobile version) or click on the burger button to open the drop-down menu (for the desktop version).
- In the list, select the Watch Later playlist.
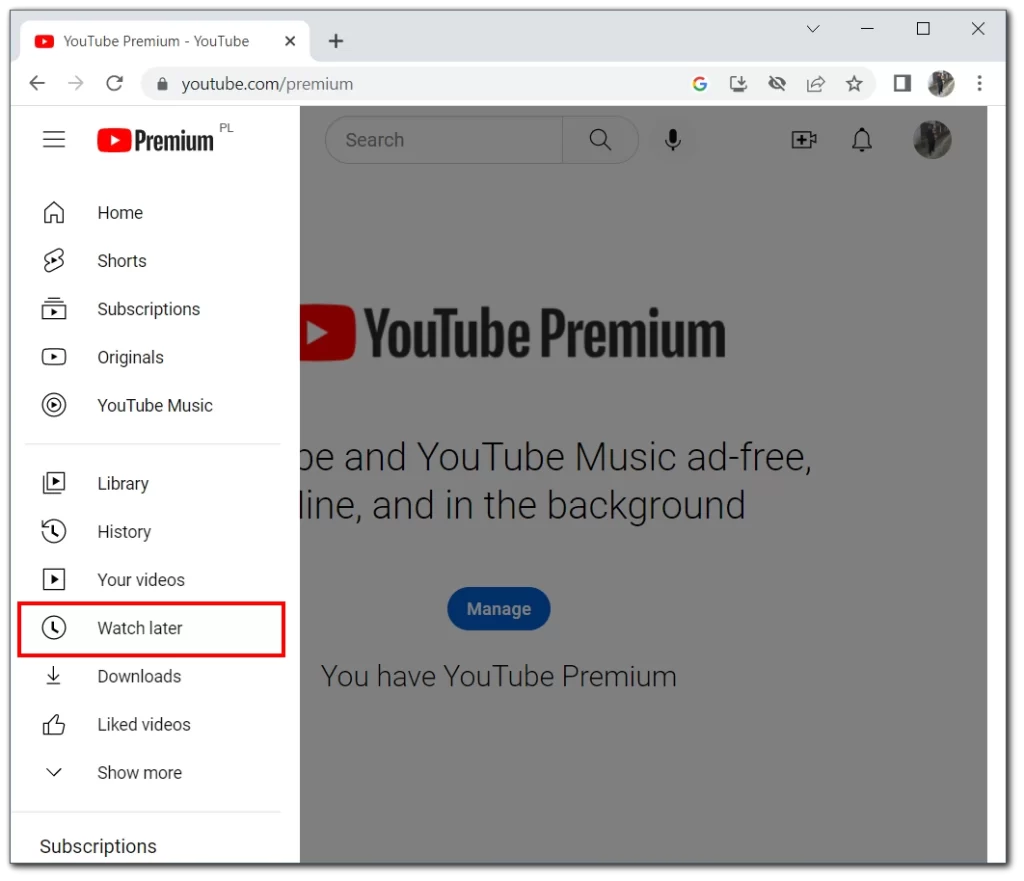
Also, if you click Save under the video again, you can add it to another playlist or remove it from the Watch Later playlist. The main thing to remember is that it won’t download the video, and you won’t be able to watch it without an internet connection. Another function in YouTube for this is activated through the Download button.
Where is the downloaded video on the YouTube desktop
As I described above, YouTube allows you to download videos on your Desktop and mobile devices. However, YouTube doesn’t allow you to download videos specifically. You can only keep them within the service. So you do need the Internet to load the main page, or you can leave it open on your computer. To access the saved videos, you need the following:
- Click on the Burger Button at the top left of the screen.
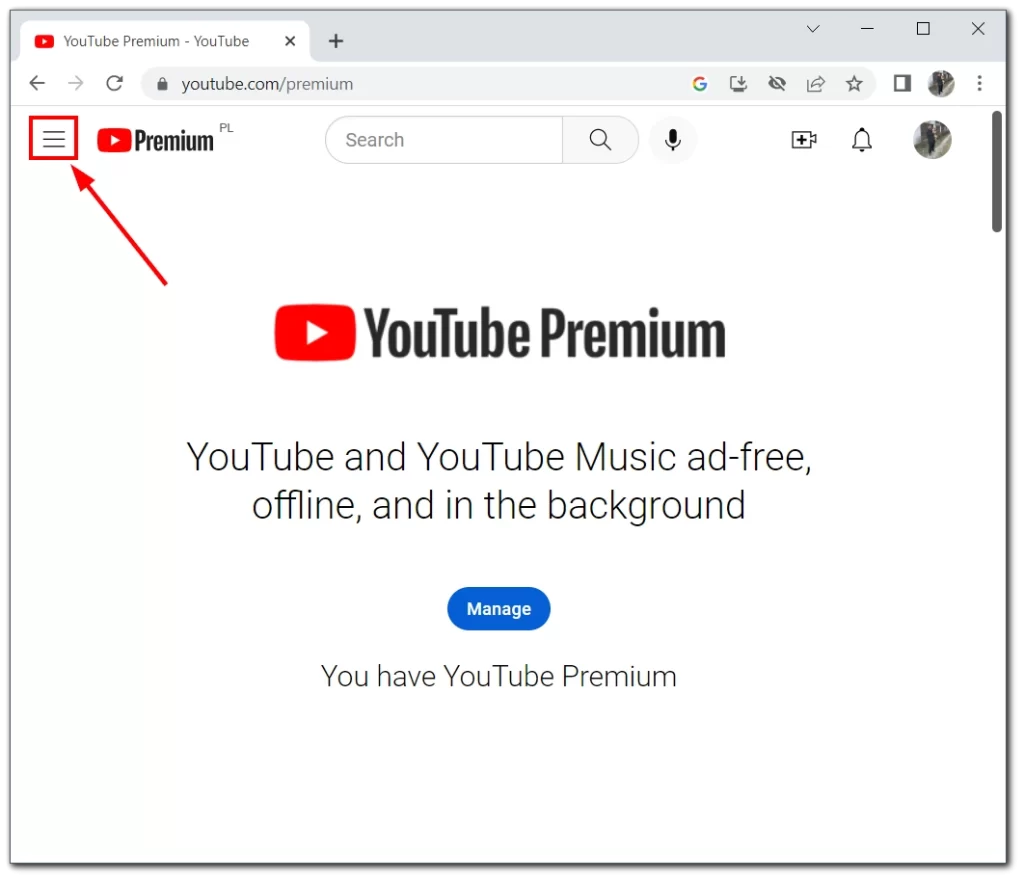
- From the drop-down menu, select the Downloads tab.
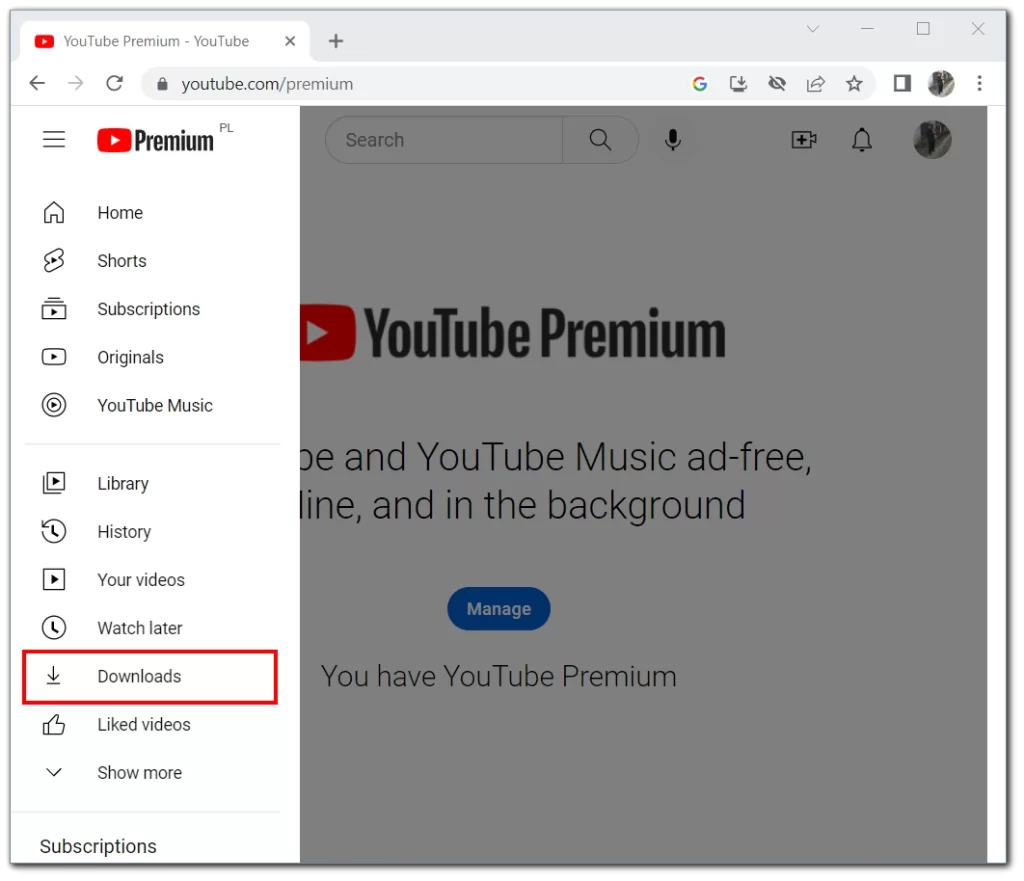
You should see all of the videos you’ve saved to your device. Remember that these videos will be saved as temporary files in your browser. So if you don’t want to delete these videos, you don’t need to clear the temporary files and cookies.
Where is the downloaded video on the mobile YouTube app
You can also save videos on YouTube in the mobile app on your smartphone. It doesn’t matter if you have iOS or Android. Any system supports this function. Also note that the video is not downloaded as a video file but will be saved in the data quality of the application, so you can not clear them not to delete it. To find the saved videos, you need the following:
- On the YouTube home page, select the Library button at the bottom right of the screen.
- From the list, select Downloads.
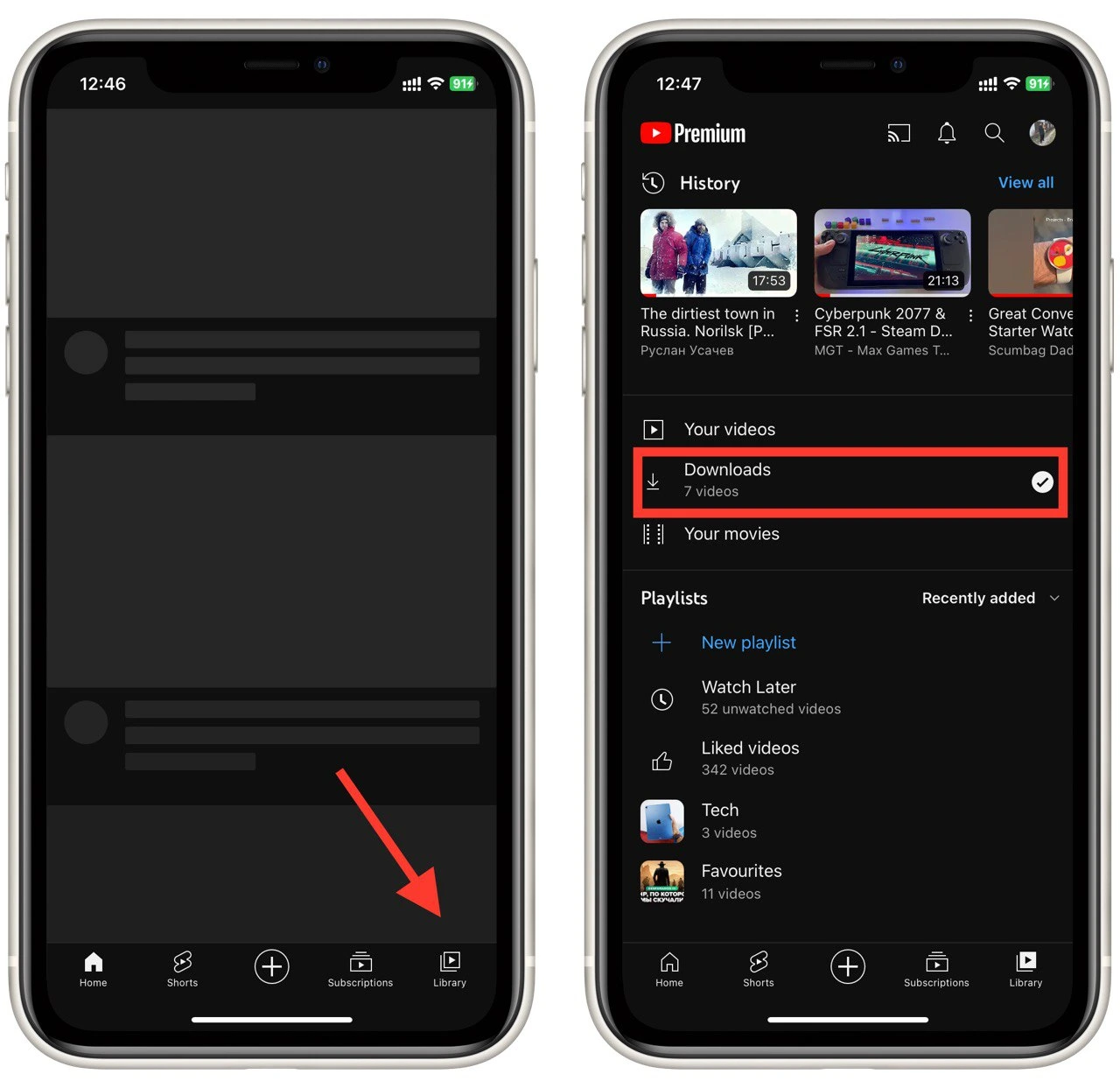
However, you should understand that if you downloaded some video on your mobile device, it would not be downloaded on another device or the desktop version. Every video you save will be tied to the device where you originally downloaded it, unlike videos you added to your playlists.
How to create a YouTube playlist
If you want to split your videos into multiple playlists for different occasions, YouTube lets you create them. However, you can only do this from the YouTube mobile app. To create an additional playlist, you need the following:
- Go to the Library tab.
- Click the blue + New Playlist button.
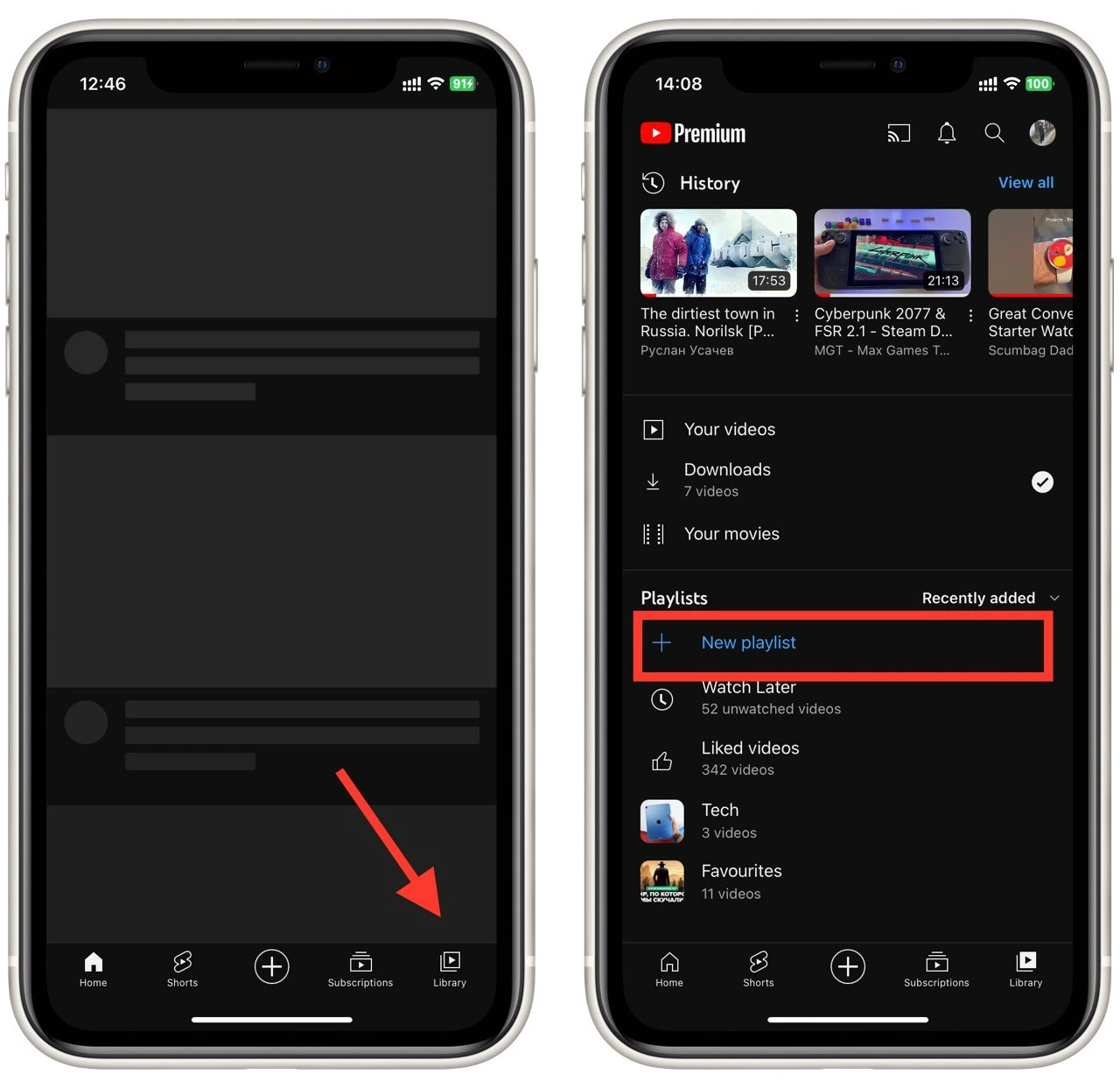
- Then you’ll be prompted to add videos from your viewing history and create a name for the playlist.
Once you create a playlist, it will always be available in the Library section of your device. You can add videos to it using the Save button. Note that there is no limit to the number of playlists you can create for your account on YouTube. Also, if you make a playlist, it will be shown on all your devices connected to one Google Account.