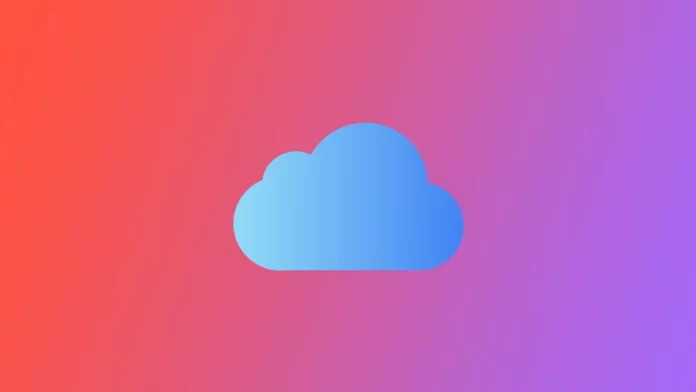Apple’s iCloud service offers a range of features, including storing and backing data, such as app data, contacts, photos, and more. While this is a convenient way to keep your data safe and easily accessible, it can also take up significant storage space. If your iCloud storage is becoming full, one solution is to delete apps and their data from your iCloud Backup.
This article will detail how to delete apps from iCloud and reclaim valuable storage space. Whether trying to free up space on your device or manage your backup data more effectively, this guide will provide step-by-step instructions on removing apps from iCloud.
What are iCloud backups?
iCloud Backup is a feature offered by Apple’s iCloud service that enables users to store a copy of their data in the cloud, including app data, settings, contacts, photos, and more. This data is encrypted and stored on Apple’s servers, making it accessible from any device connected to the internet and signed in to the same iCloud account. This allows users to restore their data to a new device if they switch or lose their current device or need to erase and restore it.
To use iCloud Backup, the feature must first be enabled on your device by going to the Settings app, tapping your name at the top of the screen, and then tapping on iCloud. From there, you can turn on iCloud Backup. Once enabled, your data will be automatically backed up in the background if your device is connected to a Wi-Fi network and a power source. Your backup data includes a variety of information types, including app data, settings, contacts, photos, and documents, all of which are encrypted before being stored in the cloud.
You can manage your backup data by going to the iCloud settings on your device and tapping on Manage Storage. This will show you how much storage space your backup takes up and allow you to delete old backups if needed. If you need to restore your data, you can sign in to iCloud on your new or restored device and follow the on-screen instructions to restore from the backup.
How to remove iCloud app backups on iPhone or iPad?
Removing app backups from iCloud can free up valuable storage space, especially if you have a lot of apps installed on your iPhone or iPad. Here’s a step-by-step guide on how to remove app backups from iCloud on your iPhone or iPad:
- To access your iCloud settings, tap the Settings app on your home screen.
- Tap your name at the top of the screen to access your Apple ID settings.
- In the Apple ID settings, tap on iCloud to access the iCloud settings.
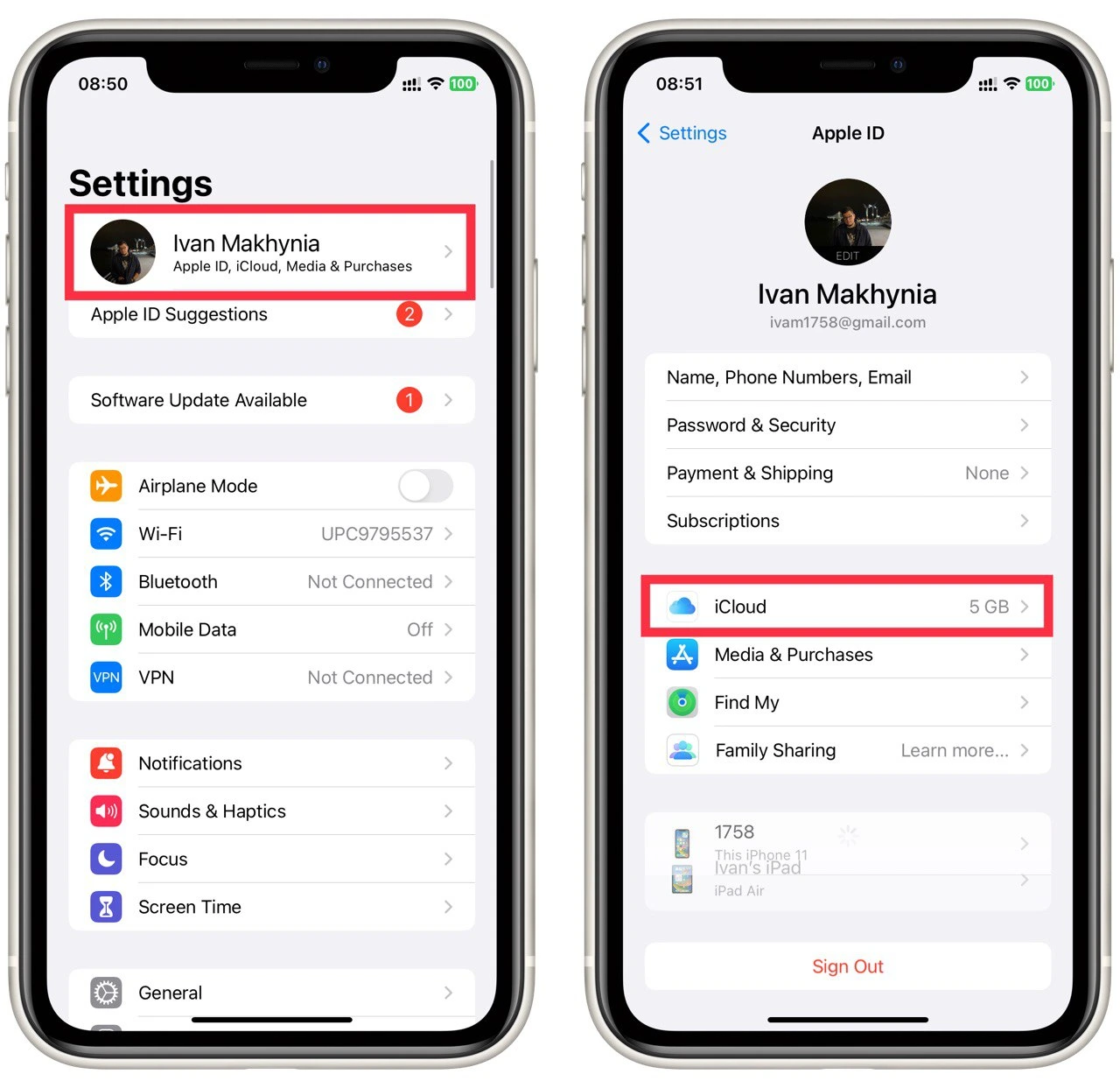
- In the iCloud settings, tap Manage Account Storage to see a list of all the backups stored in iCloud, including app backups.
- Find in the list Backups and choose it.
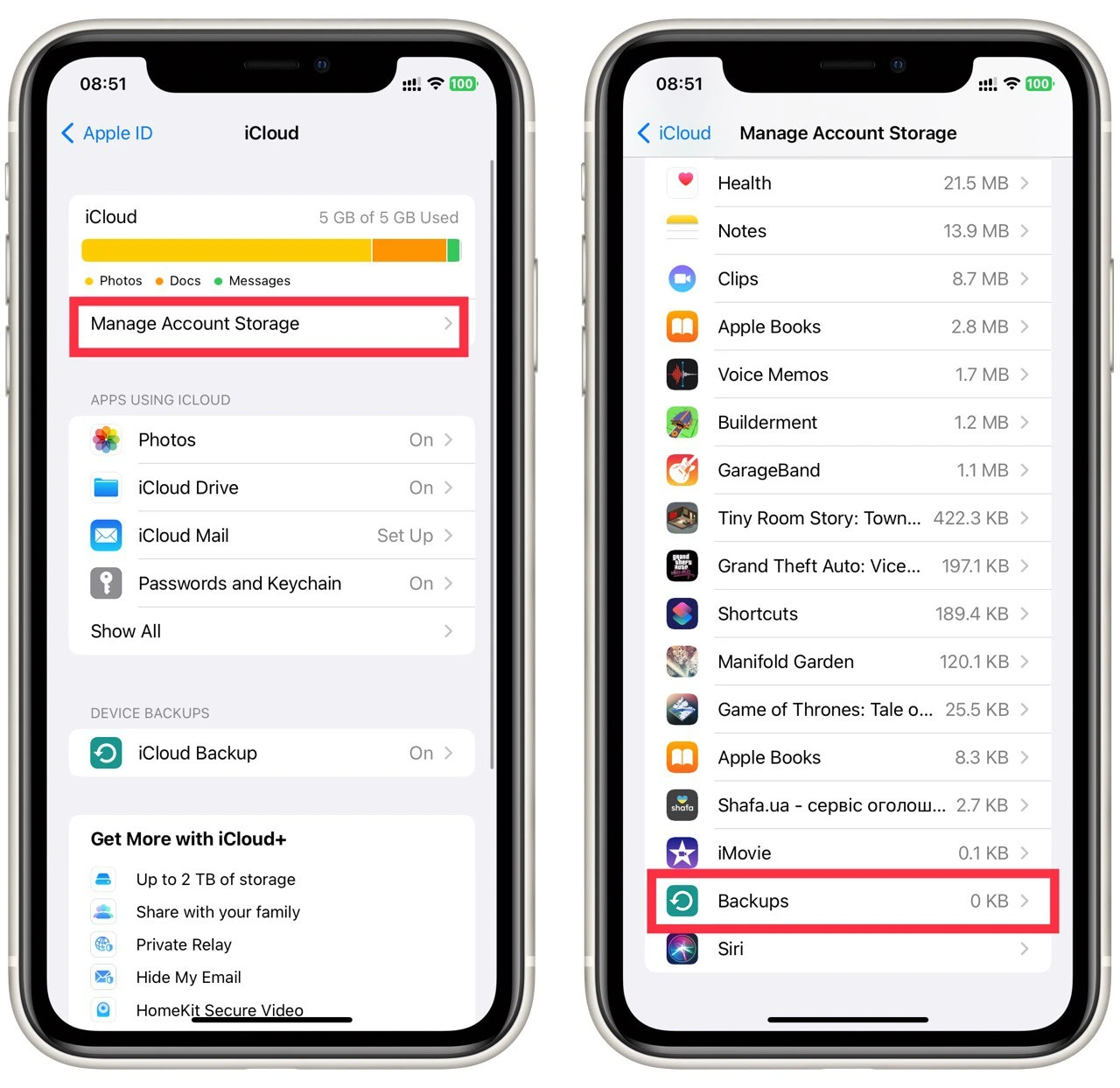
- Tap on the desired device.
- Here you need to find an app to delete and toggle the switch next to it.
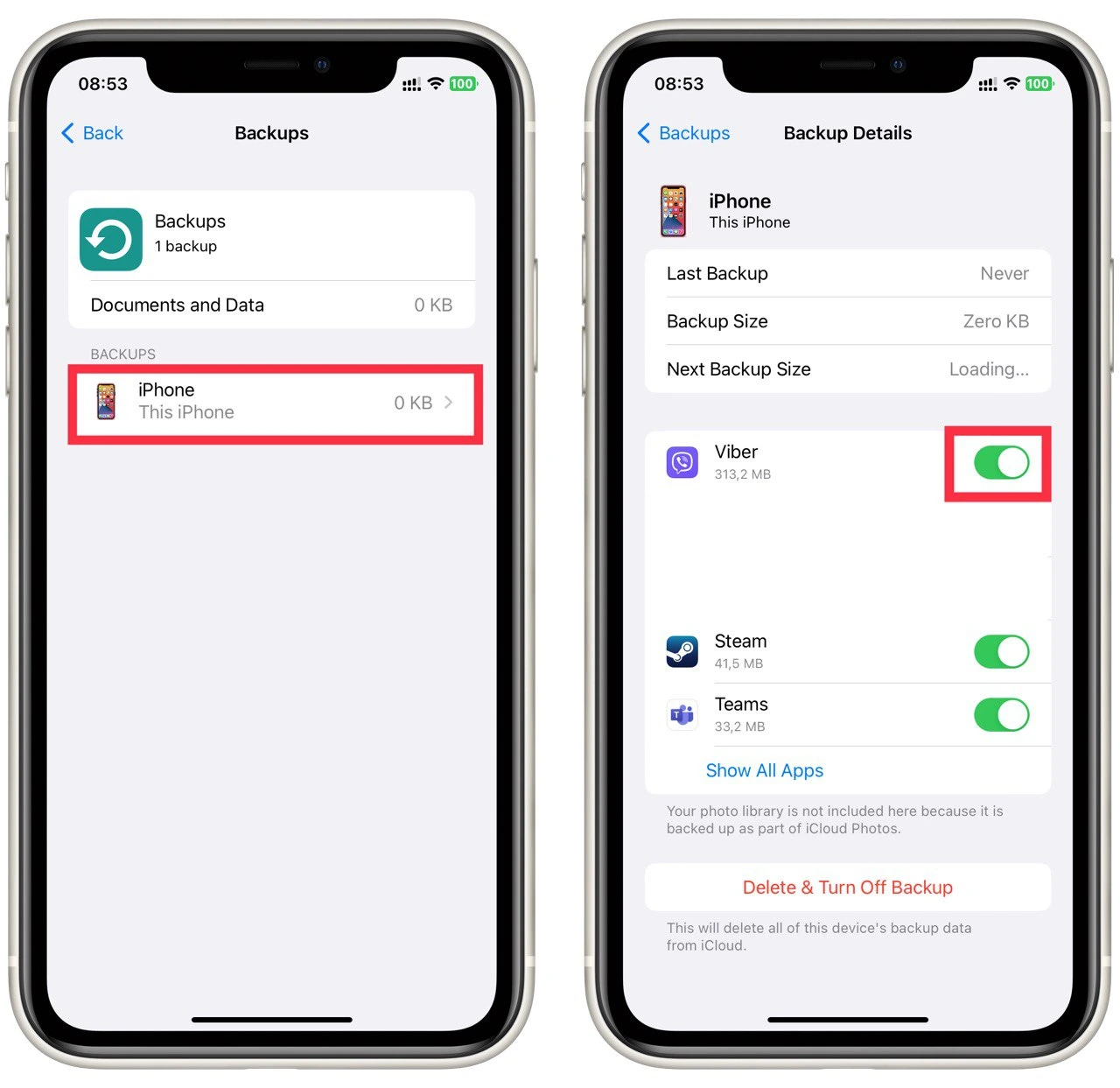
- A pop-up window will appear, asking you to confirm the deletion. Tap on Turn Off & Delete to confirm.
- Repeat the process for any other app backups you want to remove from iCloud.
Please note that deleting an app backup from iCloud will also delete any data backed up to the cloud. If you need to restore the app and its data in the future, you will have to reinstall it and set it up from scratch. Removing app backups from iCloud allows you to free up storage space and manage your backup data more effectively. Follow these steps to remove app backups from iCloud on your iPhone or iPad.
How to remove iCloud apps backups on Mac?
You can also delete your app data in iCloud from the iCloud app on your Mac. The instructions for doing this are as simple as for your iPhone or iPad. To do this, you will need the following:
- Click on the Apple icon in the top-left corner of your screen and select System Preferences.
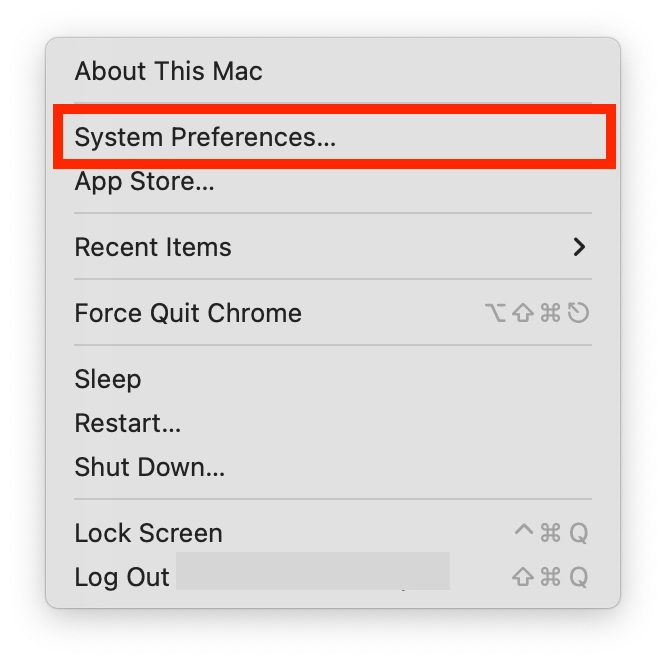
- In System Preferences, click on Apple ID.
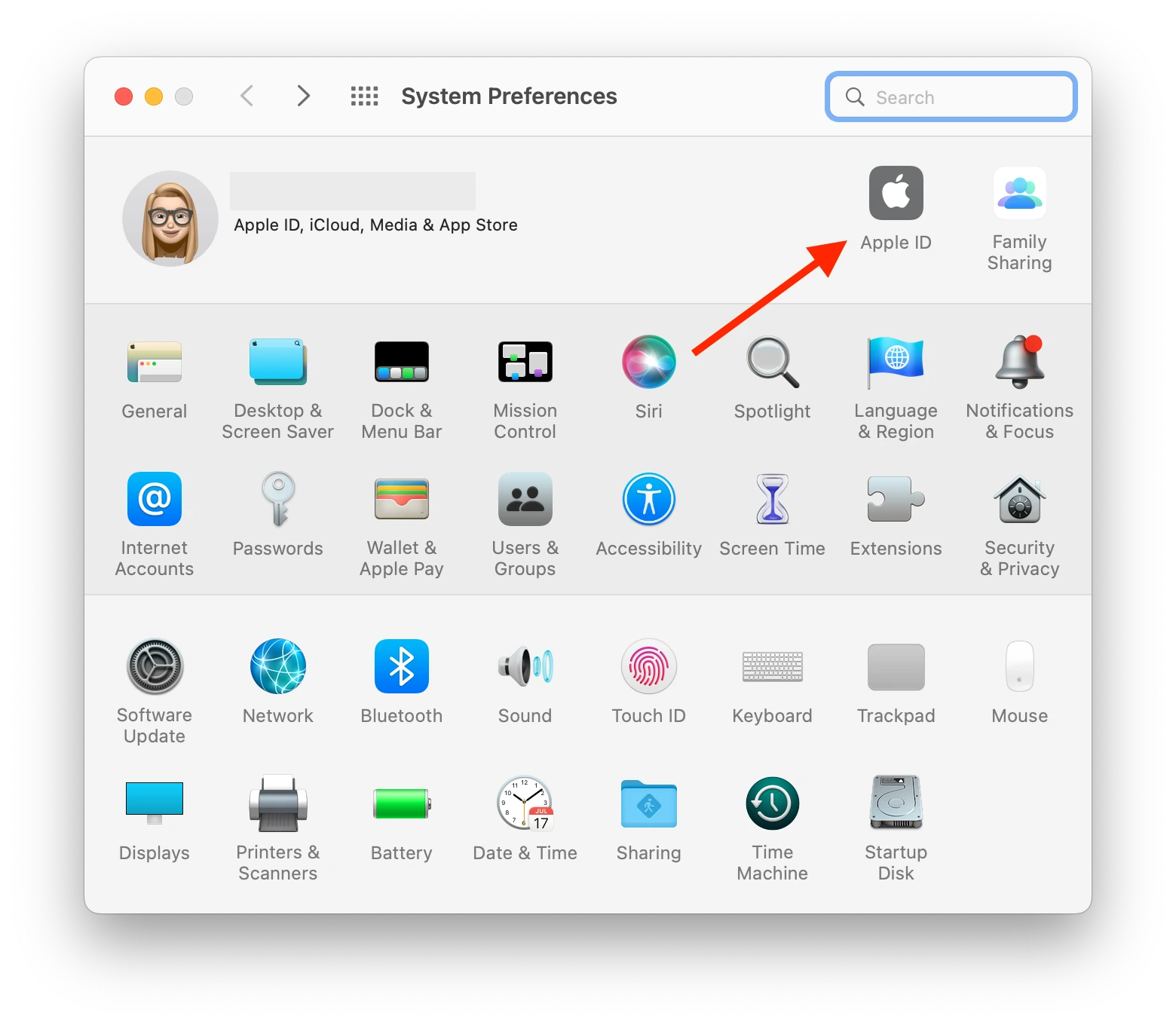
- Here you need to enter your Apple ID and password.
- Select iCloud in the left side menu.
- Click on Manage to see a list of all the backups stored in iCloud, including app backups.
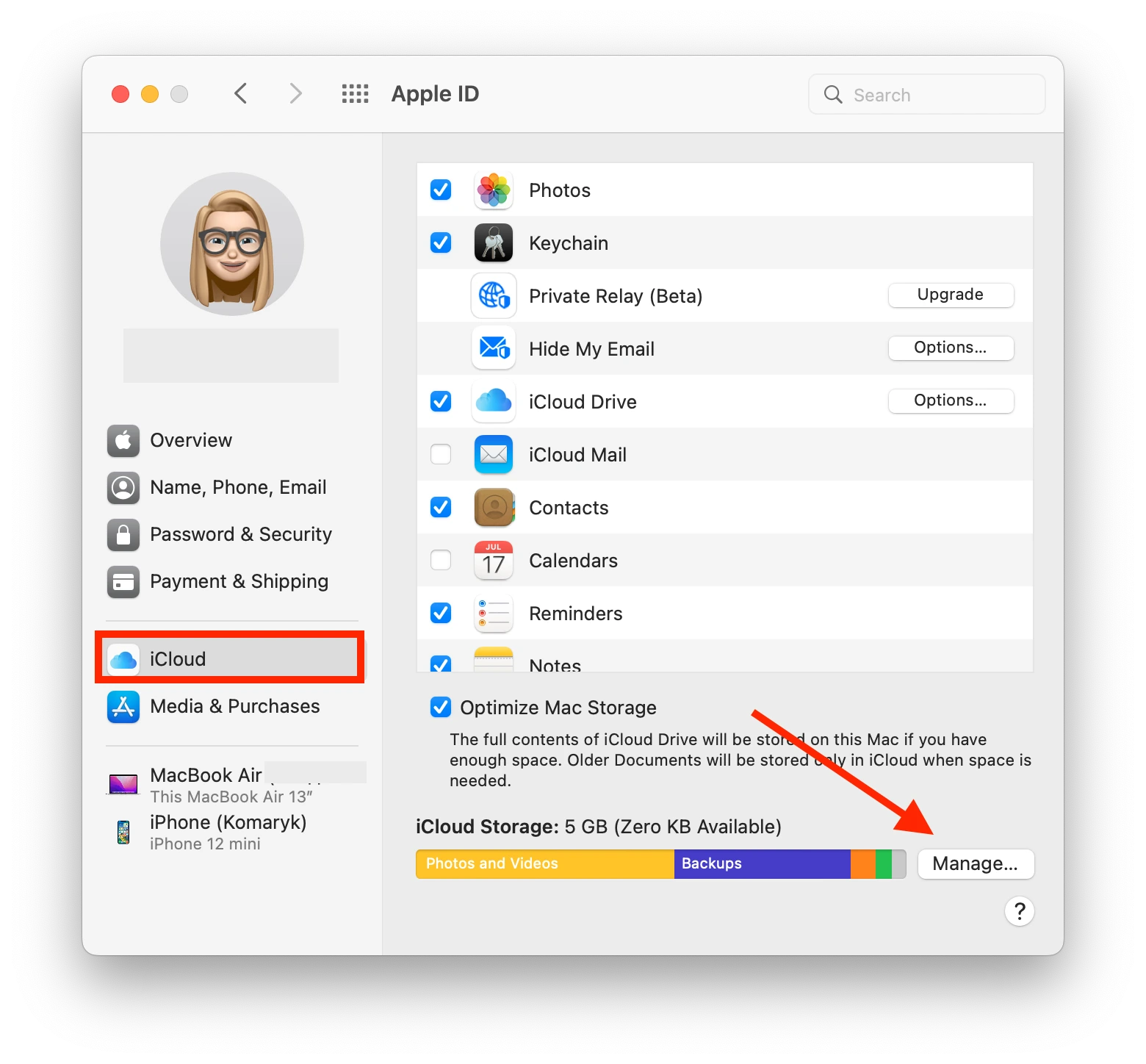
- Find the app backup you want to remove and select it in the left column.
- Finally, click Delete all Files to remove all files associated with this app.
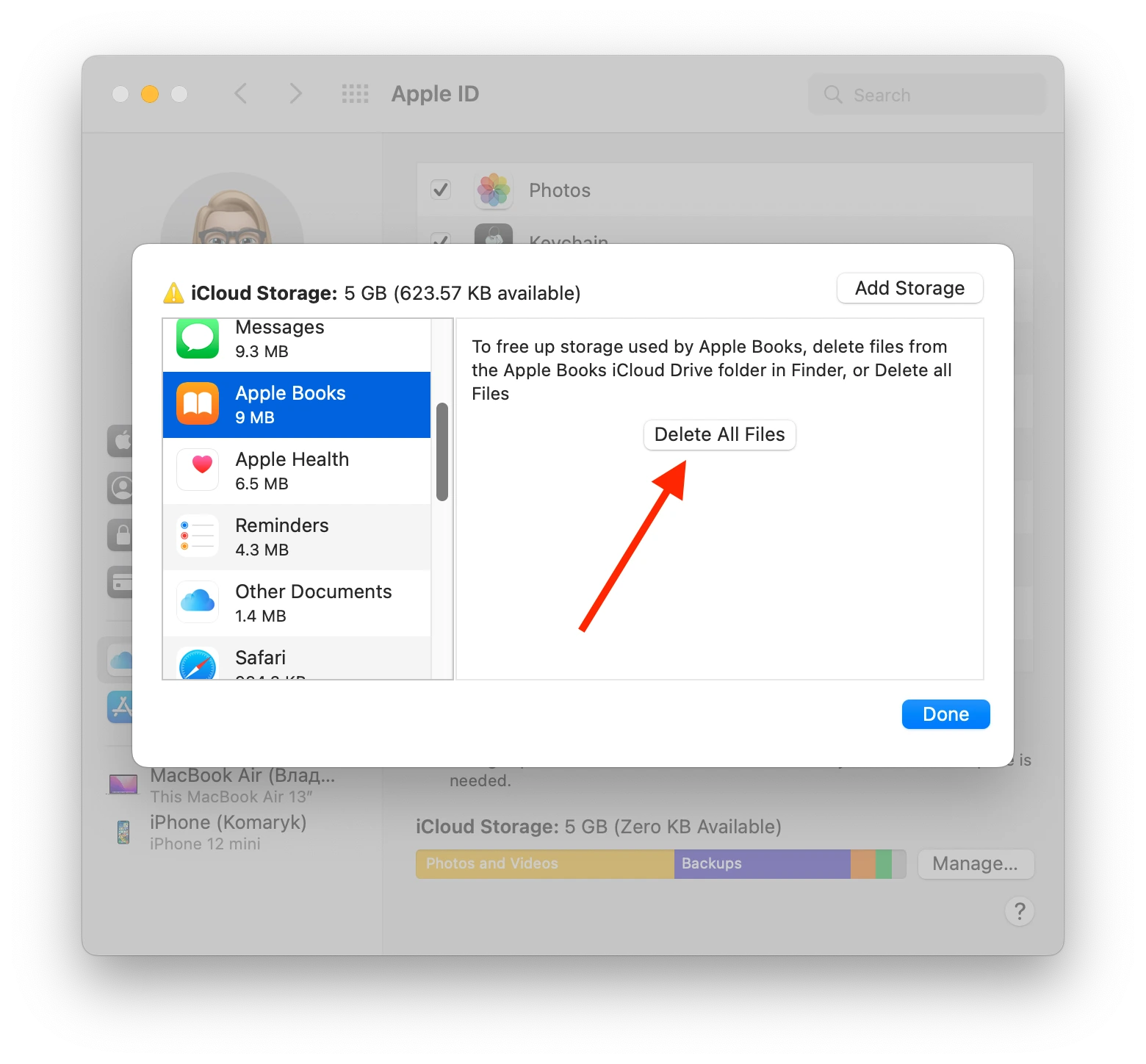
- To confirm your action, click Delete in the pop-out window.
Repeat these steps for all apps you need to remove. Removing app backups from iCloud on your Mac can free up valuable storage space and manage your backup data more effectively. The process is straightforward and only takes a few steps. Remember, deleting an app backup from iCloud will also delete any data backed up to the cloud. If you need to restore the app and its data in the future, you will have to reinstall it and set it up from scratch. Follow these steps to delete app backups from iCloud on your Mac and regain control of your storage space.
How to delete apps from iCloud on Windows?
To delete apps from iCloud on Windows, you can follow these steps:
- You need to open the iCloud desktop app on your PC.
- Then after that, you need to enter your Apple ID and password.
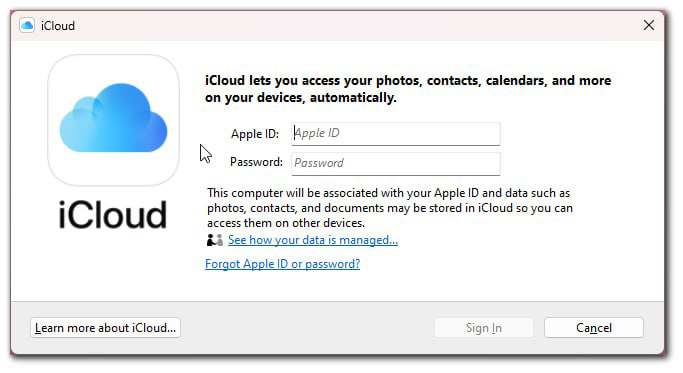
- Next, select the Storage section.
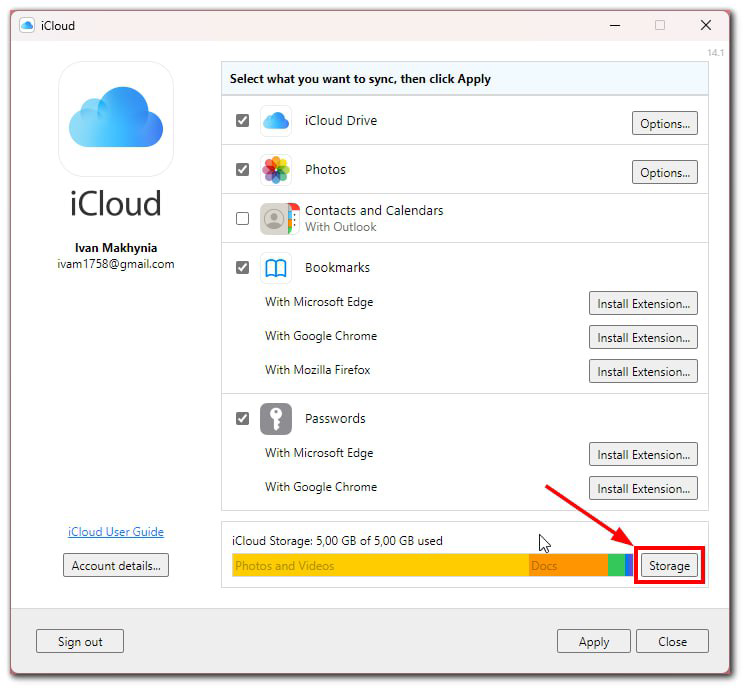
- After that, click on the app in the list.
- Then select Delete Documents and Data to remove all files.
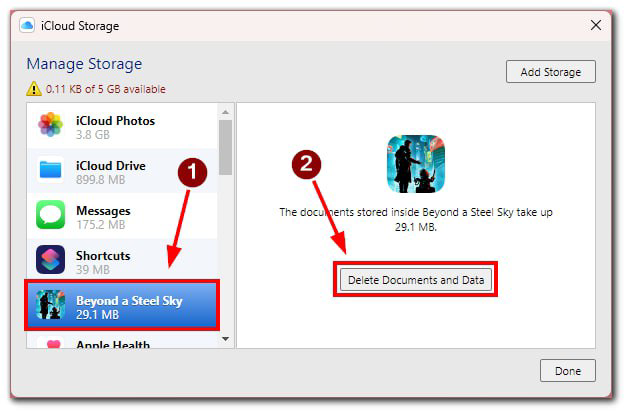
Deleting an app and its data from iCloud does not remove the app from your device. You must remove the app from your device separately to delete it completely.