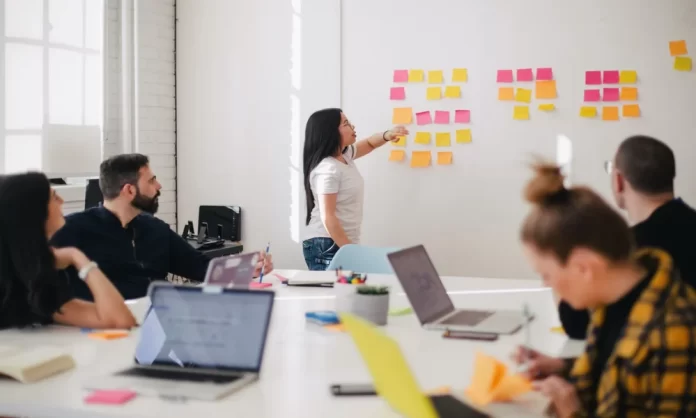Microsoft Teams is considered a fairly popular and convenient video conferencing program. It can be used for both work and study. However, sometimes you may need to close the app so that it doesn’t run in the background.
What do you need to close Teams on Windows 10
Although Microsoft Teams is a great productivity program, there’s one problem. If you decide to uninstall the app from Windows 10, it will automatically reinstall when you reboot your device. Also, when you try to close the Microsoft Teams app, it may continue running in the background, taking up resources and sending you notifications.
If you close the app, you probably expect it to close completely rather than running in the background, eating up your PC’s precious resources. Of course, some apps, such as your antivirus, are always running, but the point of such apps is to constantly run and monitor your system. Such apps are supposed to monitor what’s happening on your PC for your own good.
Normally, if you close Microsoft Teams, it continues to run in the background to be able to send you notifications. To close it completely, you need to close it in the system tray or through the Task Manager.
There’s also one simple setting that you can change to make Teams completely shut down when you normally close the app.
So, here’s how to close Teams on Windows 10.
How to force Teams to quit when you close the app on Windows 10
If you want to force Teams to quit when you close the app on Windows 10, you have to follow these steps:
- First of all, open the Microsoft Teams app on your Windows 10 PC and sign in to your account, if needed.
- Then, click on the “three dots” icon near your profile icon and choose “Settings”.
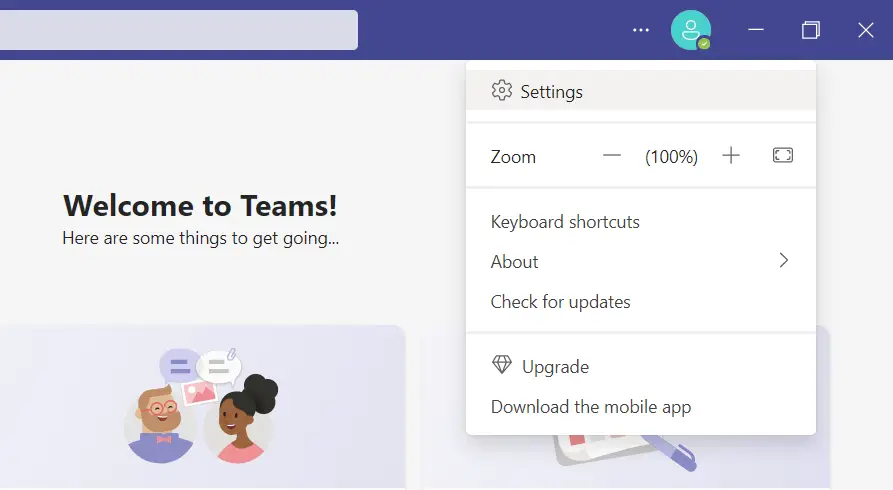
- After that, click on the “General” tab and go to the “Application” section.
- Disable the “On close, keep the application running” option.
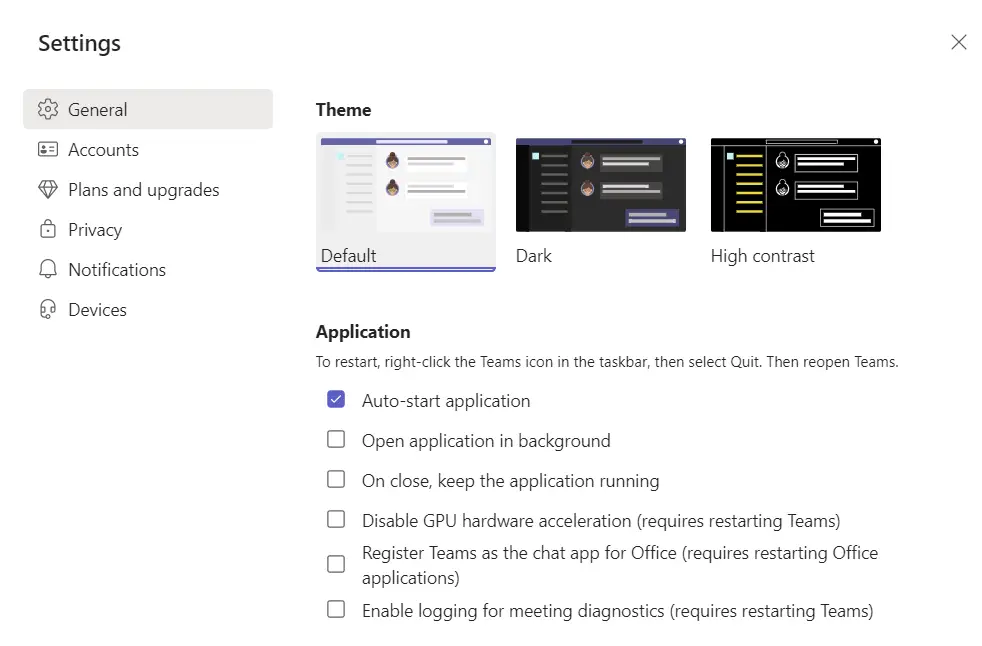
Once you have completed these steps, the Microsoft Teams app will be fully closed when you close it. You can also directly in the same menu disable the “Auto-start application” option to prevent the app from auto-running when you turn on your PC.
How to close Microsoft Teams using the taskbar on Windows 10
If you want to close the Microsoft Teams app using the taskbar on Windows 10, you have to follow these steps:
- Open the Microsoft Teams app on your Windows 10 PC.
- Then, click on the arrow in the taskbar and right-click on the “Teams” icon.
- Finally, click on the “Quit” option to close the “Teams” app.
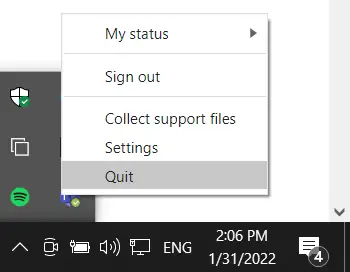
Once you have completed these steps, you will be able to completely close the Microsoft Teams app on your Windows 10 PC.
How to close Teams using Task Manager on Windows 10
If you want to close the Microsoft Teams app using Task Manager on your Windows 10 PC, you have to follow these steps:
- At first, open the Microsoft Teams app on your Windows 10 PC.
- After that, press “Ctrl + Alt + Del” or “Ctrl + Shift + Esc” to open the Task Manager window.
- Next, find the Microsoft Teams process and right-click on it.
- Finally, click on the “End task” option.
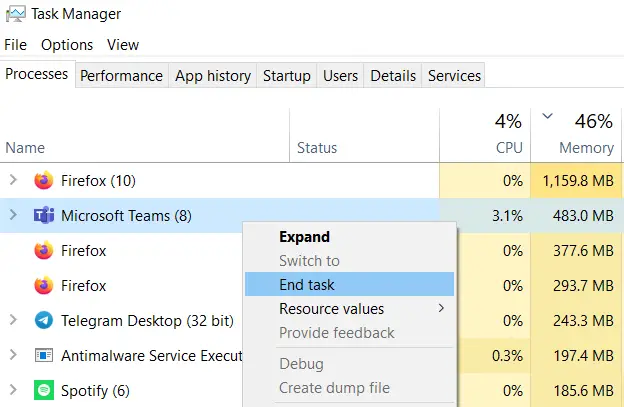
Once you have completed these steps, the Microsoft Teams app should be completely closed.
How to uninstall the Microsoft Teams app from your Windows 10 PC
If you want to remove Microsoft Teams from your Windows 10 PC, you need to remove two programs: Microsoft Teams and Teams Machine-Wide Installer. Before you proceed to uninstall Microsoft Teams, make sure that you close it using any of the steps mentioned above.
So, if you want to uninstall the Microsoft Teams app from your Windows 10 PC, you have to follow these steps:
- Click on the “Start” button and go to the “Settings” menu.
- Then, navigate to the “Apps” menu.
- Under the “Apps & features” section, find Microsoft Teams and Teams Machine-Wide Installer.
- After that, click on these programs and select “Uninstall”.
- Click on the “Uninstall” button once again to confirm the action.
- Finally, the deletion process will be started.
Once you have completed these steps, the Microsoft Teams app will be uninstalled from your Windows 10 PC.
Keep in mind that Microsoft Teams will also be removed from your PC if you uninstalled Microsoft Office on Windows.
Despite its shortcomings, Microsoft Teams remains a great option for work conferences and just communication. You should also always remember and be aware that you can easily install and change Microsoft Teams settings whenever you want.
What else can you do in Microsoft Teams
Microsoft Teams provides an organization of chat on conversations, thanks to which all team members are involved in communication and stay up-to-date with all the news. Group correspondence is visible to everyone by default, but there’s also an option to send private messages. A library of emojis, GIFs, custom stickers, and memes allows you to bring something fun and personal to your digital workspace.
Microsoft Teams includes both familiar and specialized Office 365 apps. Employees can make calls and video conferences as well as work with documents directly in Microsoft Teams. All correspondence history and important information are saved, categorized, and protected from leaks and losses.
Microsoft Teams is also based on Office 365 Groups service which helps teams switch between tasks, stay in context and share information. The information you need is easy to find thanks to smart searches by people and keywords. Searches are possible both in messages and within files.
Each team is unique, so Microsoft Teams offers the ability to customize features to meet specific requests and needs. Team members can create individual topics to organize communication. Each theme can be customized with the Tabs feature, which provides quick access to frequently used documents and apps. Tabs can be created for Office 365 services such as OneNote, SharePoint, and Planner, or third-party solutions.
Similar to Exchange, the new Microsoft Teams space supports notifications and updates from third-party services such as Twitter or GitHub. There’s also support for the Microsoft Bot Framework, which allows you to build intelligent services into your corporate work environment.