The Сontinue Watching list lists movies, TV shows, and other TV programs you started watching but didn’t finish. When you return to the service, these programs appear on the Continue Watching list so that you can easily return to them and continue watching. However, it may happen that the “Continue Watching” list becomes too long or contains programs that you no longer want to watch. In that case, knowing how to clear this list is helpful.
How to clear the Continue Watching list on Netflix using the mobile app?
Whether you have an OiS or Android smartphone, your steps will be exactly the same. To clear the “Continue watching” list on Netflix through the mobile app, follow these simple steps:
- Open the Netflix app on your mobile device and sign in to your account.
- On the home page, scroll to the Continue Watching list.
- Then tap on the three dots of the show you want to watch.
- From the list, select “Remove from the row“.
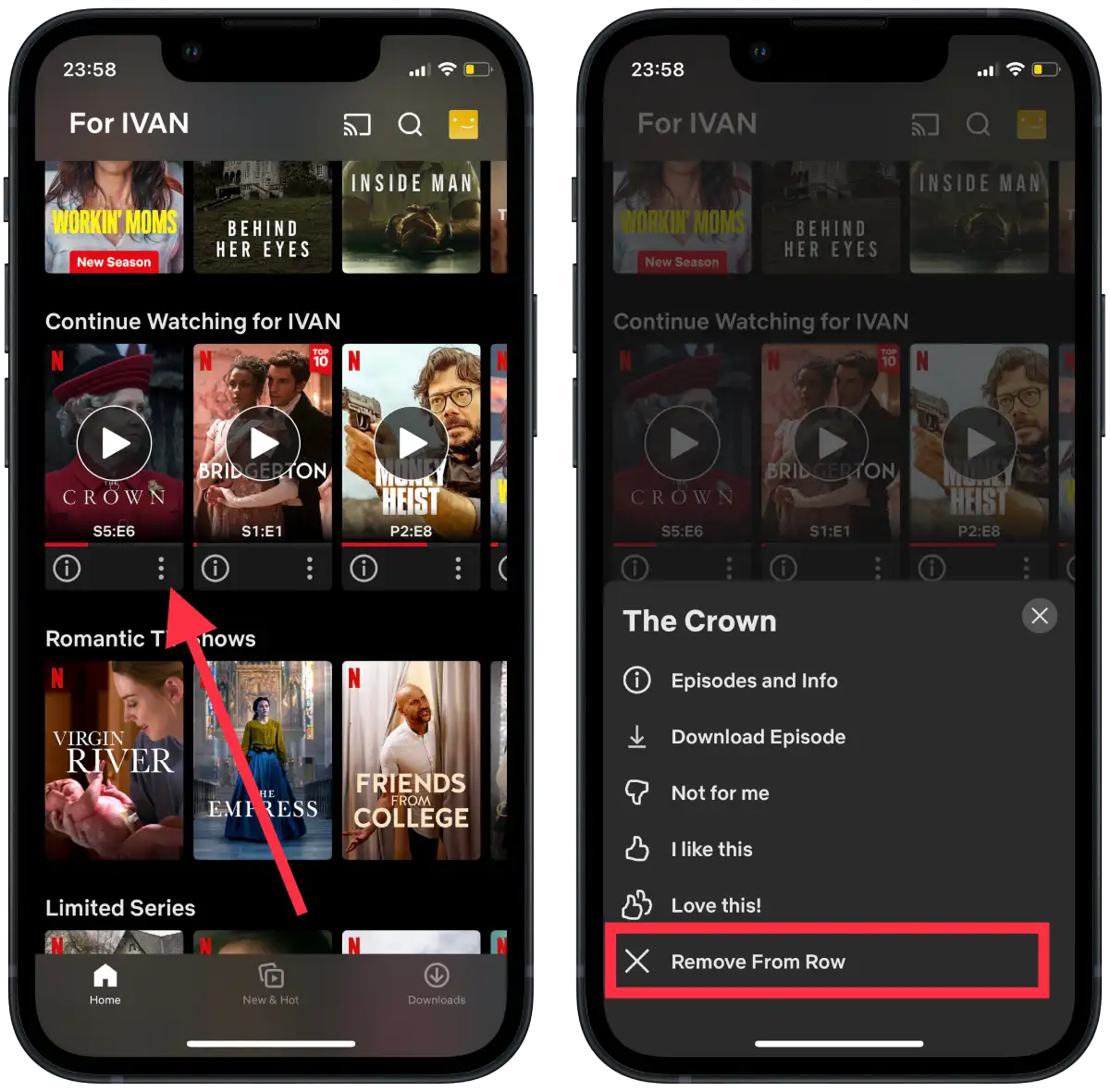
- Then confirm your action.
If you delete a movie or TV show from the Continue Watch list on Netflix through the mobile app, it will no longer appear in that list on any device where you use your Netflix account. This can be useful if you don’t want to continue watching a movie or TV show you started earlier or if you accidentally added something to the list and want to delete it.
How to clear the Continue Watching list on Netflix using the browser on your PC?
To clear the “Continue watching” list on Netflix using the browser on your PC, follow these steps:
- Open the browser on your PC and go to the Netflix website.
- Log in to your Netflix account if you are not already logged in.
- Hover over your profile in the screen’s upper-right corner to open the drop-down menu.
- Select “Account” from the menu.
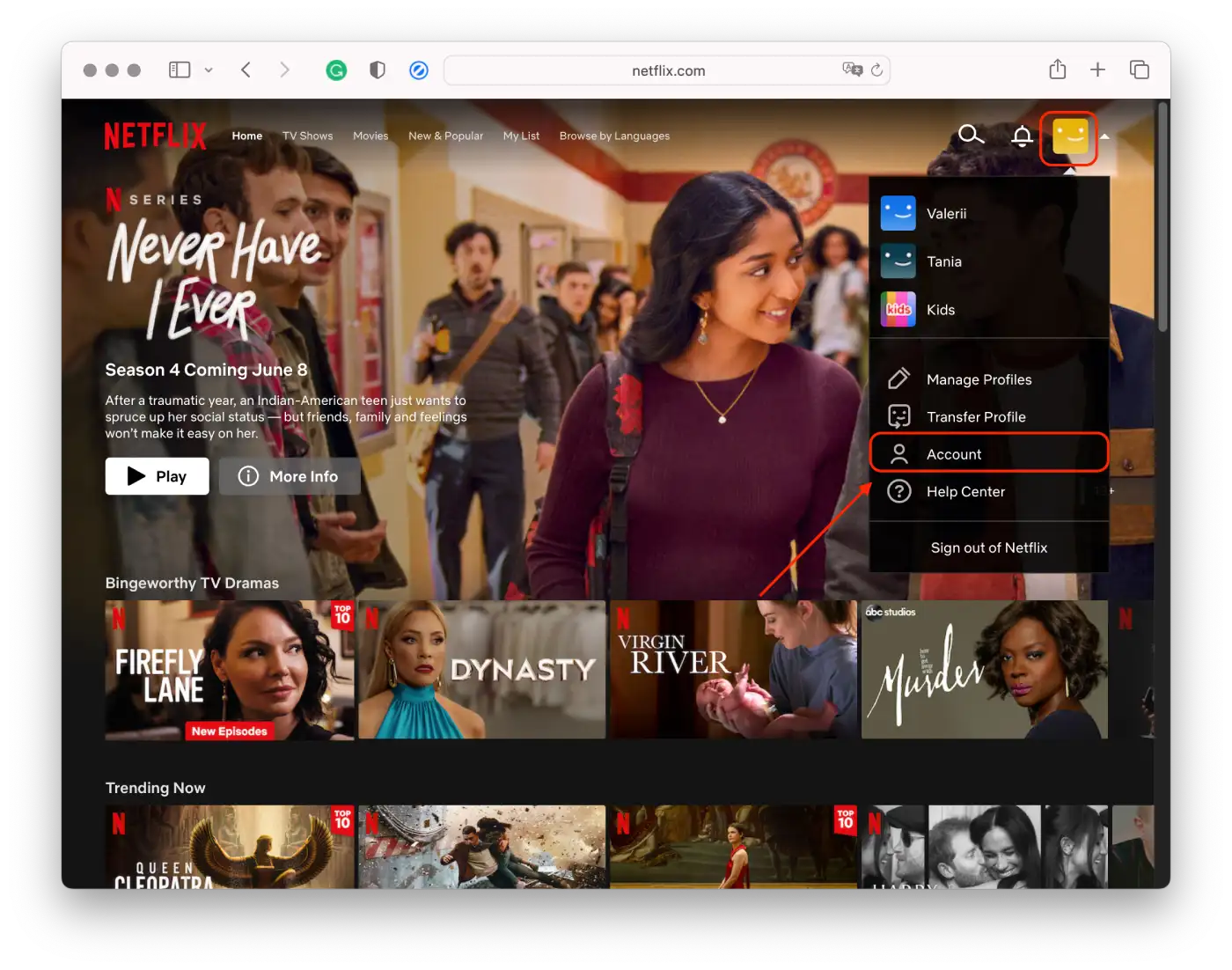
- In the “Profile and Parental Controls” section, click on the “dropdown icon”.
- In the “View” section, click on “Viewing activity”.
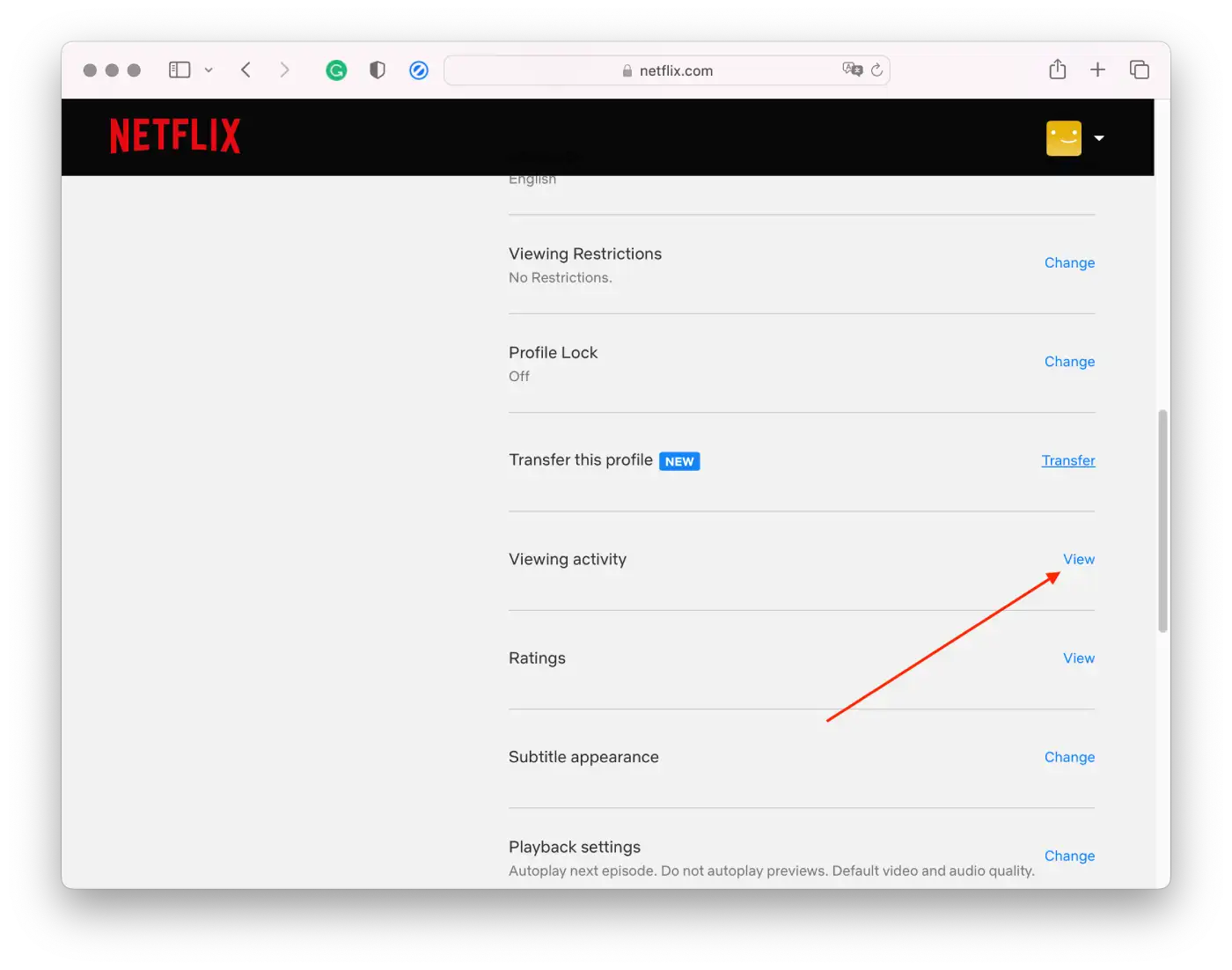
- Here you’ll see a list of all the movies and TV shows you’ve watched.
- Click on the crossed-out circle icon in the right corner of the item you want to delete.
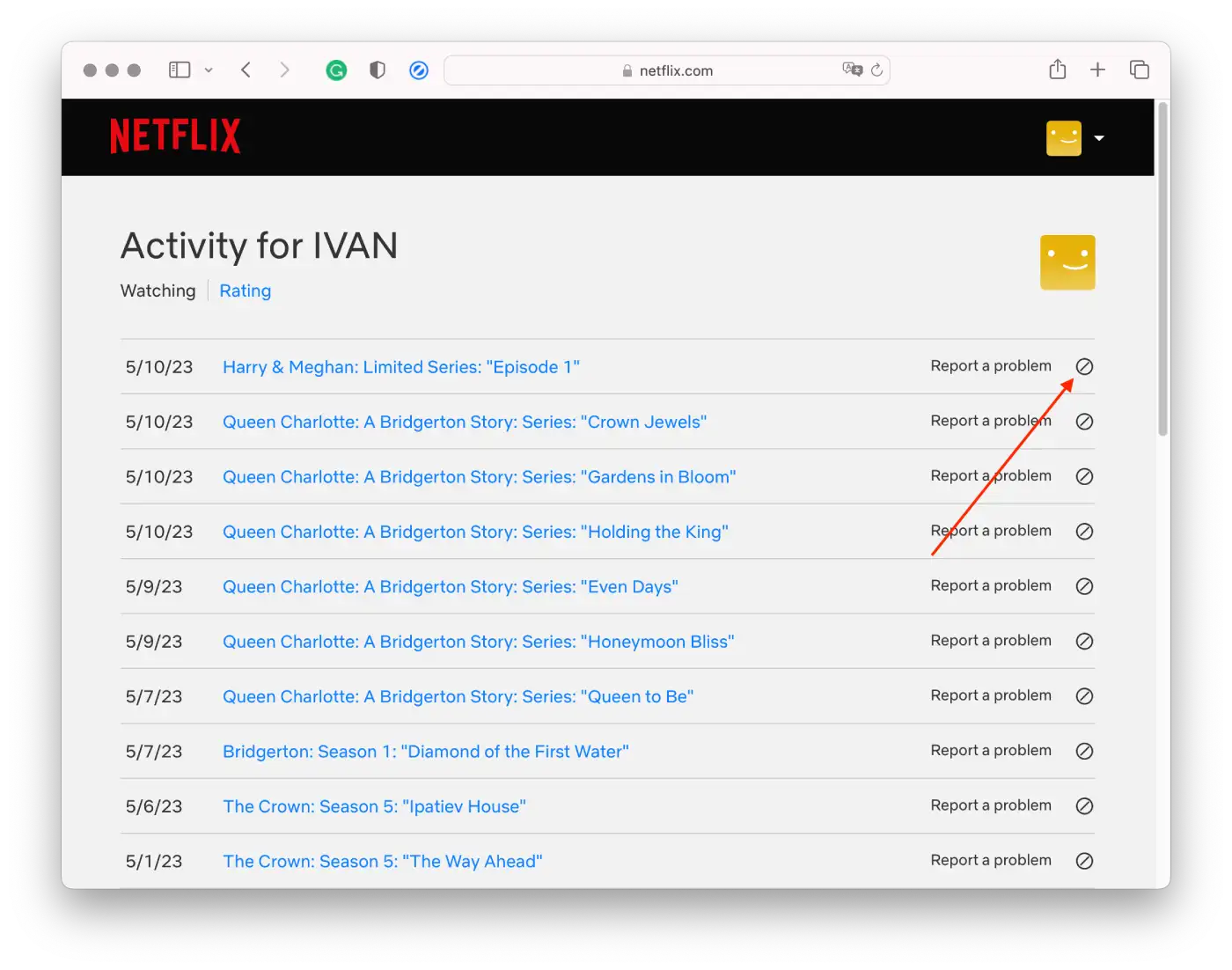
- Confirm your choice and click the “Delete” button in the dialog box.
Repeat these steps for each movie or TV show you want to remove from the Continue Watch list. Removing a movie or TV show from the Continue Watch list will also remove it from your viewing history. This can be inconvenient if you want to keep a record of watching the content but do not want to continue watching it.
Likewise, clearing the “Continue Viewing” list can take a while if there are a lot of items on the list. You may need to scroll through the list to find the items you want to delete.
How to clear the Continue Watching list on Netflix on a smartphone using a browser?
Clearing the “Continue watching” list on Netflix on your smartphone using your browser may be a little different than clearing it using the app. Here are the steps you can follow to clear the “Continue watching” list on your smartphone using your browser:
- Open the browser on your smartphone and go to the Netflix website.
- Enter your Netflix account information and sign in to your account.
- On the Netflix home page, tap the three horizontal lines.
- Select the “Account” section.
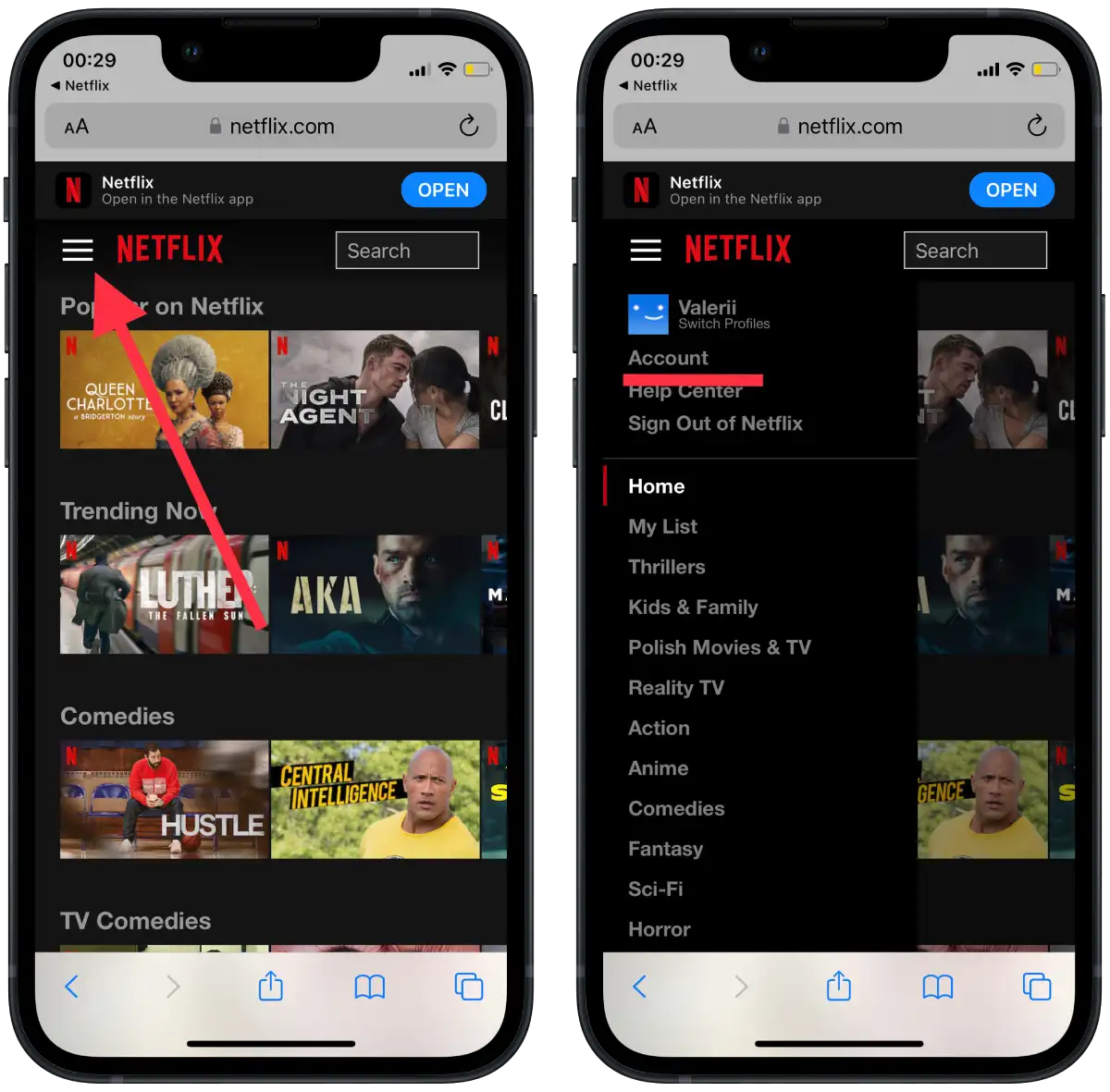
- Swipe down to the “Profile and Parental Controls” section and tap on the arrow.
- Then tap on “View” in the “Viewing activity” section.
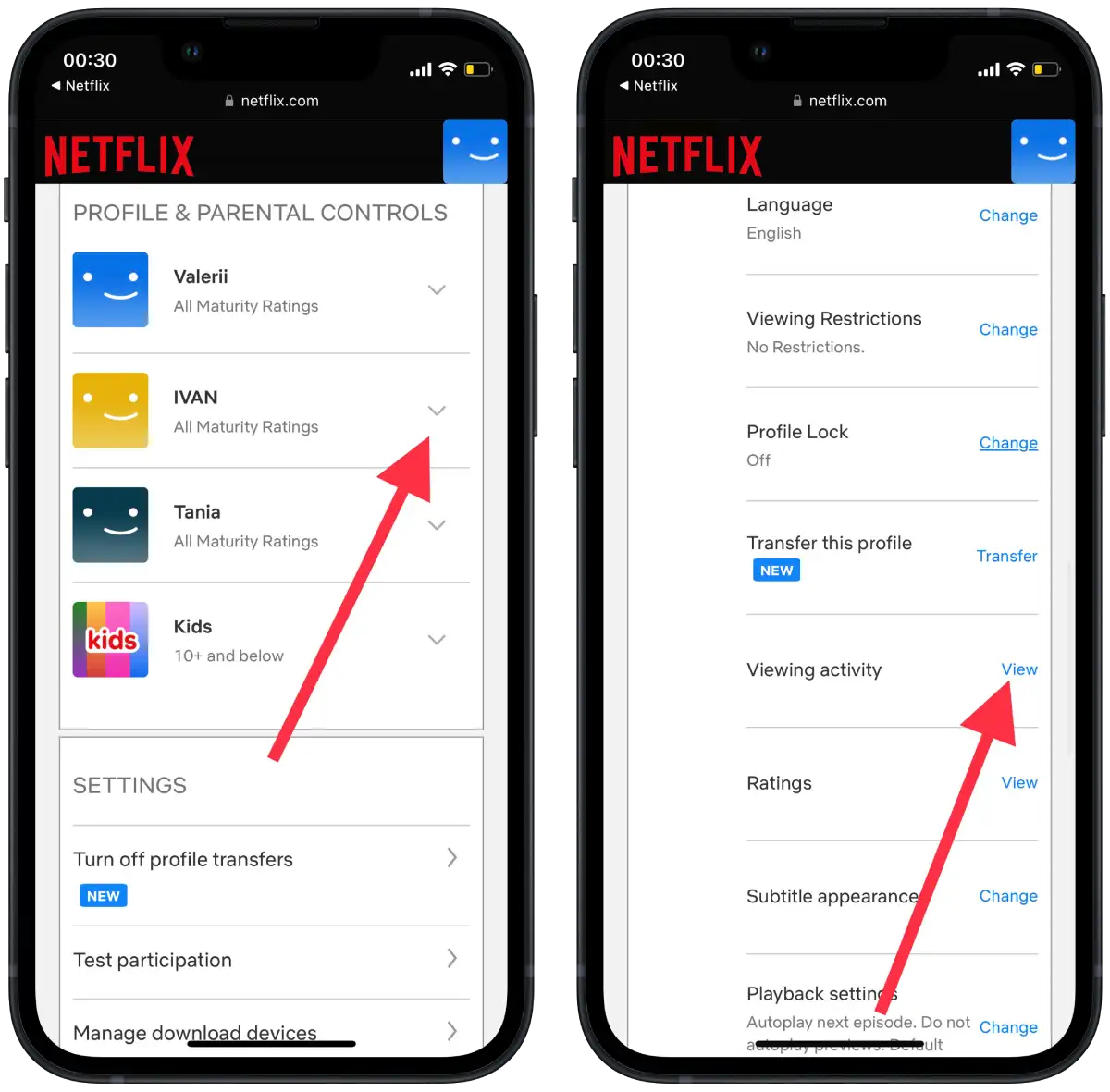
- Then tap on the crossed-out circle icon to delete the episode you want.
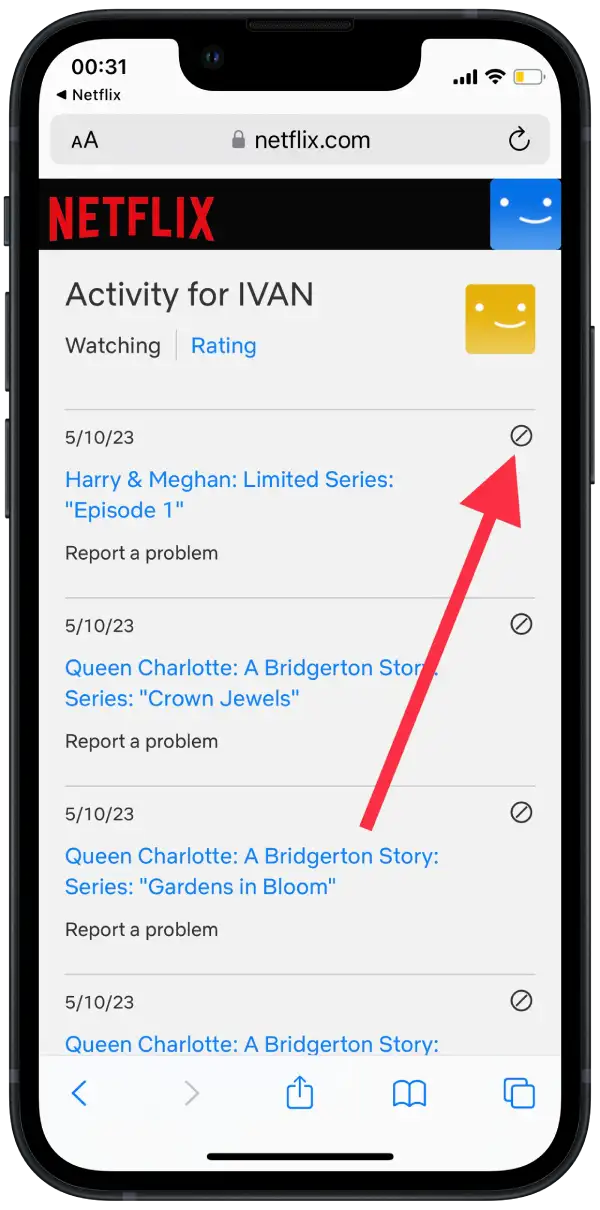
Repeat these steps for each movie or TV show you want to remove from the Continue Watch list.
Does clearing the Continue Watching list affect Netflix recommendations?
Yes, clearing the Continue Watch list can affect Netflix recommendations. When you remove a movie or TV show from your Continue Watch list, Netflix will no longer consider that content when making recommendations.
Netflix recommendations are generated based on sophisticated machine learning algorithms considering many factors, such as viewing history, ratings and reviews, genres and topics, and other users’ views. To better understand your preferences, Netflix considers the ratings and reviews you’ve left for movies and TV shows.
However, even if you remove all movies and TV shows from your “Continue Watching” list, it doesn’t mean that Netflix will stop recommending similar content to you in the future. Most likely, you will only see such shows because machine learning algorithms will still consider your ratings, genres, and topics to recommend new content to you.





