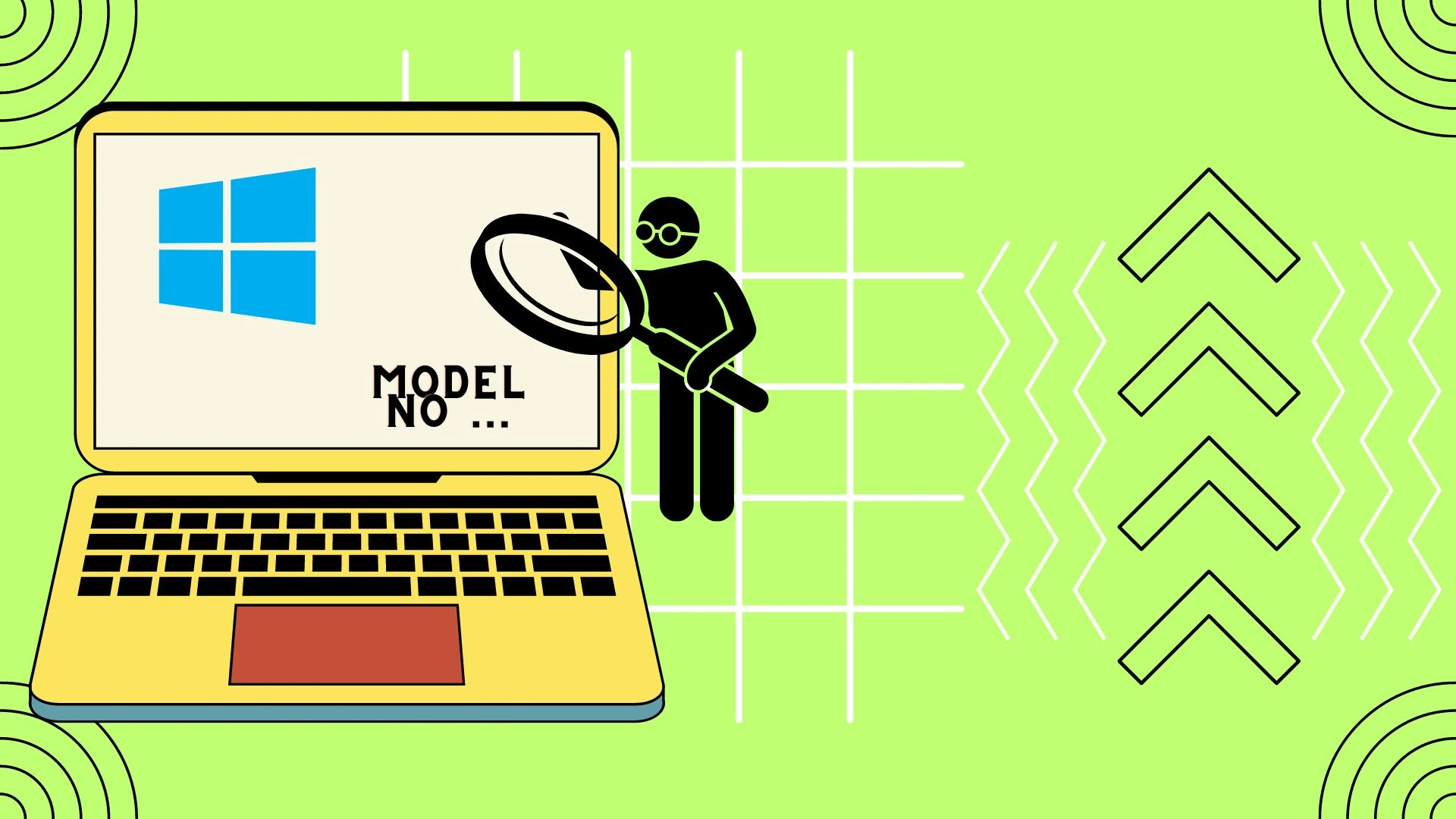If you need to find out the model of your laptop on Windows 10 or Windows 11, it’s pretty easy to do. I recommend that you use the About tab in System Preferences. There you will be able to find information about your computer model. You can also just look at the sticker on the back of the laptop.
You can also use the System Information application if that doesn’t work. It is pre-installed on both Windows 10 and 11. You can also use PowerShell or command line commands to find out the model of your computer. The last option is to use third-party applications.
Let’s have a closer look at all the ways below.
How to check laptop model in Windows 10
You can use two simple ways to find out the model number of your Windows 10 laptop. First, try to find it out through Windows settings, and then check the sticker on the back of the laptop.
Using Settings:
First of all, you should go to Settings and check your laptop model there. To do this, you’ll need to:
- Click on the Start menu (Windows icon) in the screen’s bottom-left corner.
- Click on the Settings icon, which looks like a gear or cog.
- In the Settings window, click on “System.”
- On the left sidebar, select “About.”
- On the right side, under the “Device specifications” section, you will find the “Device model” information. The value next to it will indicate the laptop model.
Here you will also find some information about your laptop. For example, what kind of processor it has and how much RAM it has. There is also information about what version of Windows 10 is installed on your laptop.
Checking on the laptop’s label:
Another simple way to check the laptop model is to look for a label or sticker on the bottom or back of the laptop. Manufacturers often place a label with the laptop’s model name and serial number there.
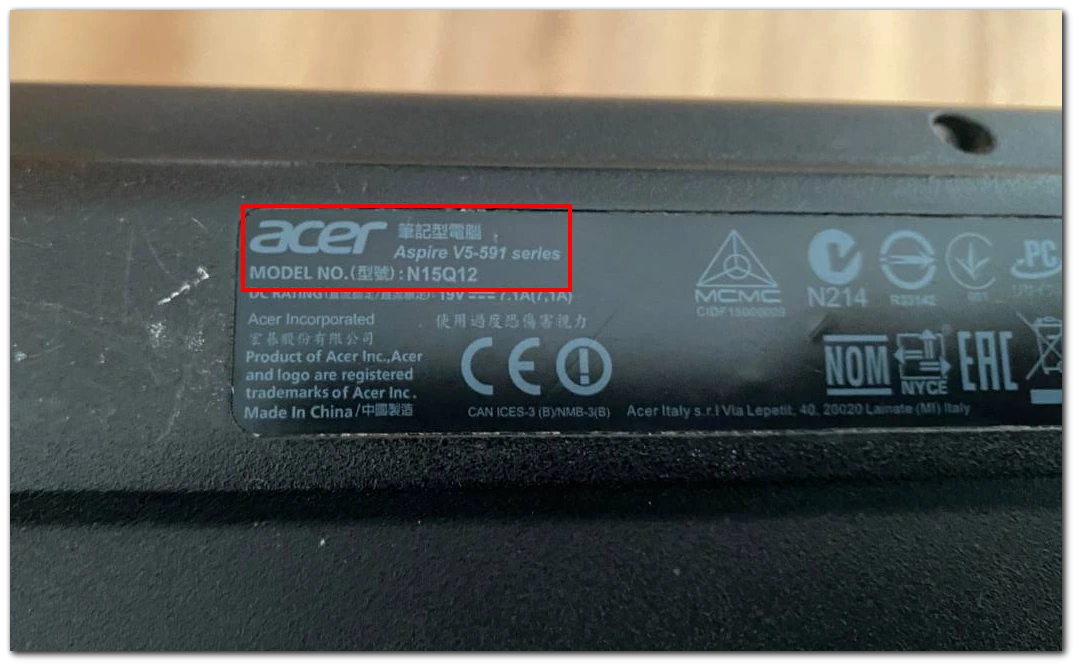
If you can’t find the sticker, you can also look at the box from your laptop. It should have the model of your laptop printed on it. Note that some manufacturers allow you to check the model of your laptop on their website using the serial number.
How to check laptop model in Windows 11
In Windows 11, you can check the laptop model using similar methods as in Windows 10. Here are the steps:
Using Settings
As with Windows 10, the easiest way to find out the model number of your laptop is to look in Settings.
- Click on the Start button (Windows icon) in the taskbar.
- Click on the Settings icon, which looks like a gear or cog.
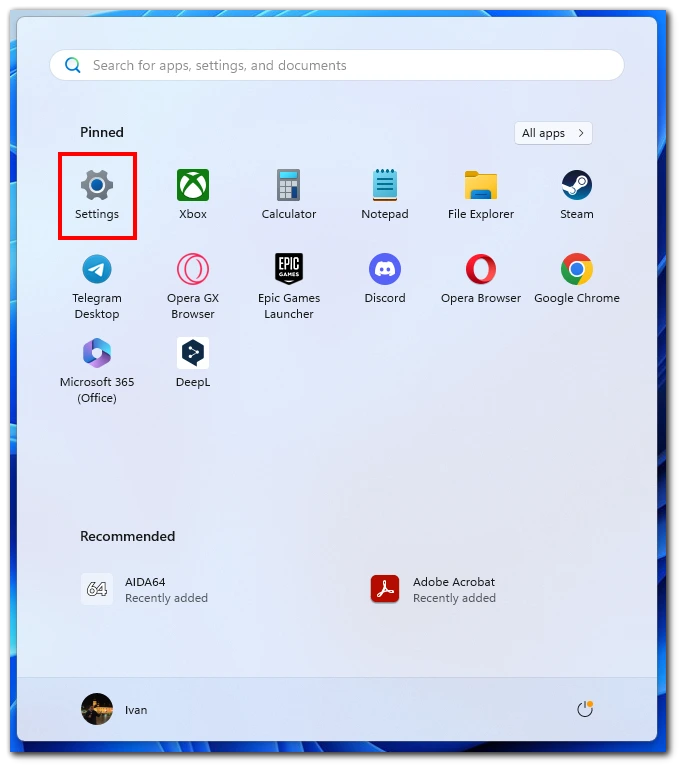
- In the Settings window, click on “System” in the left sidebar.
- On the right side, scroll down and click on “About.”
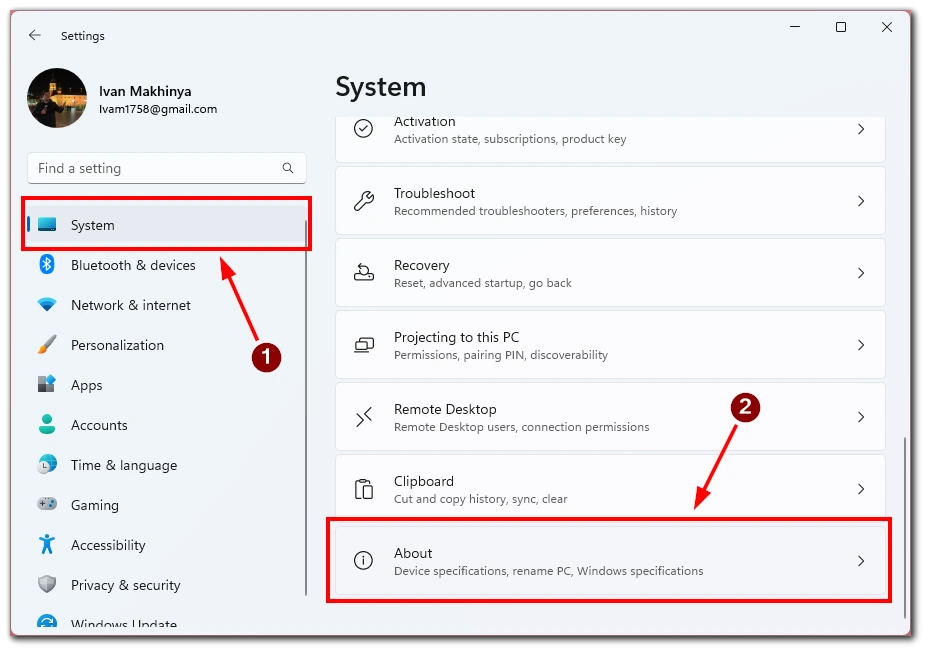
- Under the “Device specifications” section, you will find the “Device model” information. The value next to it will indicate the laptop model.
Here you can also find the Device ID field, which is unique for each laptop. Note that there is also a button to copy all information to the clipboard.
Checking on the laptop’s label
Just like in Windows 10, you can also check the laptop model by looking for a label or sticker on the bottom or back of the laptop. Manufacturers often place a label with the laptop’s model name and serial number there.
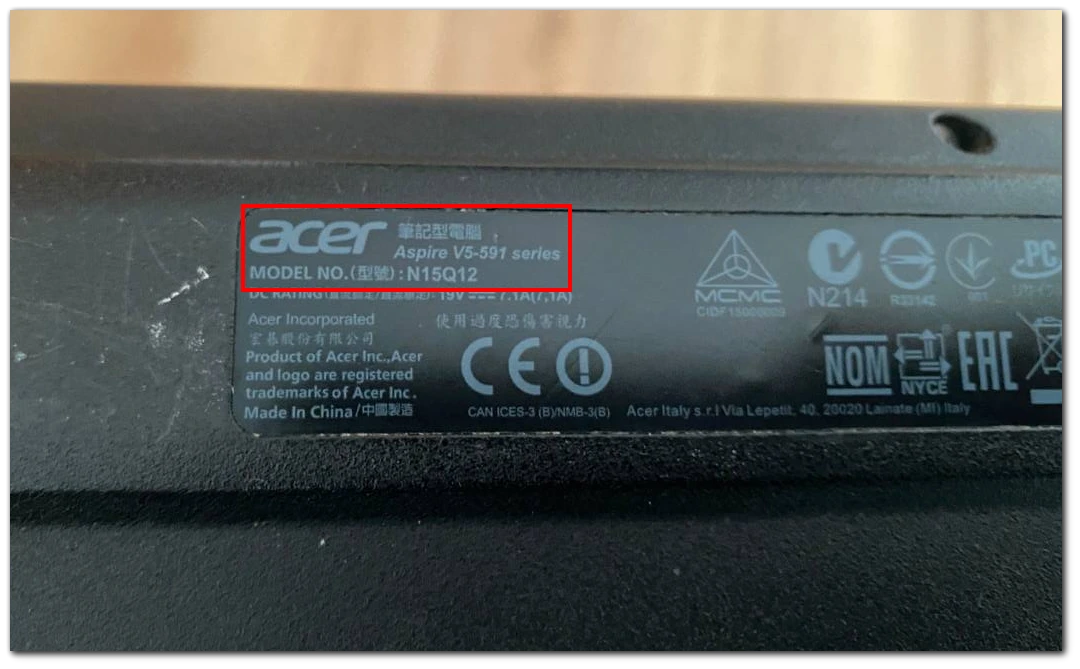
Note that some modern Ultrabooks may not have stickers. This is usually done so as not to compromise the design of the device.
How to check PC model in Windows 10
If you need to find out the model of a desktop Windows 10 PC, it is most often impossible to do so. The fact is that PCs are assembled from different parts, and usually, PCs do not have the same model. You can simply find out what components are installed on your computer. However, you can check your device’s name or Device ID if you need it. To do this, you can use Settings.
- Open Settings using the start menu or the Win+I shortcut.
- First, select the “System” tab.
- After that, scroll down and select “About.”
- Here you will find information about the name of your PC and its ID number.
Note that if you bought your PC from the manufacturer, its model will likely be either on the case or the sealed box. Windows does not recognize the “model” of a pre-assembled PC, even from the hardware manufacturer.
How to check PC model in Windows 11
Similar to the Windows 10 desktop PC, Windows 11 does not have information about the model of the desktop PC but only about individual parts of it. You can check this in Settings.
- First, go to the Start menu and open Settings (or just press Win+I).
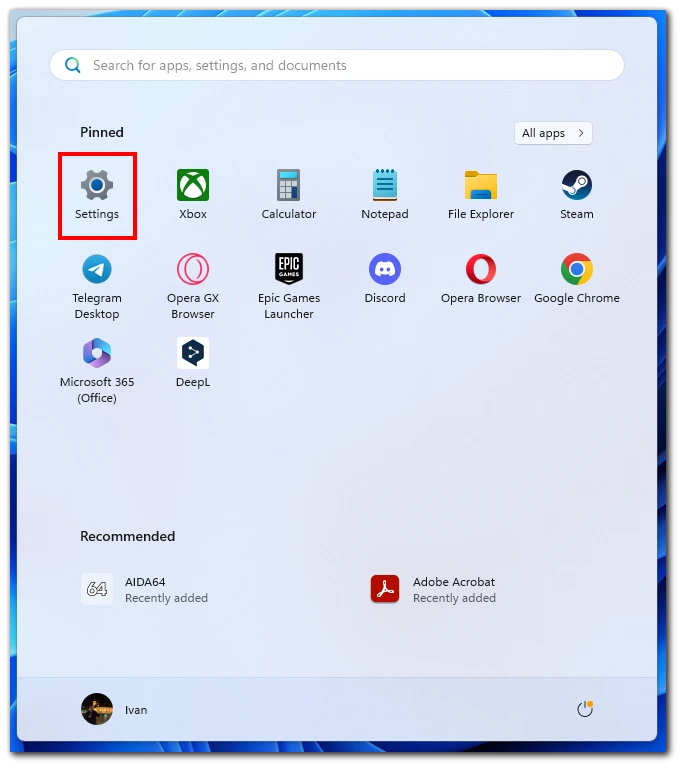
- After that, select “System” on the left side of the screen and scroll down to “About.”
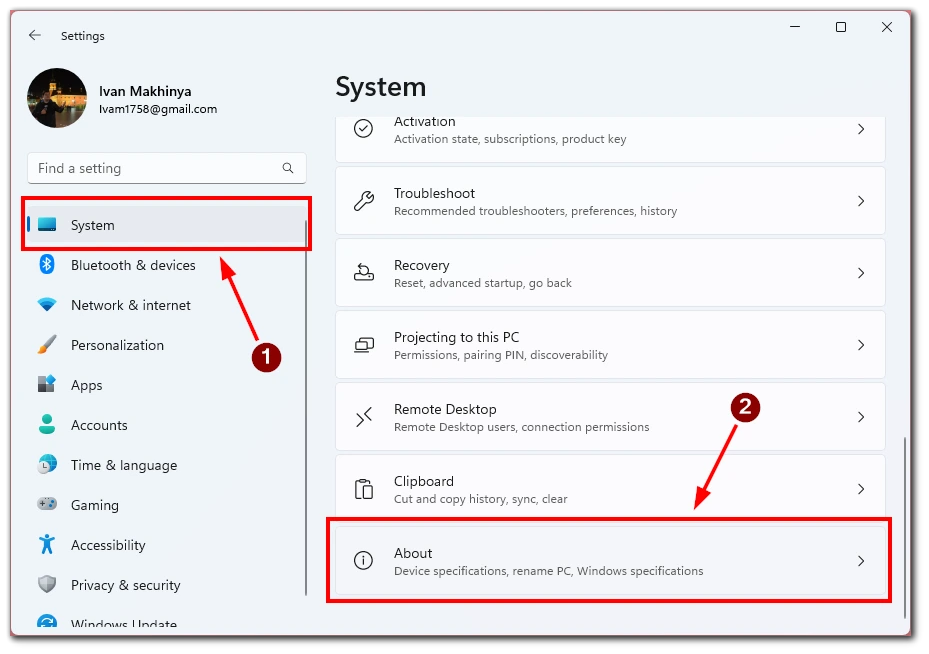
- In the “About” tab, you will find information about the PC name and its device ID.
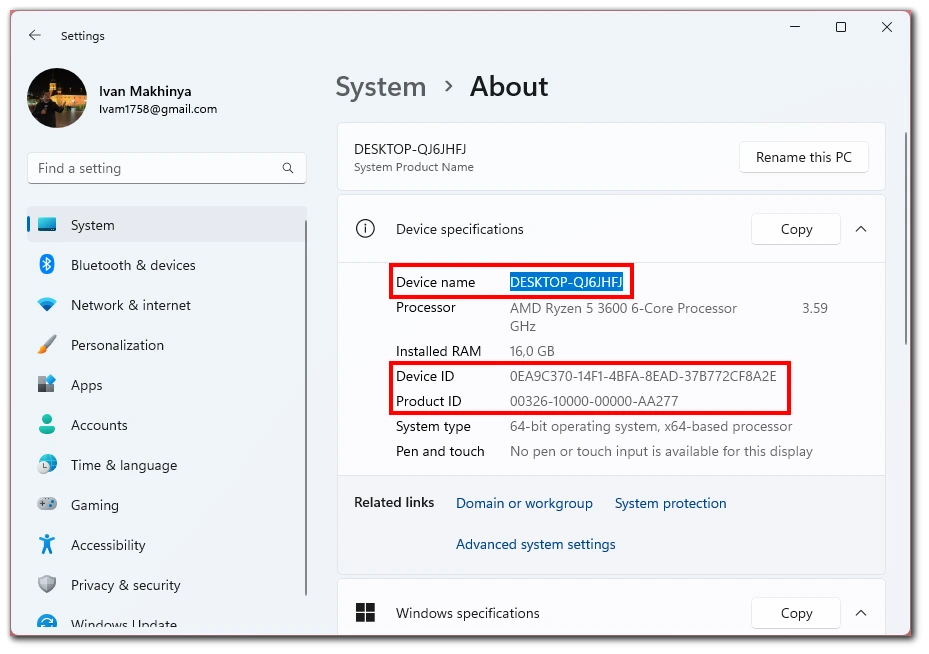
Note that the device ID will vary from device to device. This is how you can tell if it is your PC or not. As I mentioned above, if you bought a pre-built PC from a component manufacturer, you can only find its device number on the box it was shipped in or in the documentation that came with it.
How to check PC or laptop model number in Windows 10/11 using system information
If you can’t find information about your computer’s speed in Settings, you can use the System Information app on both Windows 10 and Windows 11. If you want to check your PC or laptop model number in Windows using system information, you have to follow these steps:
- First of all, open the Start menu and enter “system information” in the search field.
- Then, open the “System Information” app.
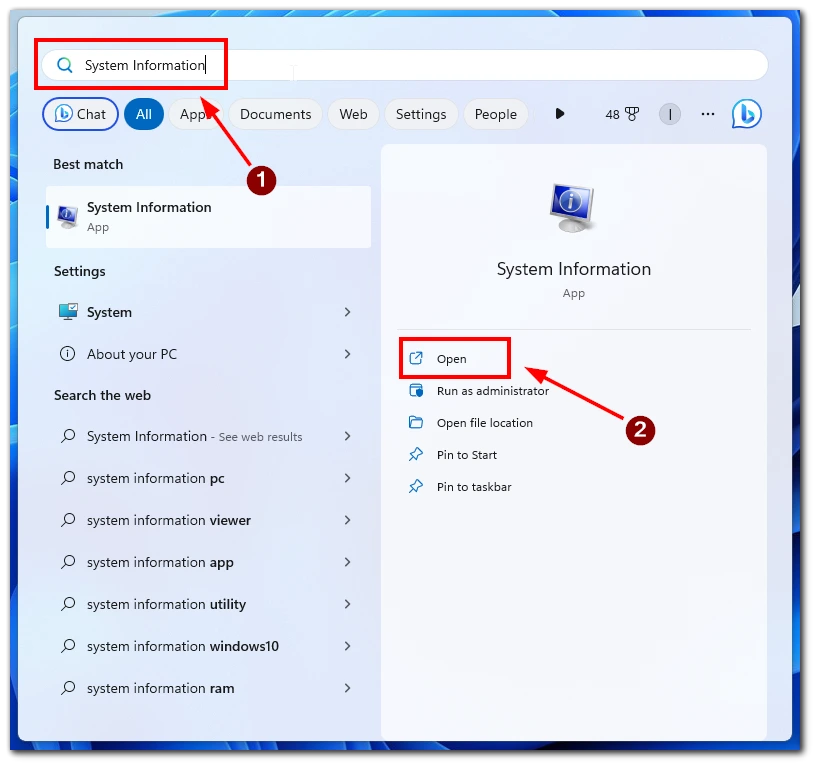
- There, go to the “System Model” title.
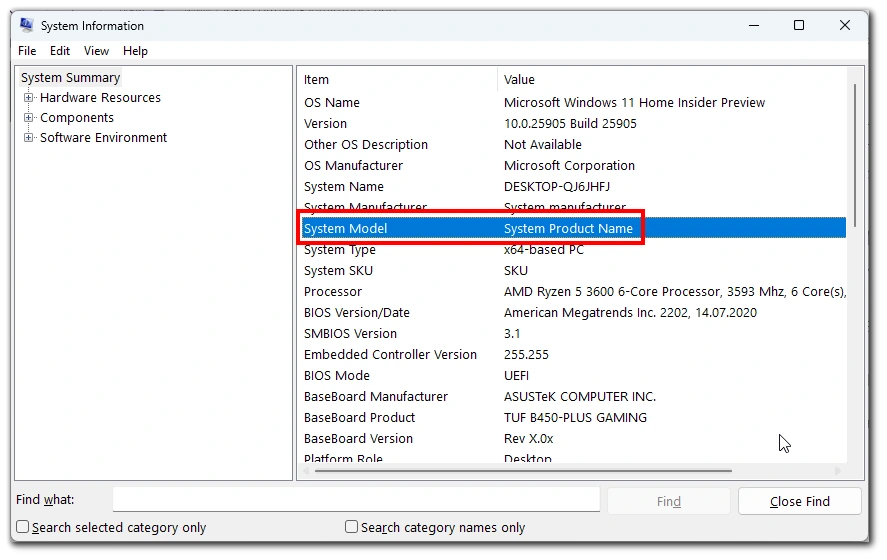
- This will be your PC model number.
Once you have completed these steps, you will know exactly the model number of your PC or laptop.
How to check PC or laptop model number in Windows 10/11 using PowerShell
Another way to find out the model of your computer on Windows 10 or 11 is to check it with PowerShell. If you want to check your PC or laptop model number in Windows using PowerShell, you have to follow these steps:
- At first, open the Start menu and type “powershell” in the search field.
- After that, open the “Windows PowerShell” app.
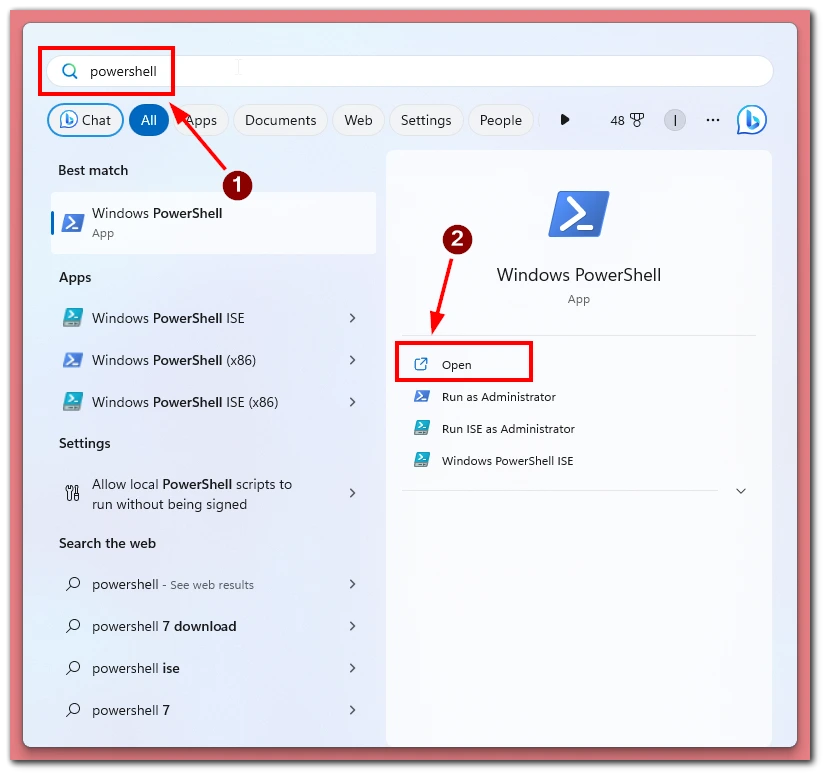
- Now, type the following command and press Enter.
Get-CimInstance -ClassName Win32_ComputerSystem
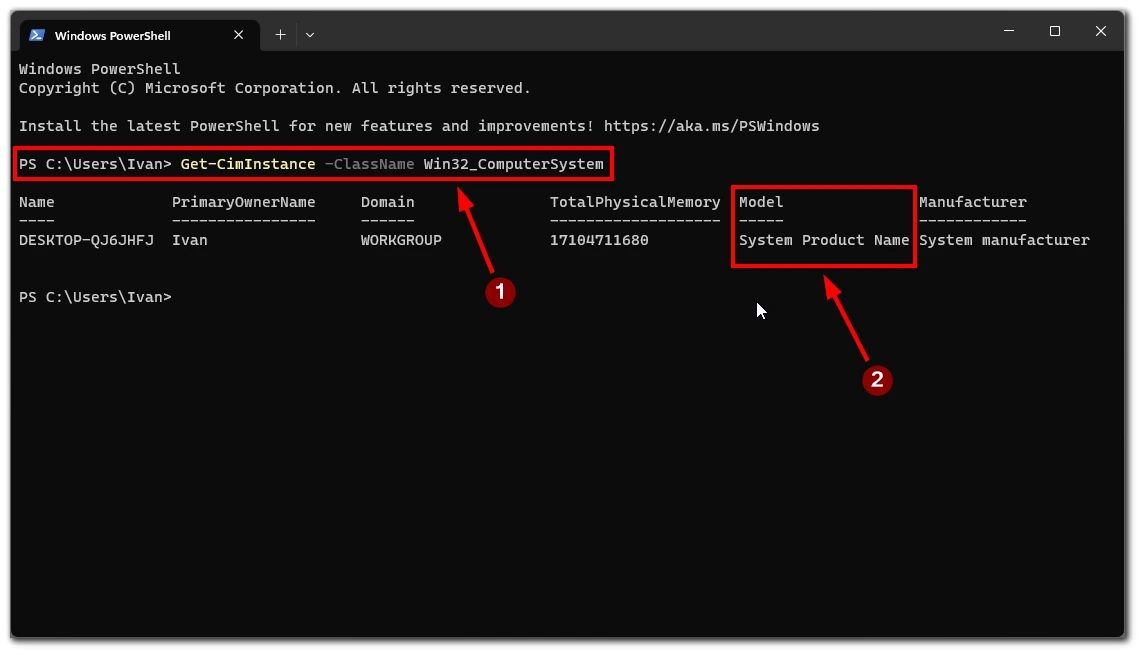
Type the following command to check the model and serial number and press Enter:
- Get-CimInstance -ClassName Win32_bios
How to check PC or laptop model number in Windows 10/11 using a command prompt
If you want to check PC or laptop model number in Windows using a command prompt, you have to follow these steps:
- Press the “Win + R” key combination.
- Then, enter “cmd” and press Enter or click “OK.”
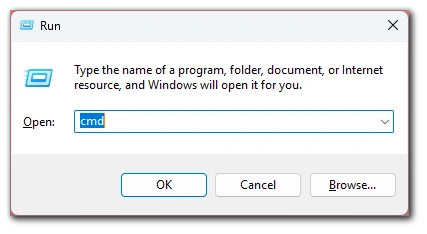
- The command prompt appears.
- Type the following command and press Enter to see the model and serial number of your PC or laptop:
wmic csproduct get name, identifyingnumber
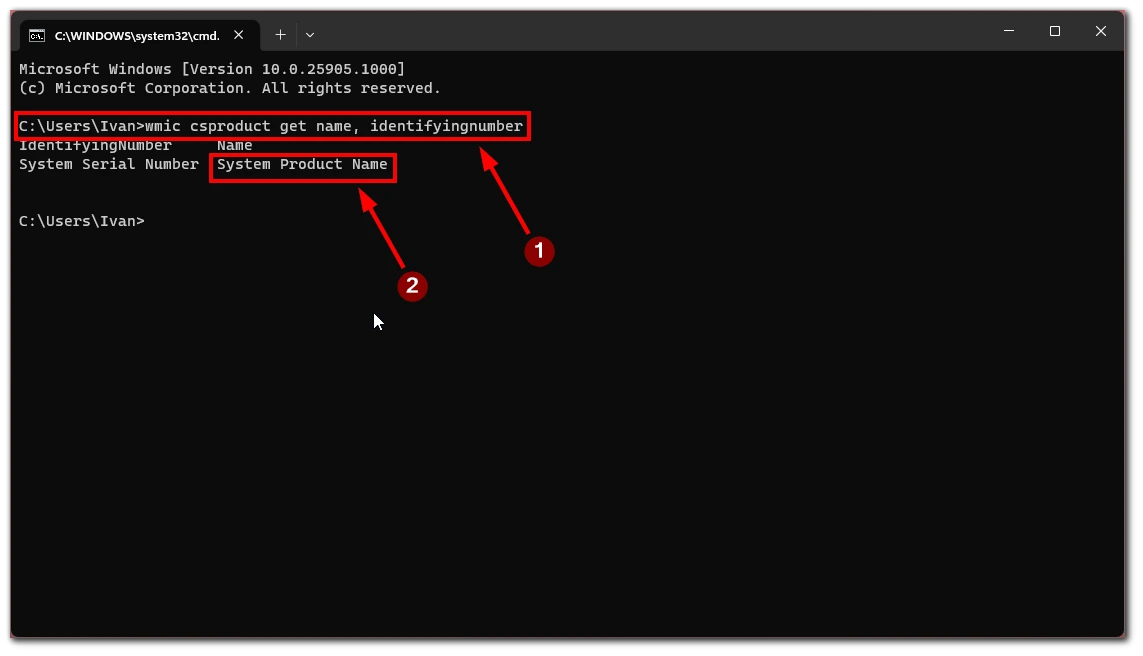
After performing these steps, the commands will display the model and serial numbers of your Windows PC, laptop, or tablet.
What programs can you use to check PC or laptop model number in Windows
A large number of programs have been developed for owners of Windows-based system units and laptops. They’re useful not only for obtaining comprehensive information about the laptop, and its components but also for further diagnosis.
AIDA64
AIDA 64 gives full information about your PC machine and its components, including the model name. At the moment, the utility is paid, but there’s a free trial period of 30 days. In addition, there’s a portable version that doesn’t require installation.
The functions of AIDA64 won’t be limited to the demo mode so that you can check your PC’s or laptop’s information through it. How to do it:
- Download the latest version of AIDA64 here.
- Install the program and run it.
- Go to the “System” section through the left navigation bar.
- Comprehensive information about your PC or laptop model is in the “Device name” and “Product Name” sections.
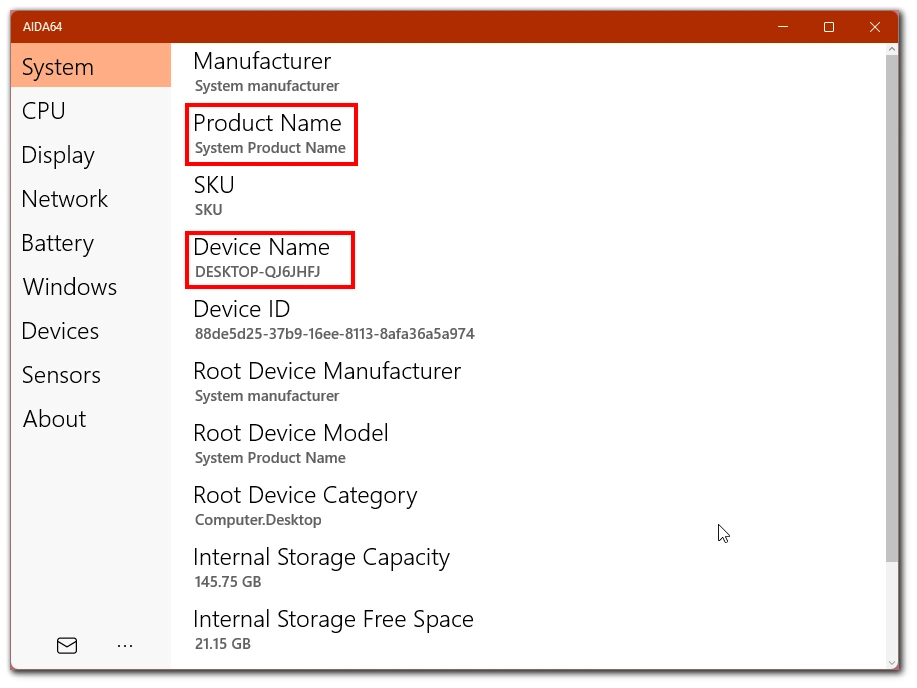
This application can also show you information about other connected devices and your computer’s hardware.
HWMonitor
Simple and convenient program for getting data about your laptop or PC (model, manufacturer, accessories). In addition, the HWMonitor utility allows you to monitor temperature, voltage, and other parameters.
All the useful characteristics of the laptop or PC are available in the app’s main window.