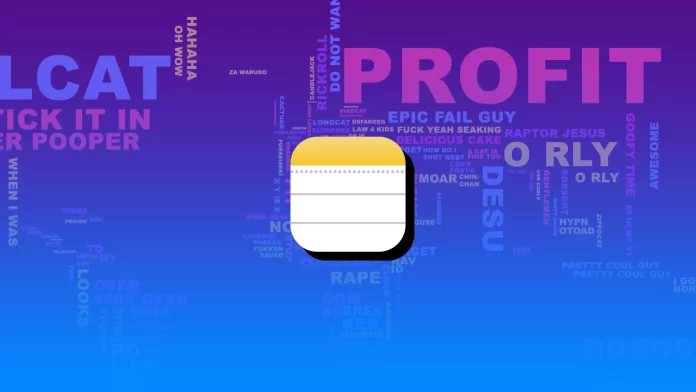Apple Notes has long had many features to manage your notes effectively. One of these features is changing the color of the text. This feature allows you to highlight relevant information and make your text more readable. However, with the release of iOS 16 on the iPhone, the capabilities of Notes features have changed.
What to do to change the Notes text color on iPhone?
Unfortunately, the Notes app is quite limited on the iPhone. It’s impossible to change the text’s color on the iPhone. If you select the text, you can only change its size and make it a title. Also, after selecting, you can change the Font of the text. Almost all of these features are available on the iPhone, editing ready text.
However, in addition to this, there are other functions. You can create tables, draw, underline, separate text from pictures, and more, except, of course, to change the text’s color.
Before iOS 16, users could change the background of a note. For some users, that was enough if they needed to diversify their notes. However, after the update, this feature is gone by clicking on the three dots in the upper right corner.
At the same time, if you need to flip a note with a changed color on your iPhone, you can do it on the Mac. After that, the data is synchronized on the iPhone if your devices are connected to the same iCloud.
Read also:
- How to use the checklist in the Apple Notes app
- How to add footnotes in Google Docs
- How to hide text message alerts on iPhone
What to do to change the Notes text color on Mac?
Notes on the Mac has many features, and now this built-in app will allow anyone to get everything they need while creating notes. To change the color of the text in Apple Notes on Mac, you need to follow these steps:
- The first step to changing the color of the text is to open Notes on the Mac.
- After that, open or create a note.
- The next step is to select the desired text and right-click.
- After that, select Font.
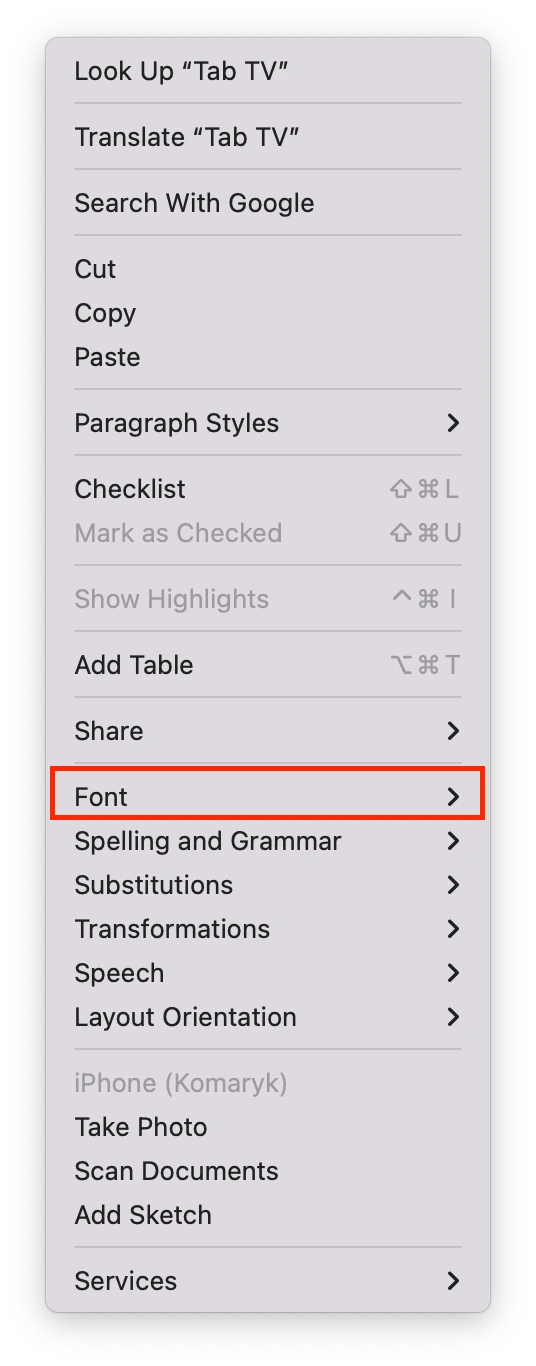
- Next, you need to select Show colors.
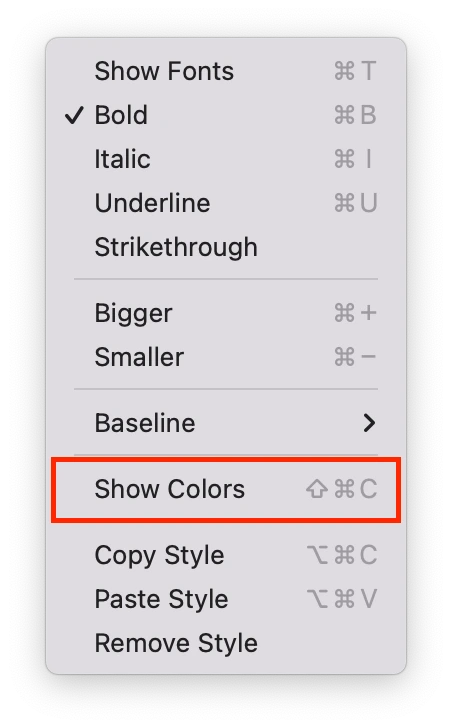
- After that, you will have a toolbar to select the color you want.
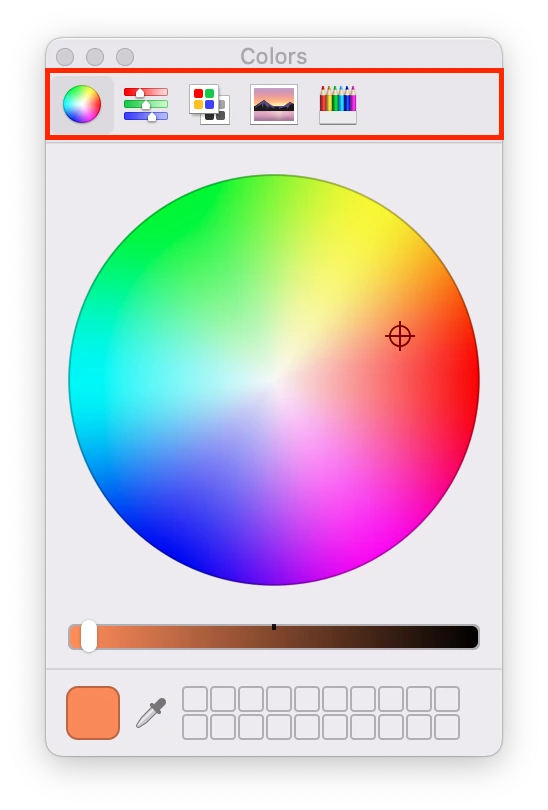
This way, you can highlight which part of the text uses the color. At the same time, all these changes will be applied to all your copies. If you have one iCloud account on your devices, any change will appear on another device if it’s connected to the Internet.
What features are in Notes?
Many people choose third-party apps because they feel that the standard Notes app isn’t functional enough. However, this is far from the case. Using Notes, you can create a full-featured document with all the information you need. You use tools like a pencil, ruler, eraser, felt-tip pen, tables, lines, and more. You can explore this in more detail for your notes to have a more structured look.
Use the hashtags to search through your notes on iOS and macOS quickly
It’s quite a helpful feature as it will help you find the necessary information faster from different devices. You can make several types of hashtags, from lists to work tasks. To do this, you need to:
- The first step you need to create a note.
- Next, write the tag anywhere you want it.
- Then press Cmd + Space to launch the Spotlight search.
- Afterward, type the hashtag you specified in the note into the search box.
On the iPhone, it will work the same way. To search, swipe down the screen home to make the search bar appear.
Organize your notes into folders
Creating folders for your notes greatly organizes your workspace. You will also be able to find the notes you need faster. To create folders, you need:
- Open the Notes app on your Mac.
- Then select File in the top panel.
- Then choose New Folder or New Smart Folder.
After that, give a name to the folder. You can create a regular New Folder, which will contain different notes. At the same time, Smart Folder will allow you to manage your notes using tags.
Add images to Notes
Apple Notes supports adding images. Sometimes you need a picture in the note to convey information. To do this, you need to follow these steps:
- The first step is to open or create a note.
- After that, you need to click on Edit in the top panel.
- Next, select Attract File.
- Then select Media and click on the desired photo.
If you need to add a picture to your notes on your iPhone, you must click on the camera icon at the bottom of the note.