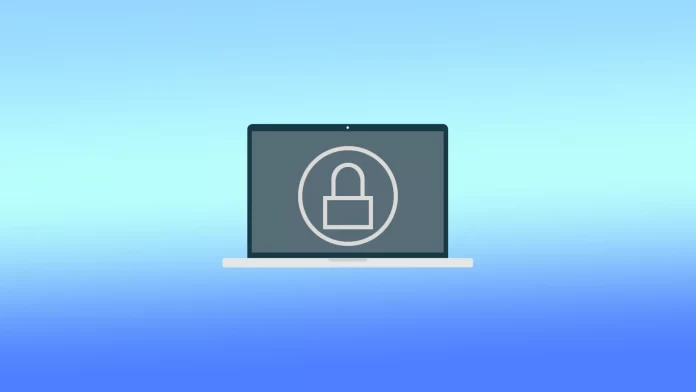The lock screen on your Mac is the first thing you see when you wake up your Mac or after it has been inactive for some time. It is a security feature that requires you to enter a password or use Touch ID to access your account. While the default image of Mac’s lock screen is functional, you can personalize it. You can use a memoji, emoji, monogram, picture from your camera, or photo library as a profile image.
What to do to change Mac’s login screen image?
To change the login screen image on a Mac, follow these steps:
- You need to click on the Apple icon.
- After that, select System Settings.
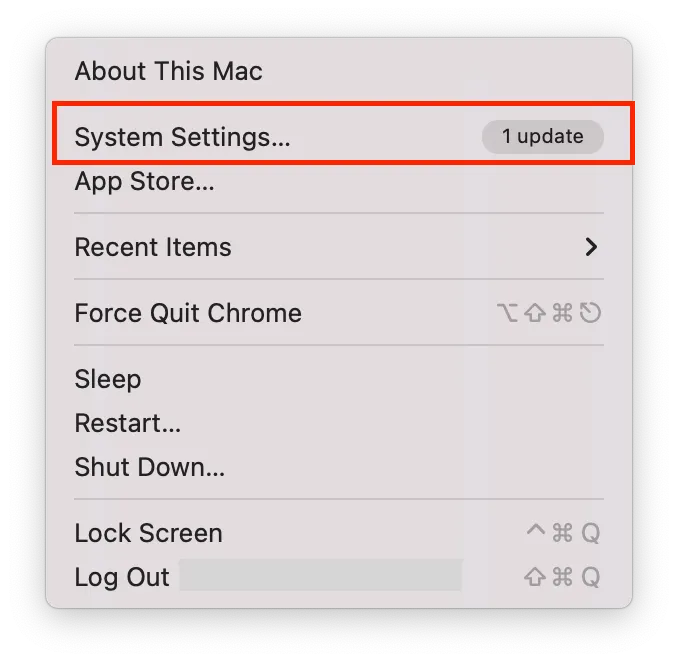
- Then click on Users & Groups.
- You need to select the user account in the top.
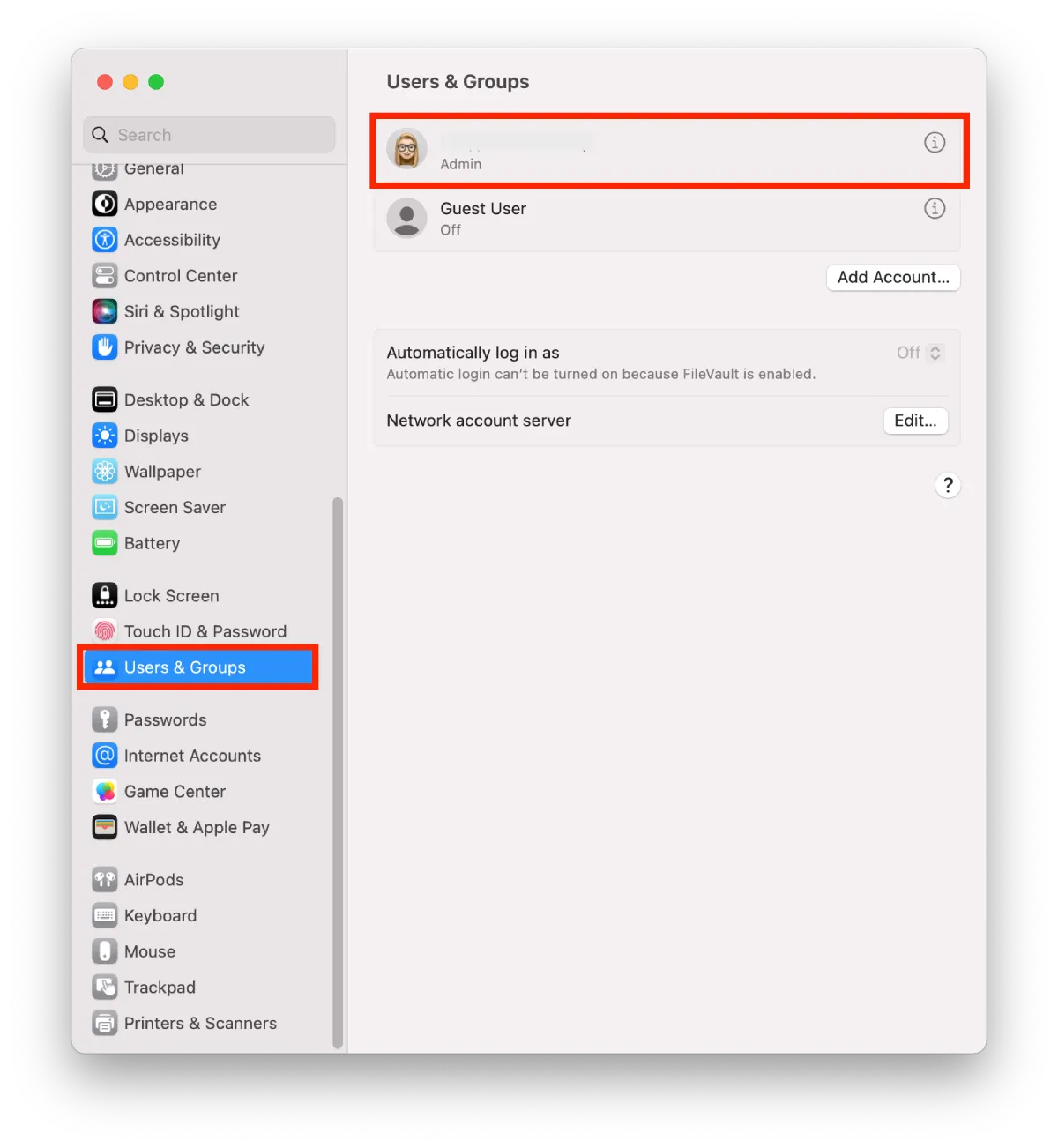
- Then click the user icon to edit it.
- Then set a memoji, emoji, monogram, or picture from your camera or photo library as a profile image.
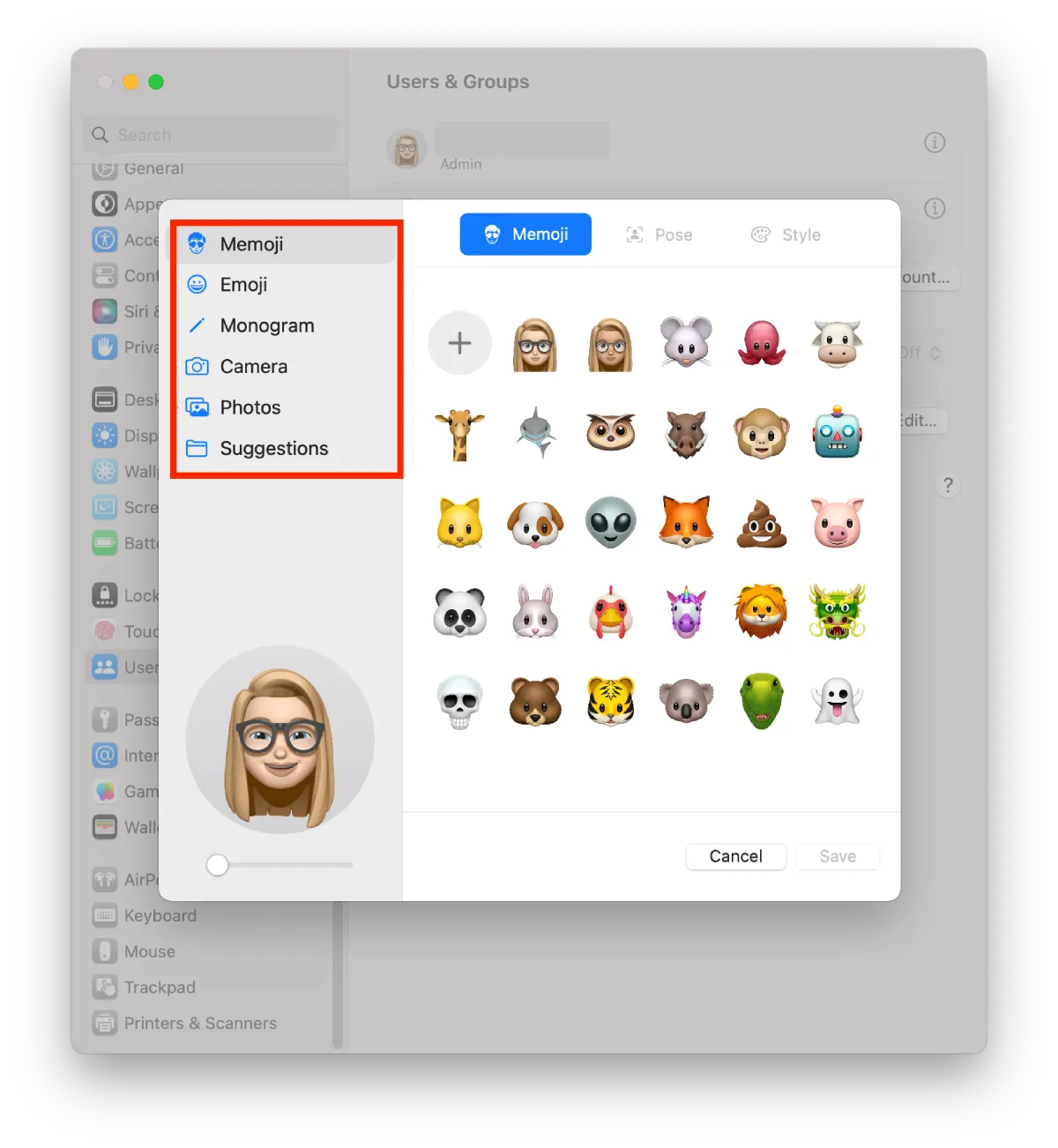
- Click “Save” to confirm your actions.
After these steps, the new lock screen will automatically apply. You can check if the new one matches your wallpaper. And change it if necessary. Also, note that you cannot enable previews for this. You can lock the screen or close your MacBook for this.
What to do to change your lock screen wallpaper?
In order to change your lock screen wallpaper, you must first specify the correct size and format. Then give it a name. After that, you can change your lock screen wallpaper. To do this, follow these steps:
- First, click on the Apple icon and select About this Mac.
- Then you need to click on More Info.
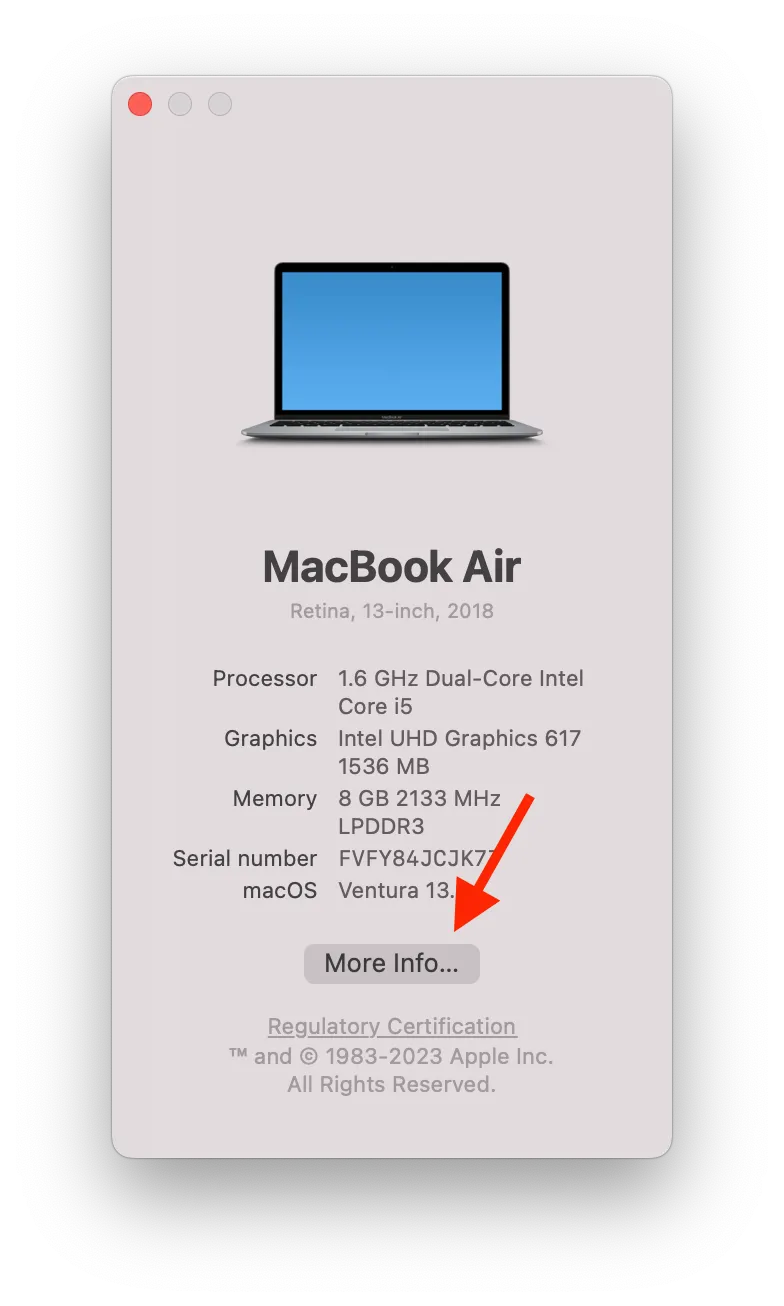
- You’ll see the resolution you need.
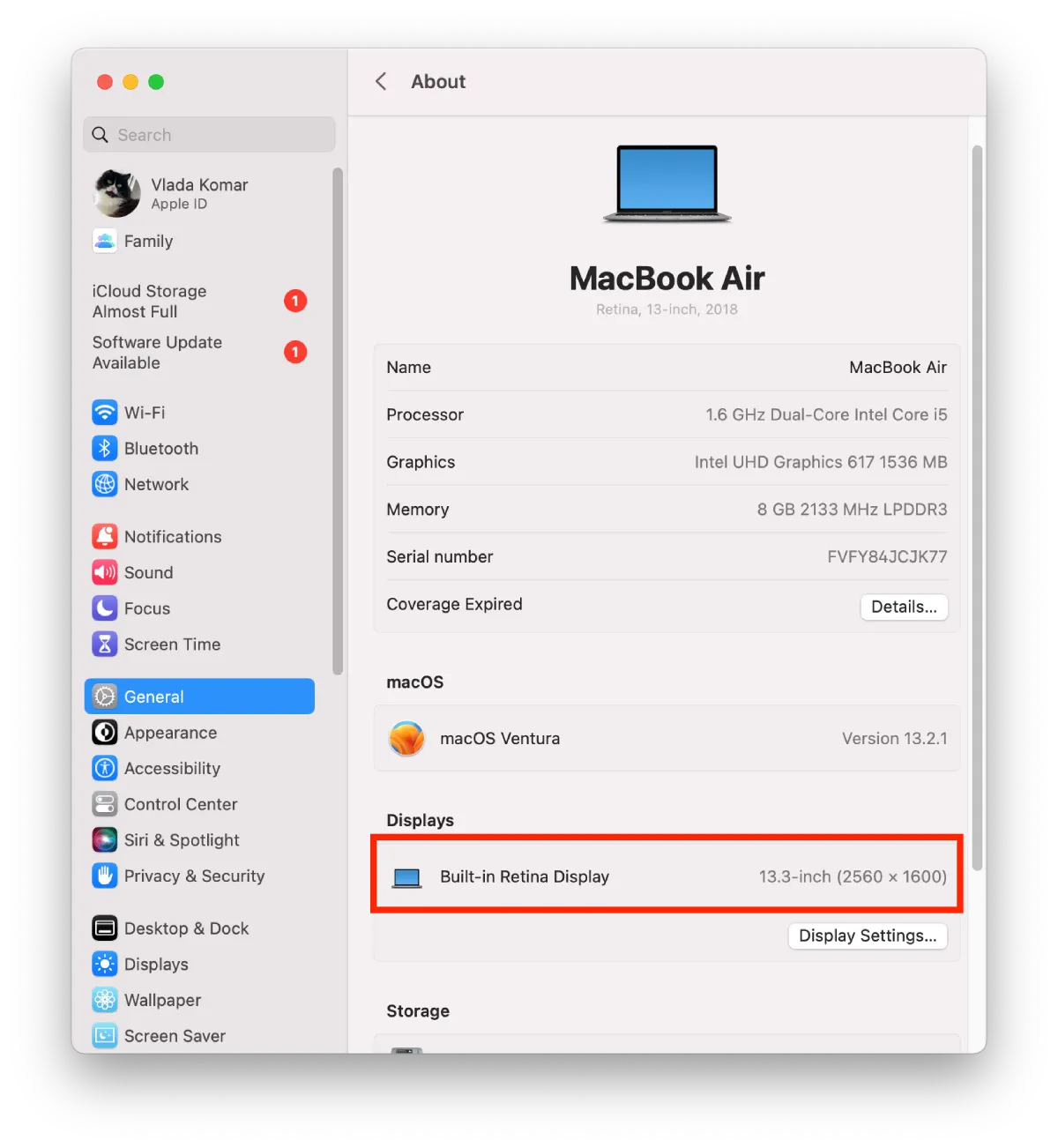
- Then resize it if necessary using the Preview app.
- Then right-click on your image, hover over Open With, and click the Preview app.
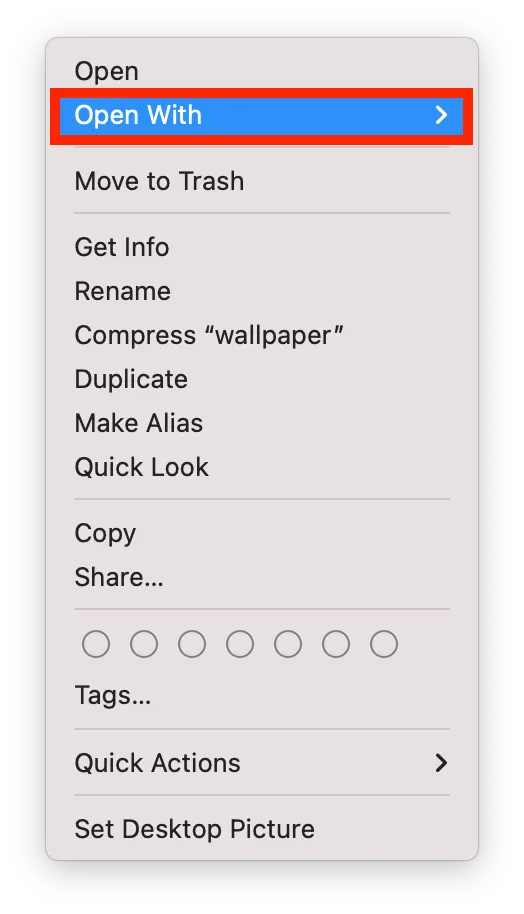
- And then click Tools and choose Adjust Size.
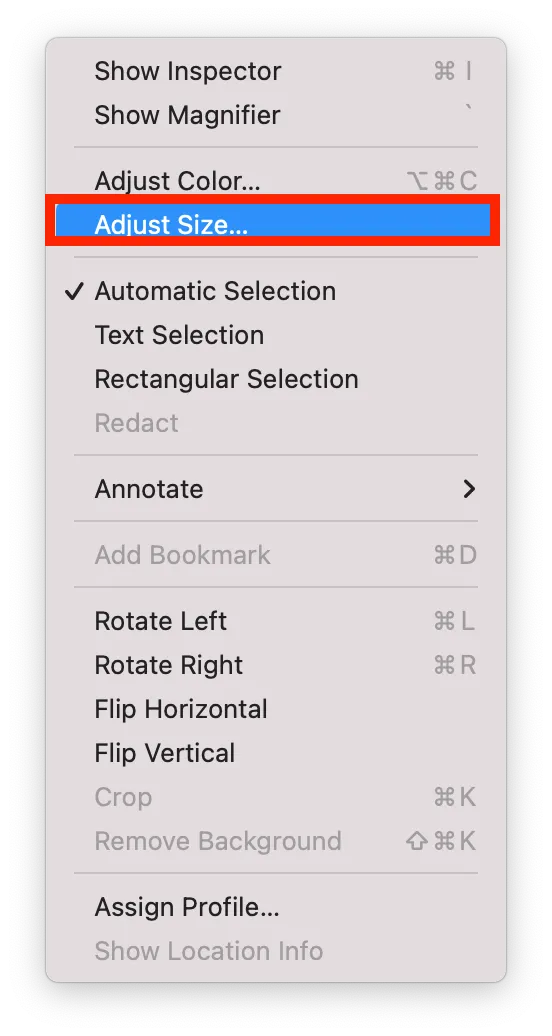
- Then change the resolution of your image.
- You need to click File and choose Save or Command + S.
- Change the name of the image to lockscreen.png.
- You need to choose in the Finder and select Go.
- Then from the list, select Go to Folder.
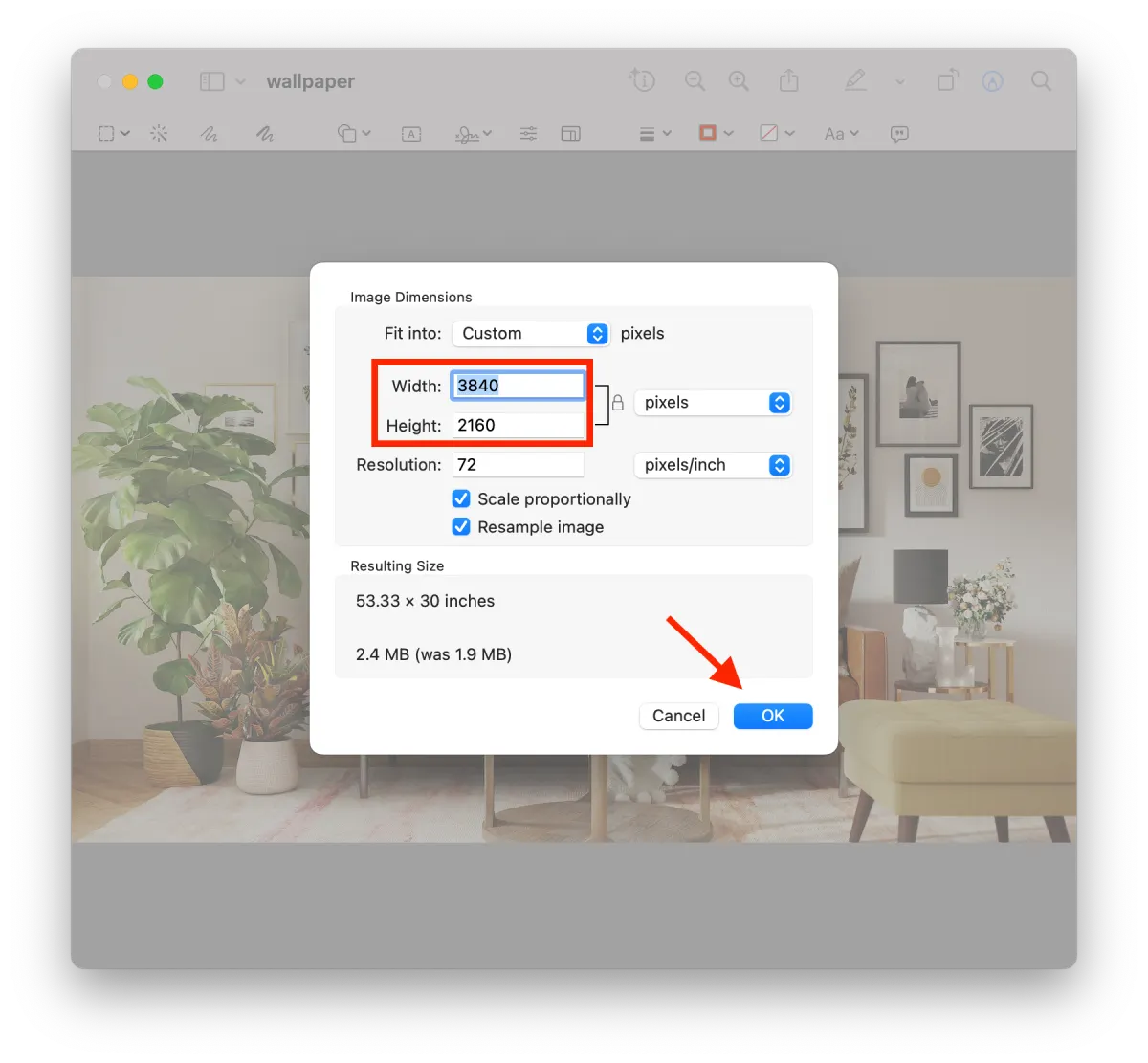
- Next, type /Library/Caches in the pop-up window and click Go.
- Then drag the image you selected for the new lock screen into the Caches folder.
Your lock screen wallpaper has been changed to the image you selected. The next time you wake up your Mac, or after it has been inactive for a period of time, the new lock screen wallpaper will be displayed.
What to do to change your wallpaper on Mac?
To change your wallpaper on a Mac, follow these steps:
- Open the folder where the picture is.
- Then right-click on the picture.
- From the drop-down list select “Set desktop picture”.
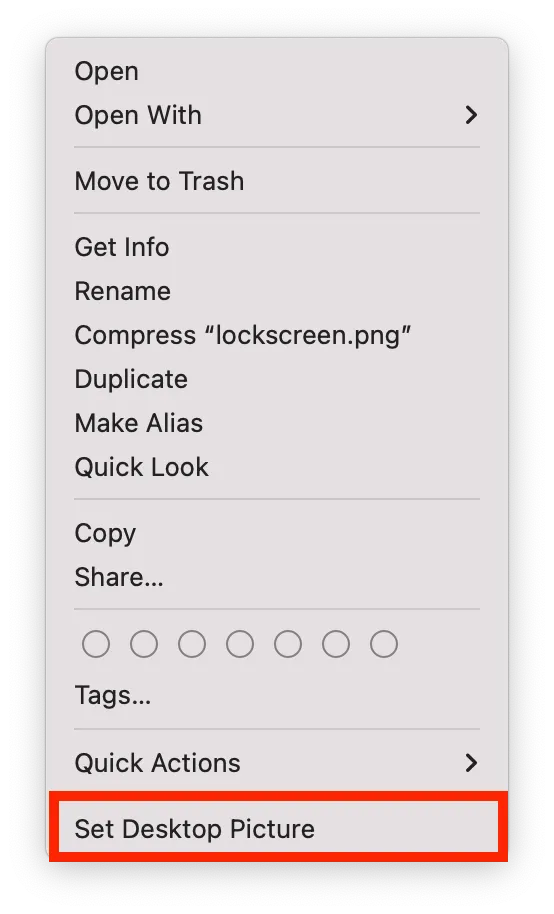
The new wallpaper will be displayed immediately. You don’t need to restart your Mac to do this.
What settings should the images for the lock screen and wallpaper on Mac have?
The lock screen and wallpaper images on a Mac should meet certain settings and criteria to ensure optimal display and performance. Here are some more details on the recommended settings for both:
Lock Screen
File format
JPEG or PNG
Resolution
It should match your Mac’s display resolution for optimal quality. You can see the requirements for your display under “About Mac.”
File size
Smaller file sizes are generally better to ensure fast loading times and to avoid slowing down your Mac’s performance. Aim for a file size of around 5MB or less.
Wallpaper
File format
JPEG, PNG, or HEIC
Resolution
It should match your Mac’s display resolution for optimal quality. As mentioned earlier, the resolution will depend on your specific Mac model. You can see the requirements for your display under “About Mac.”
File size
Larger file sizes are acceptable for wallpapers because they are downloaded only once and then cached. However, to avoid possible performance problems, the file size should not exceed 10 MB.
In addition to the above settings, it’s also recommended to use high-quality images with good color balance and contrast. You can experiment with different images and settings to find what works best. Finally, remember that the lock screen and wallpaper images on a Mac are separate, so you will need to follow the steps outlined in the previous answer to change both.