Google Drive is a popular cloud storage service that lets you store and access your files from anywhere you have an Internet connection. You can access your Google Drive files directly from your Mac’s own file manager.
How do to get Google Drive to show up in Finder?
To add Google Drive to Finder on a Mac, follow these steps:
- First, you need to open Google Drive in your browser.
- Then click on the “Download Drive for Desktop” option.
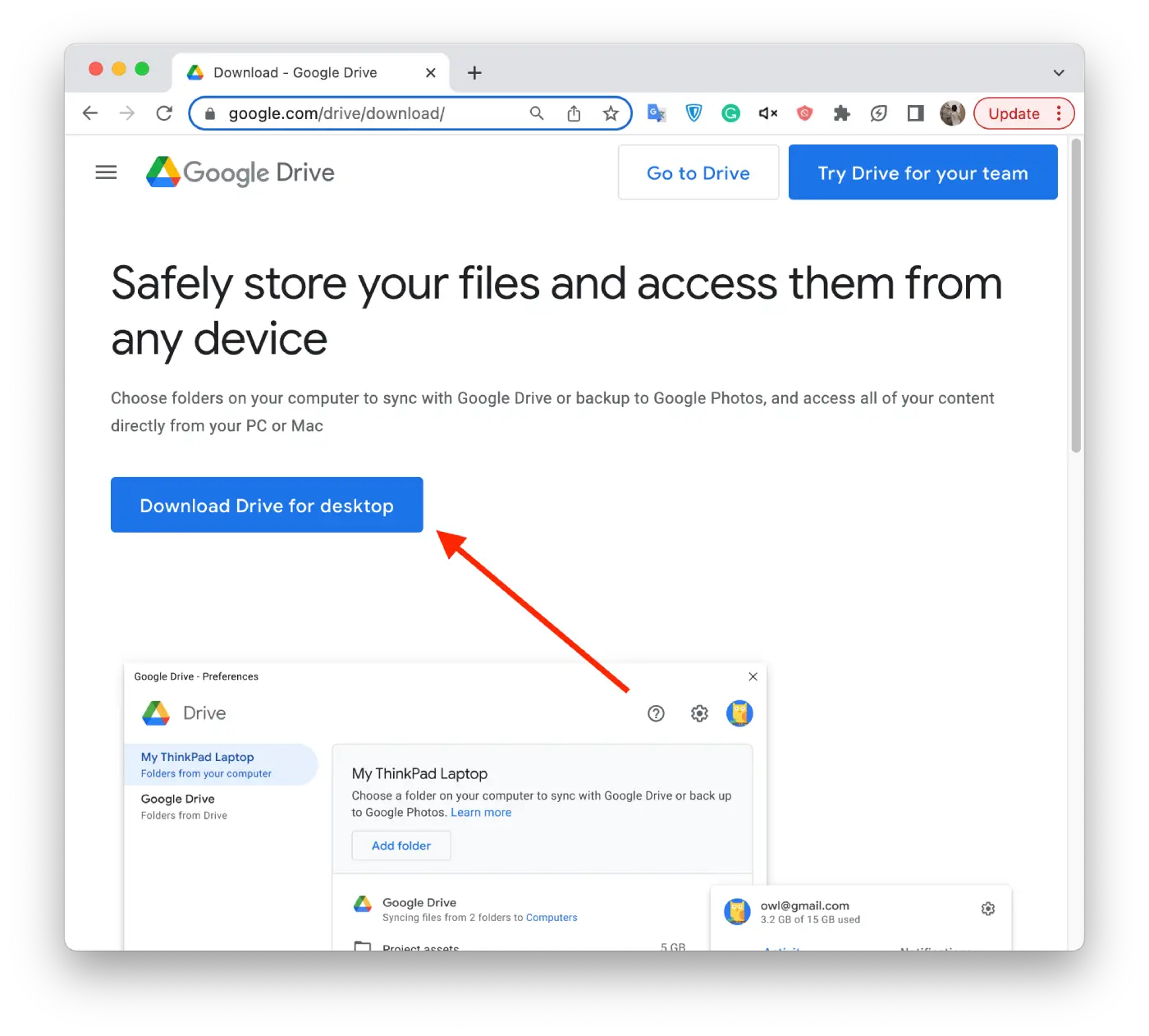
- After downloading click on the file to install it.
- You need to double-click on GoogleDrive.pkg.
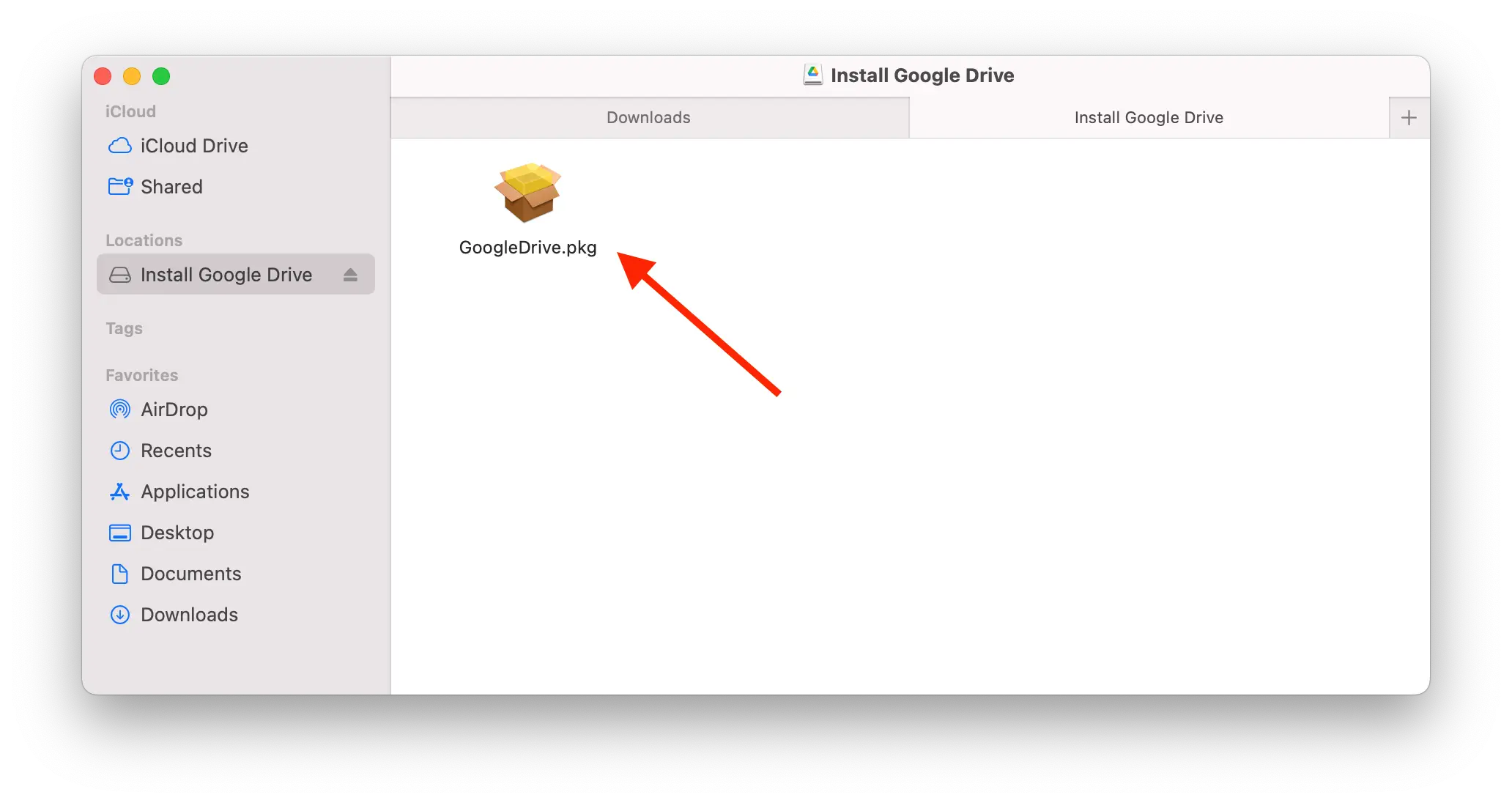
- In the new window click on the Continue button.
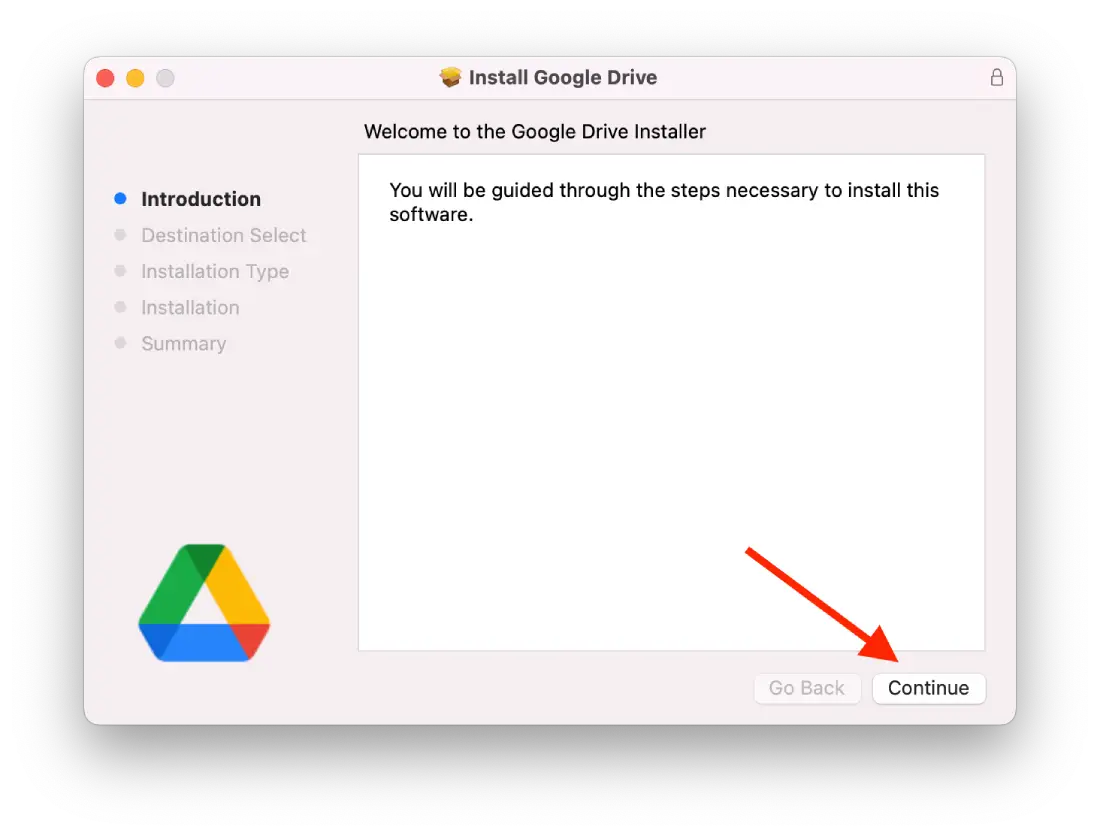
- Click “Install” and enter your password.
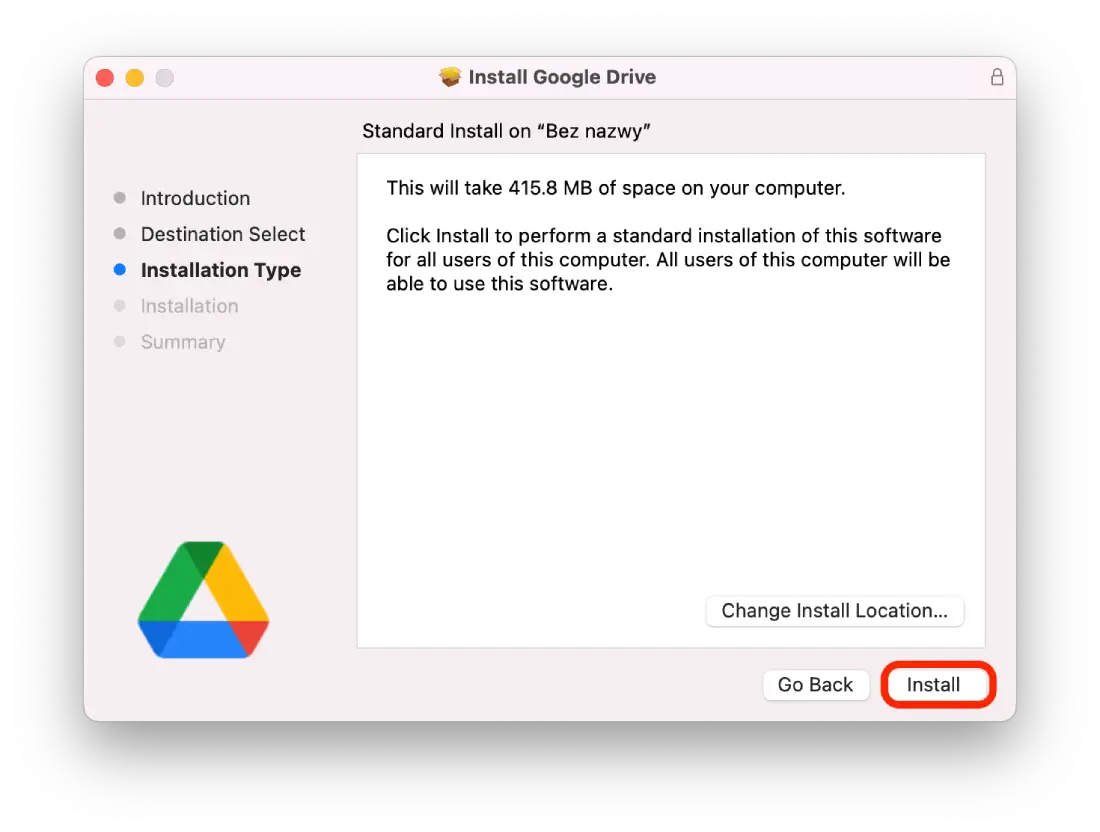
- Then you will see a window like this, you need to click on sign in.
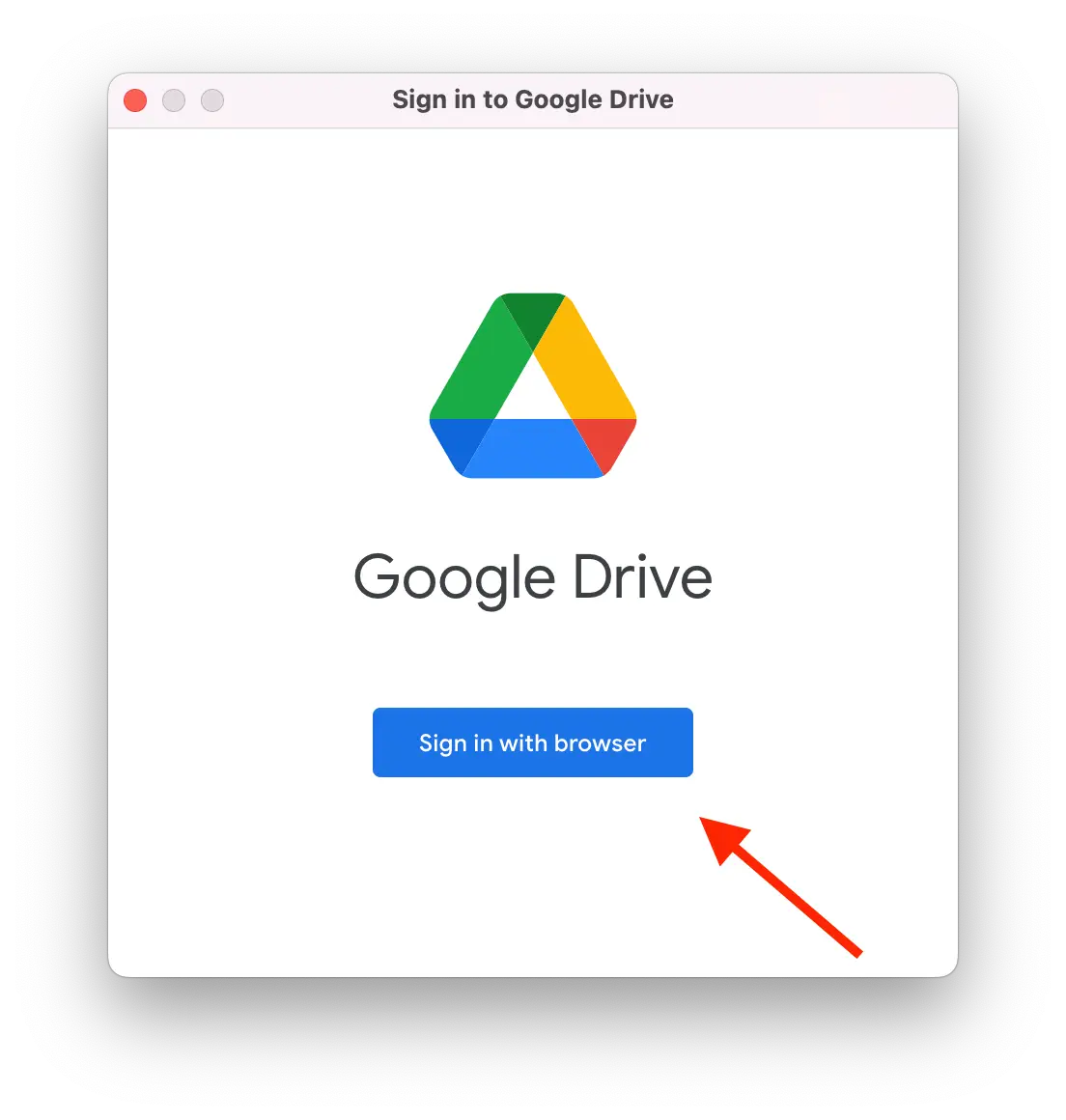
- Next, you need to click on the Gear icon in the Google Drive app and open Preferences.
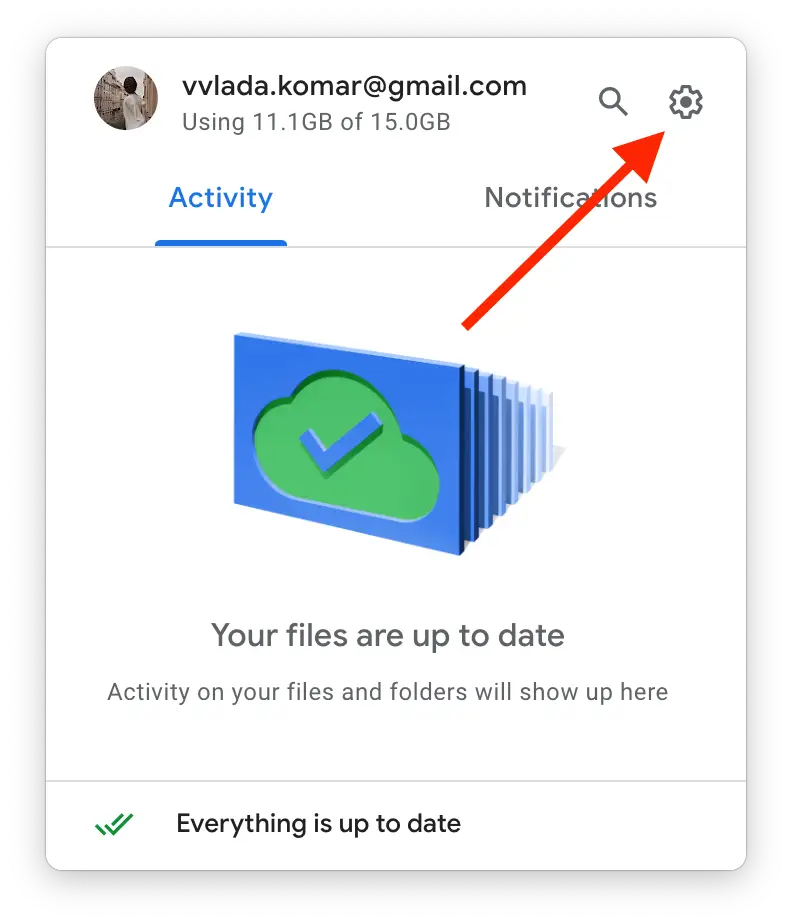
- Then you need to click on Google Drive on the left side of the screen.
- You need to select one of the Stream Files or Mirror Files options.
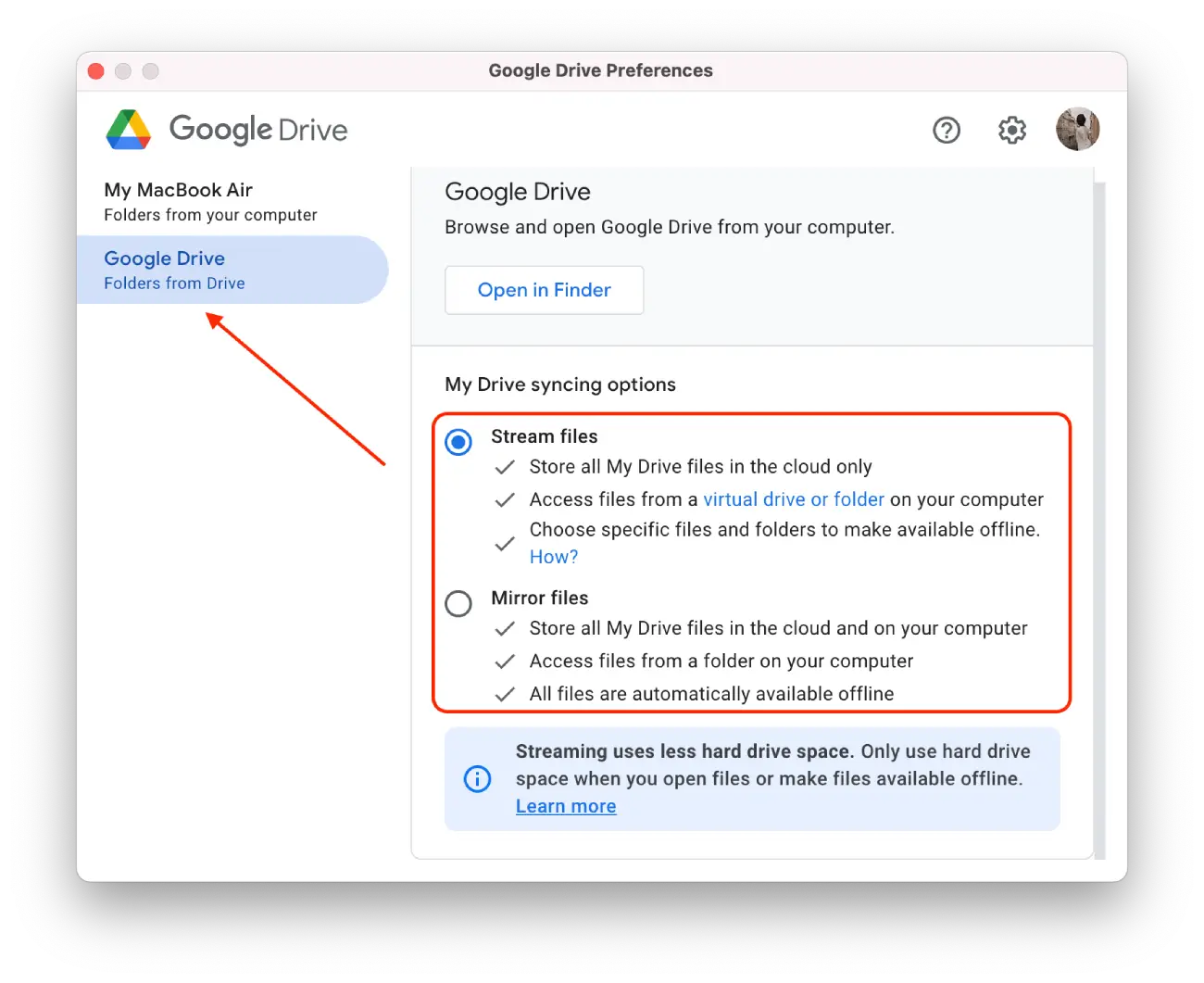
- Open Finder on your Mac, and you will see Google Drive Folder.
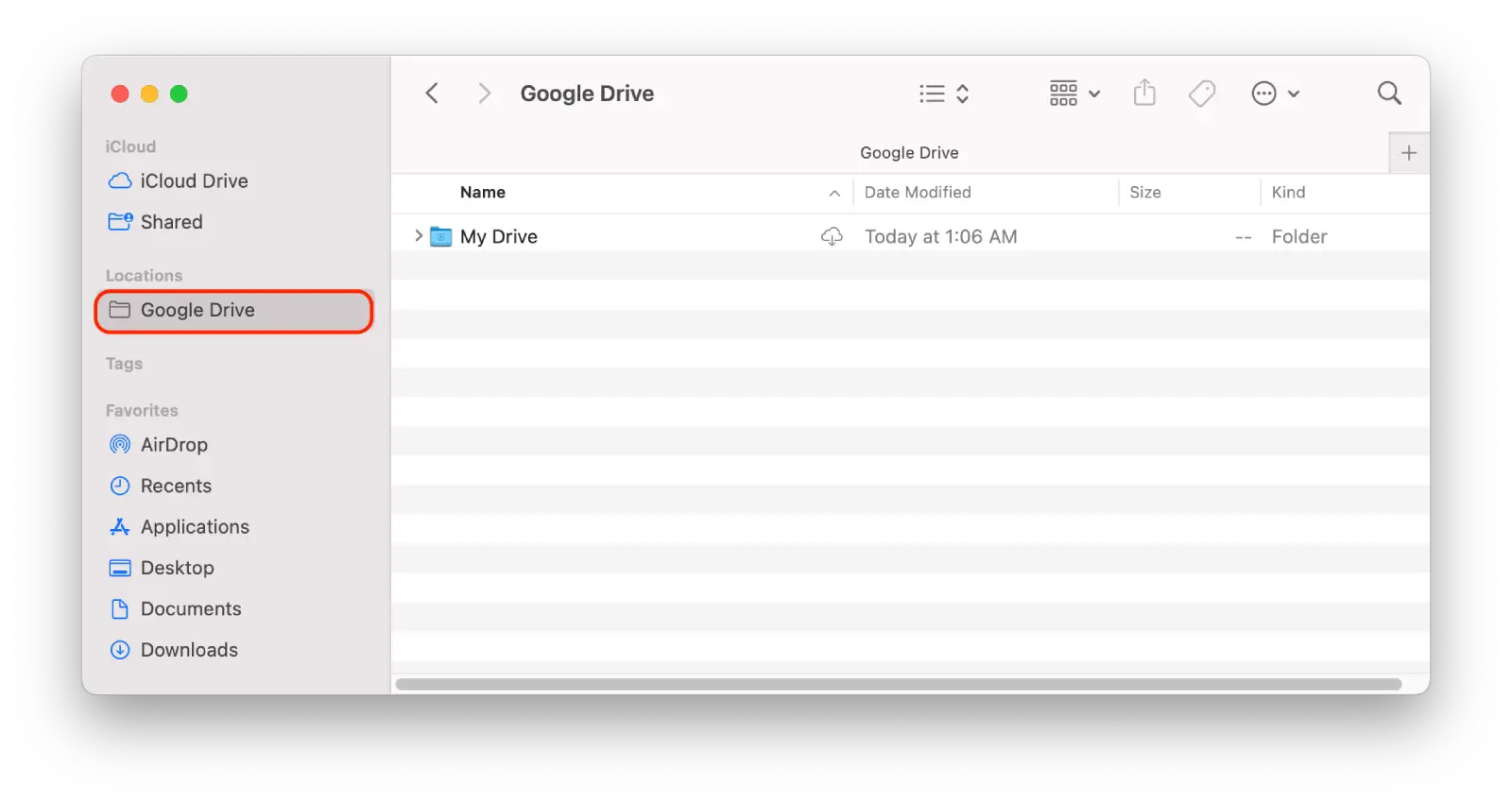
After these steps, the files will be synchronized. To make sure that everything works, you can click on the “Resume Syncing” option in Settings.
What is this syncing files from disk to a folder on a Mac?
Syncing files from a disk to a folder on a Mac means that you are copying files from an external disk or storage device to a specific folder on your Mac’s local storage. This allows you to access these files directly from your Mac without having to connect to an external disk or storage device.
In the case of Google Drive, the Google Drive Folder on Mac Finder is a folder that is created on your Mac when you install and sign in to the Google Backup and Sync app. This folder is automatically synced with your Google Drive cloud storage, allowing you to access your Google Drive files directly from your Mac’s Finder application.
When you open the Google Drive Folder on Mac Finder, you will see all the files and folders that you have stored in your Google Drive account. You can then open, edit, or move these files just like you would any other files on your Mac.
Any changes you make to these files will automatically be synced with your Google Drive account, so you can access the latest version of your files from any device with an internet connection. Similarly, any changes made to your files on Google Drive will be synced to the Google Drive Folder on your Mac, ensuring that your local files are always up-to-date.
What are the disadvantages of adding Google Drive to Finder?
There are a few potential disadvantages of adding Google Drive to Finder on a Mac:
Storage space
When you add Google Drive to Finder, you can choose to sync all of your Google Drive files or only certain folders. However, even if you only sync specific folders, the files you do sync will take up local storage space on your Mac. If you have a lot of files or a limited amount of local storage, this can be a concern.
Syncing issues
Syncing files between Google Drive and your Mac can sometimes result in issues or errors. For example, if there are conflicting versions of a file, the syncing process may not know which version to keep and may result in data loss. Additionally, syncing large files or a lot of files at once can slow down the syncing process.
Security risks
Syncing files from Google Drive to your Mac can pose a security risk, especially if you are storing sensitive or confidential information. If your Mac is lost or stolen, anyone who gains access to your computer may be able to access your synced files. Additionally, if your Google account is compromised, the person who gains access may be able to access your synced files as well.
Performance
Running the Backup and Sync app on your Mac may slow down your computer’s performance, especially if you have a lot of files syncing at once.
Internet connectivity
In order to access your files stored on Google Drive, you need an internet connection. If you don’t have a stable or fast internet connection, accessing and syncing files can be slow or even impossible. Additionally, if you have a data cap on your internet plan, syncing large files or a lot of files at once can eat up your data quickly.

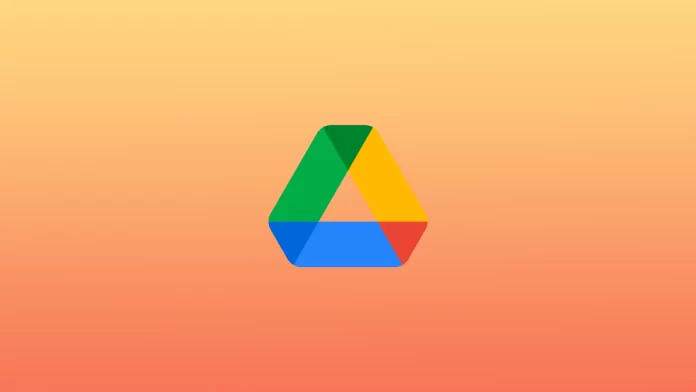




Thank you! I never even thought of this as a possibility. Work just got easier.