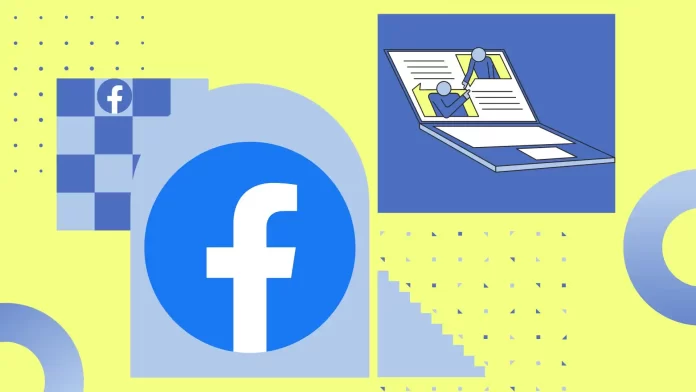You can add a co-host while creating a Facebook Event or to an existing Facebook Event. A co-host is a person to whom you grant some rights and capabilities to help organize and manage the event.
I used to often use the feature of adding a co-host when organizing various events on Facebook. For example, when we were planning a meeting with friends, adding a co-host helped us spread the load and make the event more organized. In addition, a co-host can make changes to the event information, such as adding a description, or updating the time or location, which frees you from having to do everything yourself.
How to add a co-host while creating a Facebook Event using an iPhone?
In fact, if you already know what steps you need to take to create an event on Facebook, you will have no problem adding a co-host. To add a co-host while creating a Facebook Event using an iPhone you will need to follow these simple steps:
- The first step to adding a co-host while creating a Facebook Event is to log in to your account.
- Next, go to your group where you will be creating the event.
- After that, you need to tap on the ‘Create Event’ button on the main page.
- Then select the format of your event online or in person.
- Then give a name and specify the date and tap ‘Next’.
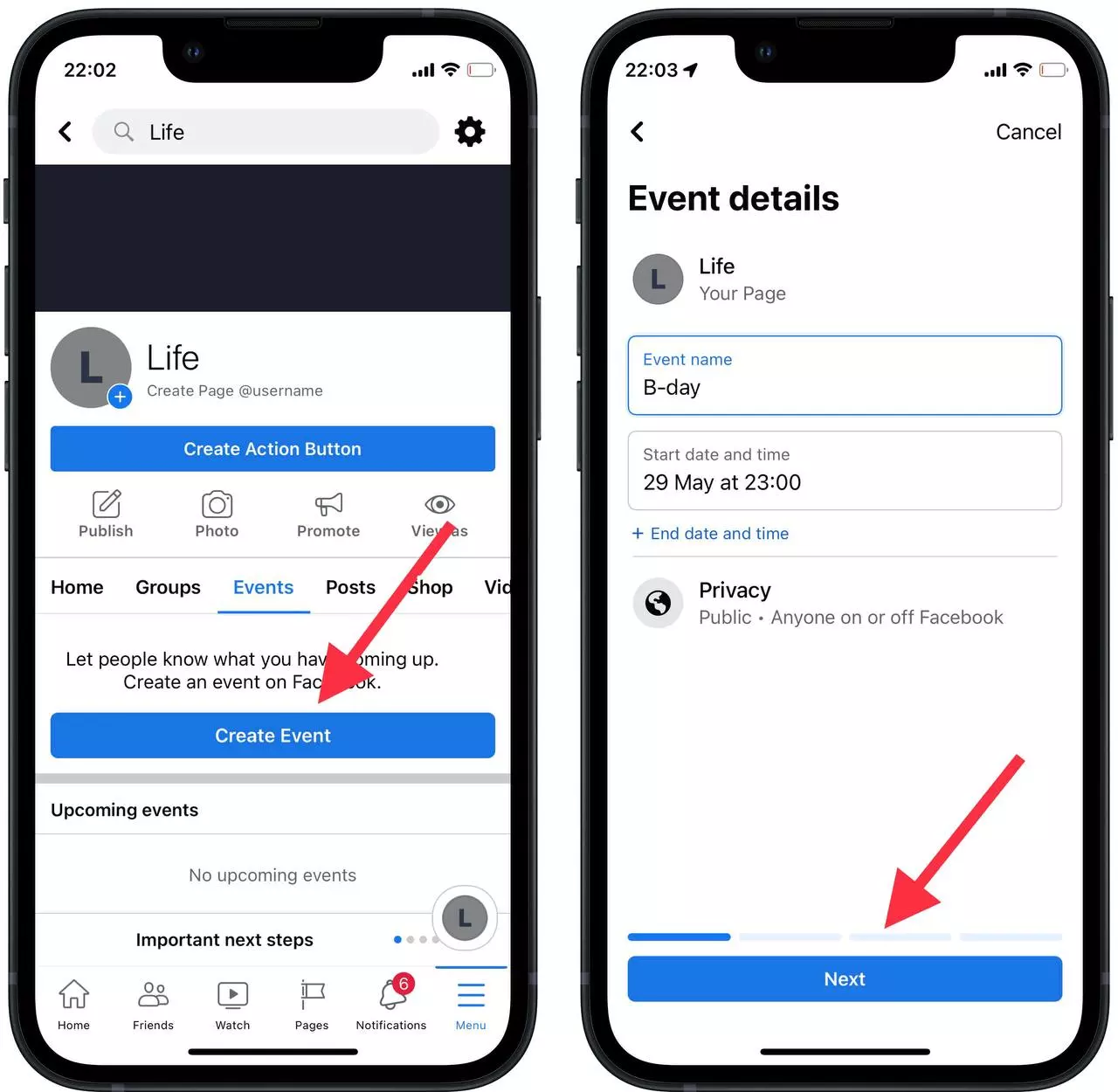
- If you have created an in-person format, you need to specify the location as well.
- Next, add a ‘Description and category’, and then tap ‘Next’.
- After that you just need to add a co-host, you need to tap on ‘Event settings’.
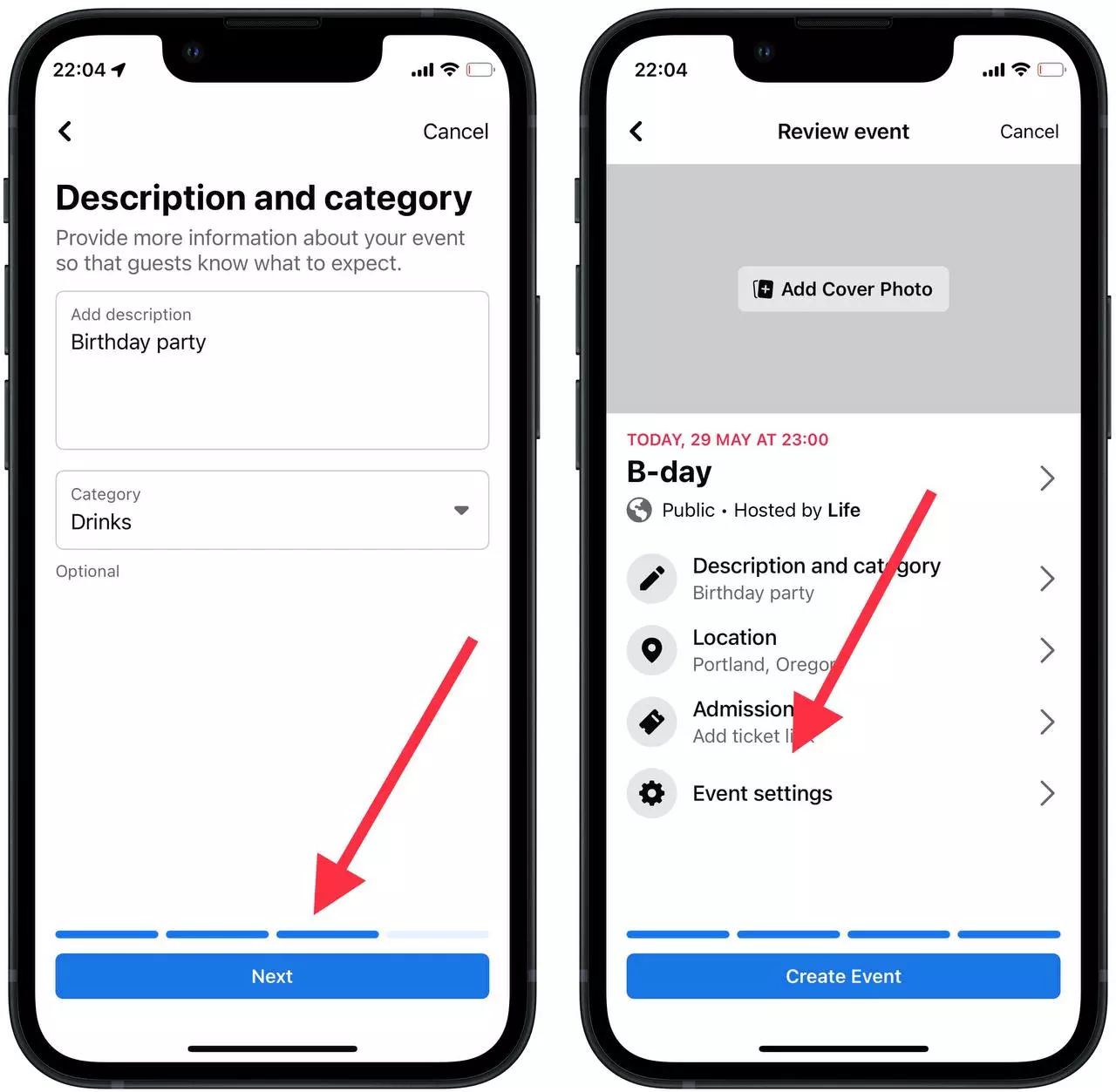
- Then select the first item ‘Co-host’. In the search, select the desired person.
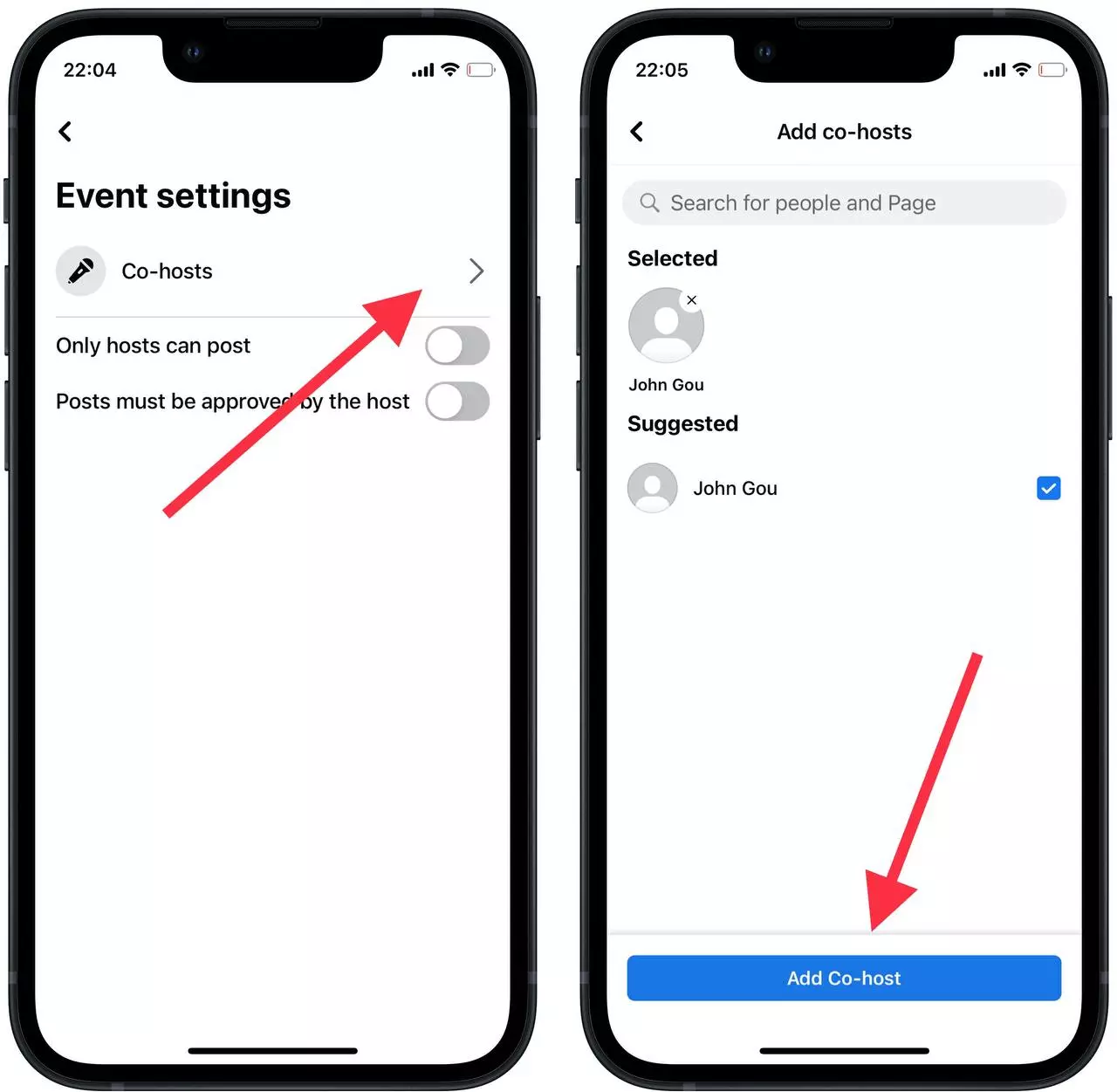
- Go back and tap ‘Create Event’.
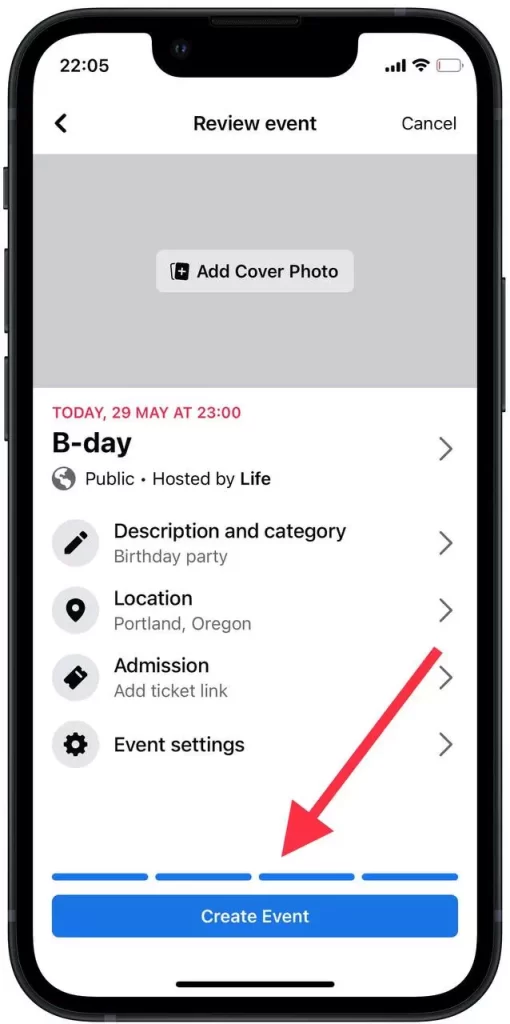
Also when you’re at the stage of adding a co-host you may not be limited to one person. You can choose more co-hosts in this search.
How to add a co-host to an existing Facebook event using an iPhone?
As long as your event hasn’t started you can still add one or more co-hosts if required. This is especially useful if you’re running an online event and then you can participate live together. To add a co-host to an existing Facebook event using an iPhone you need to follow these steps:
- The first step to adding a co-host to an existing Facebook event using an iPhone you need to open an account and an event in front of you where you want to add a co-host.
- After that, you need to tap on the ‘Manage’ button.
- Then select ‘Edit’, it’s the second option in the list.
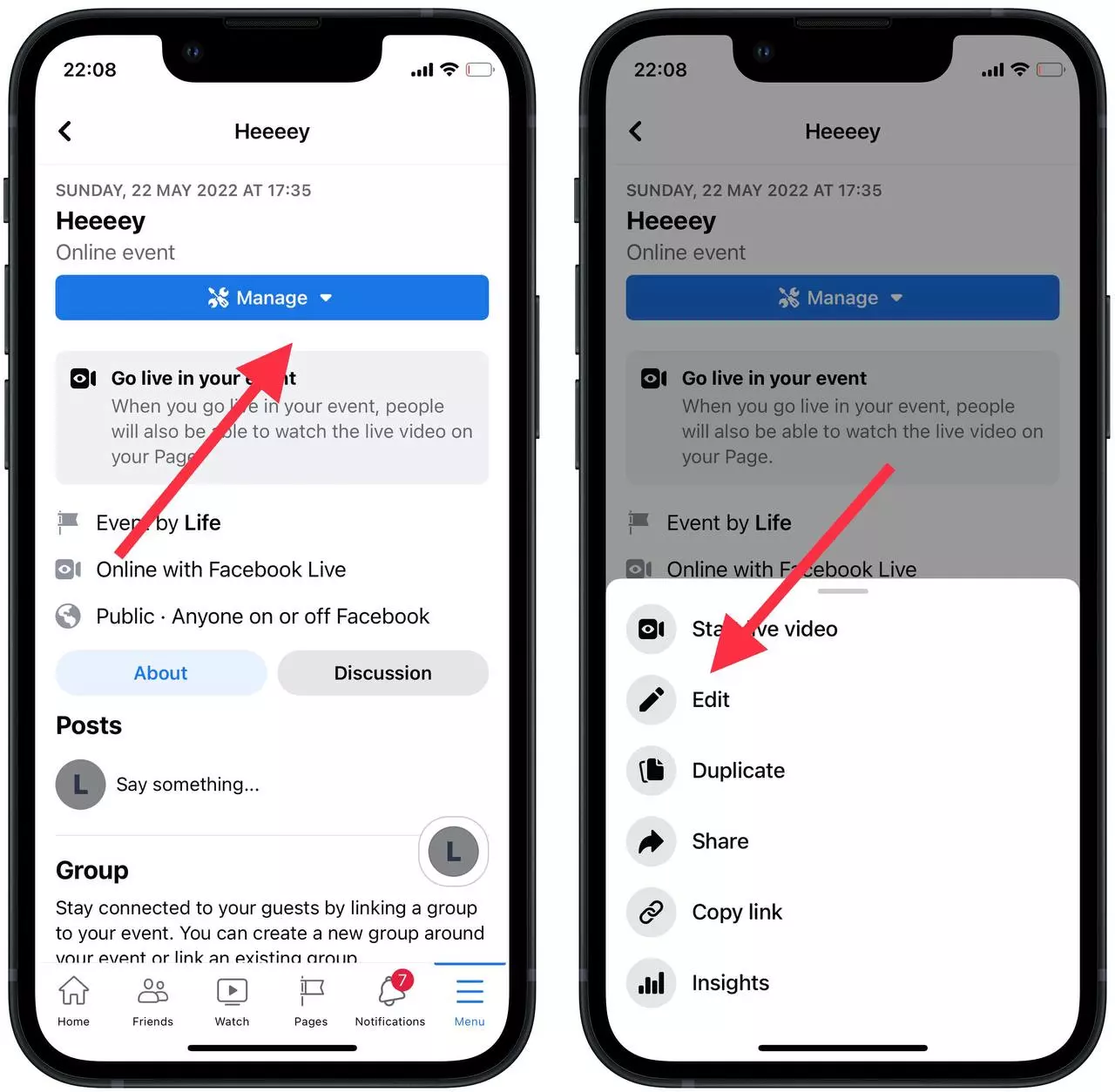
- Then a window opens for you to create the event, you need to tap ‘Next’ until you need to save.
- You need to tap on ‘Event settings’ and also select ‘Co-host’.
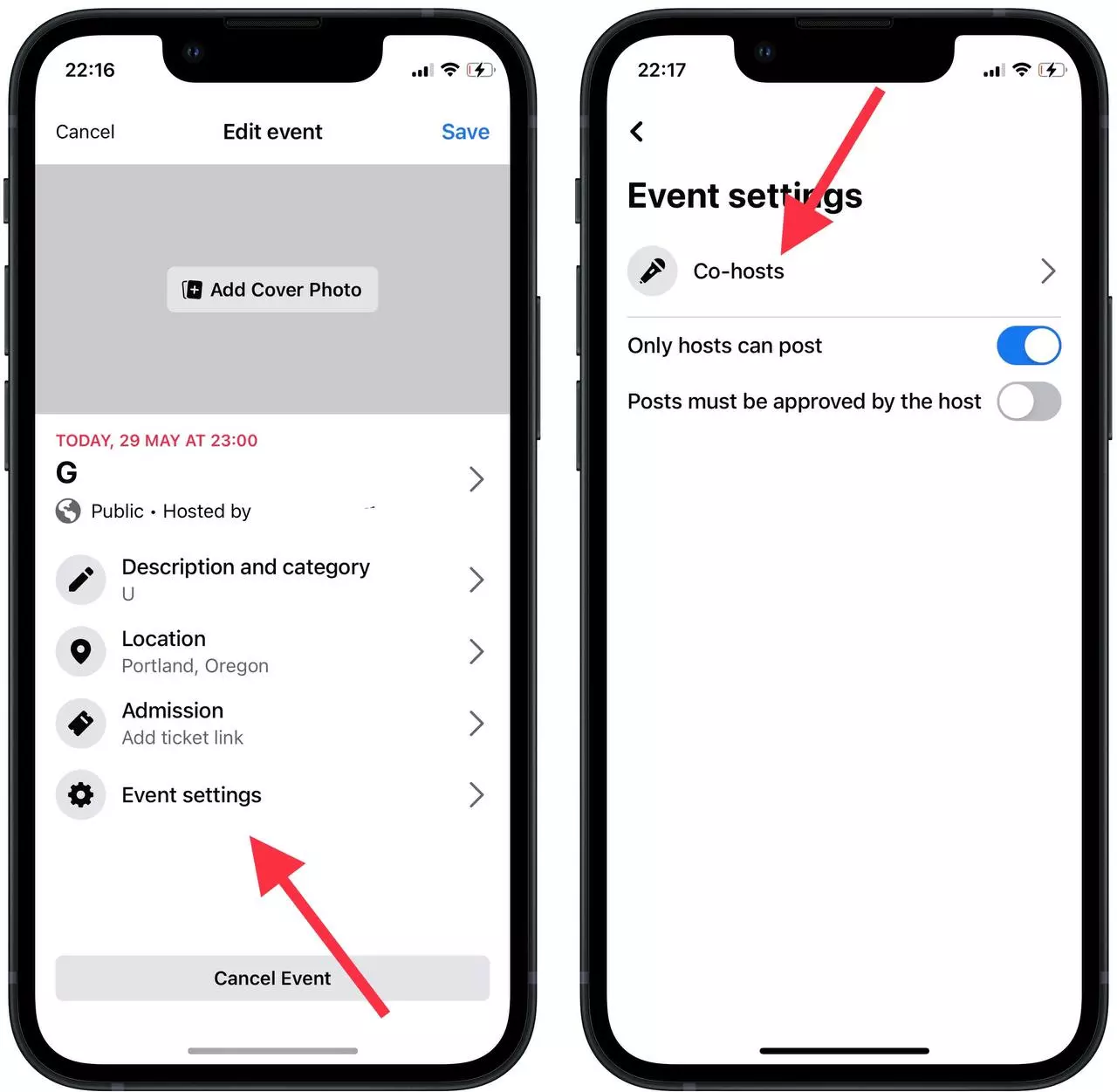
- In front of the page, you want to select you to need to check the box and tap on ‘Done’.
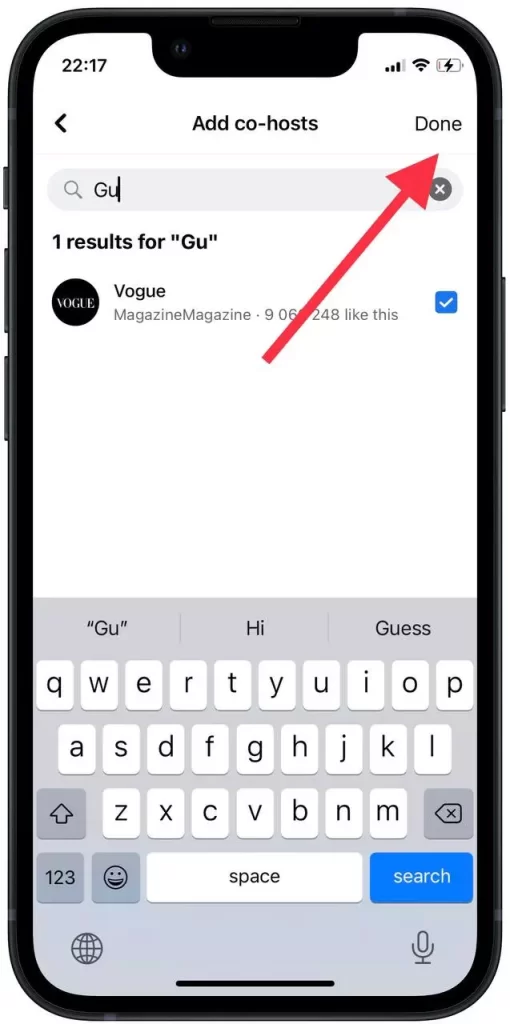
- Then go back to the previous page and tap on ‘Create event’.
In addition, at these stages, you can make any edits to your event past the co-host. In fact, at this stage, you can change absolutely everything in the event, as you’re at the stage of creating the event. On the other hand, you can check the information to make sure that you created it correctly the first time.
How to add a co-host while creating a Facebook Event using a PC?
Your actions using your computer to add a co-host while creating a Facebook Event will be a bit like using an iPhone, but still, the buttons are placed in different places and you can get confused. In order to add a co-host while creating a Facebook Event using a PC you need to follow these steps:
- The first step to do this you need to log in to your account and to the page where you will create the event.
- Click on the ‘Event’ button to create a new event.
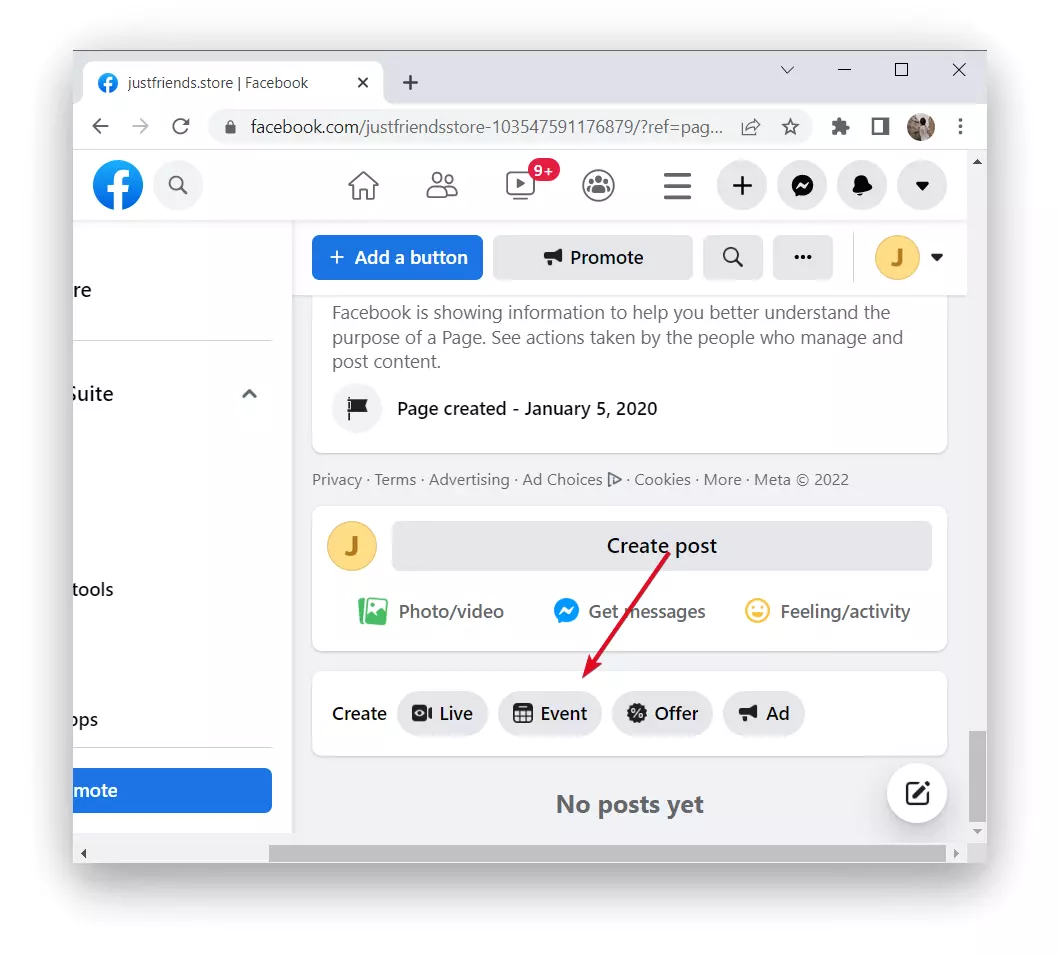
- After that, you need to specify in what format your event will take place, and specify the category, location and date.
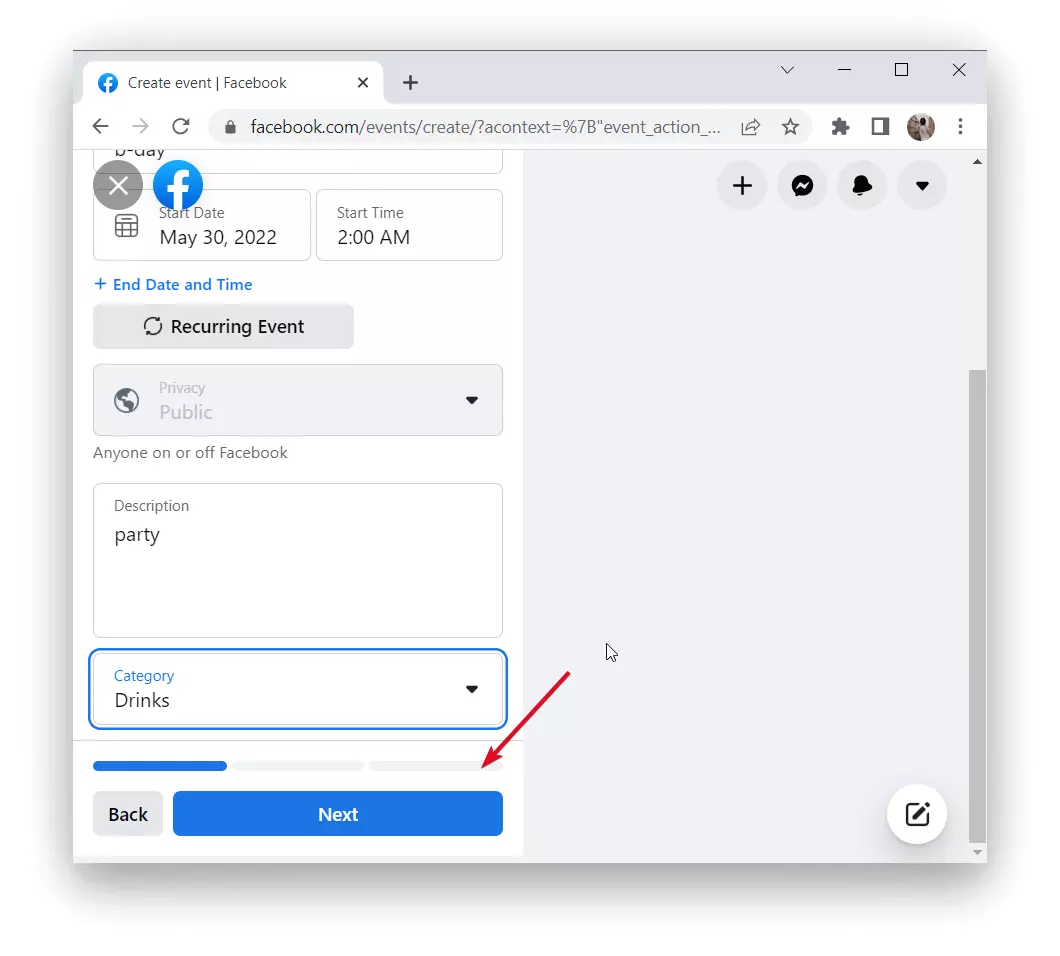
- Then you need to click on ‘Event settings’.
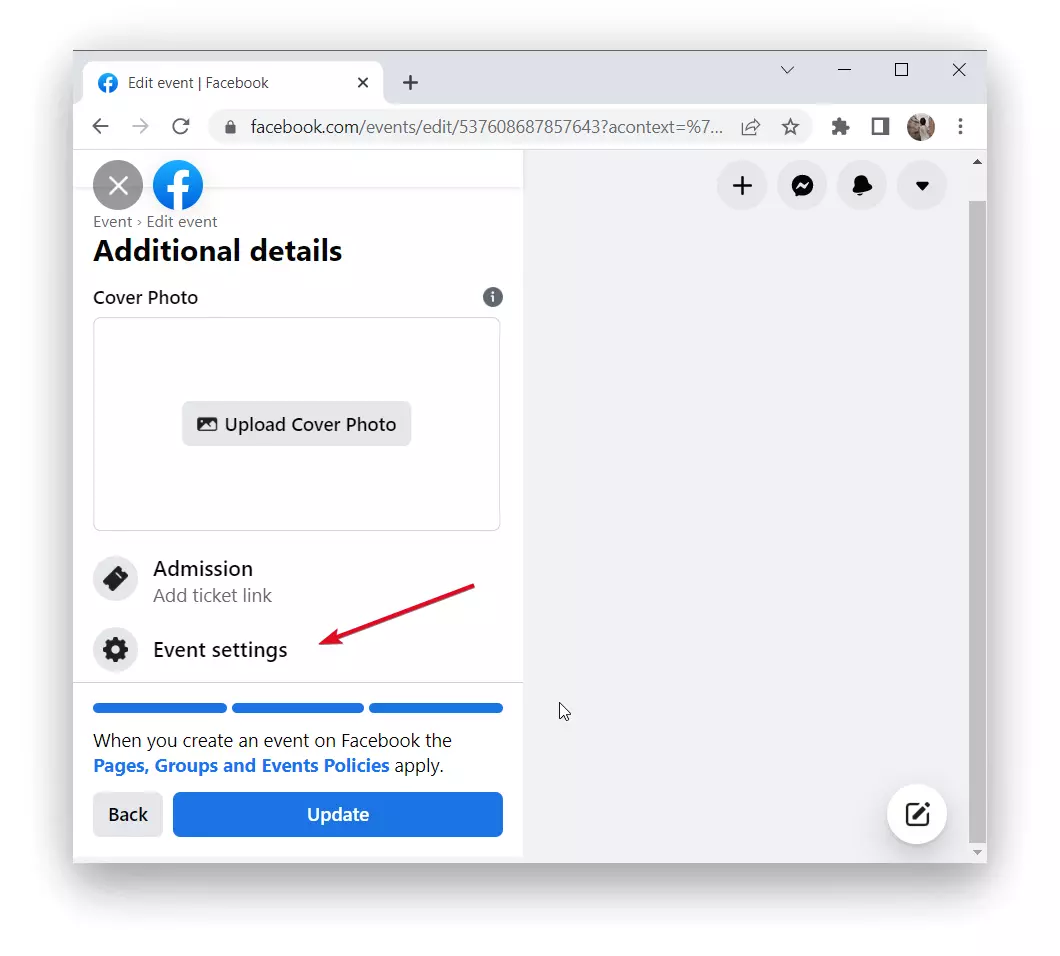
- In the new window, select a co-host from the list and click on ‘Save’.
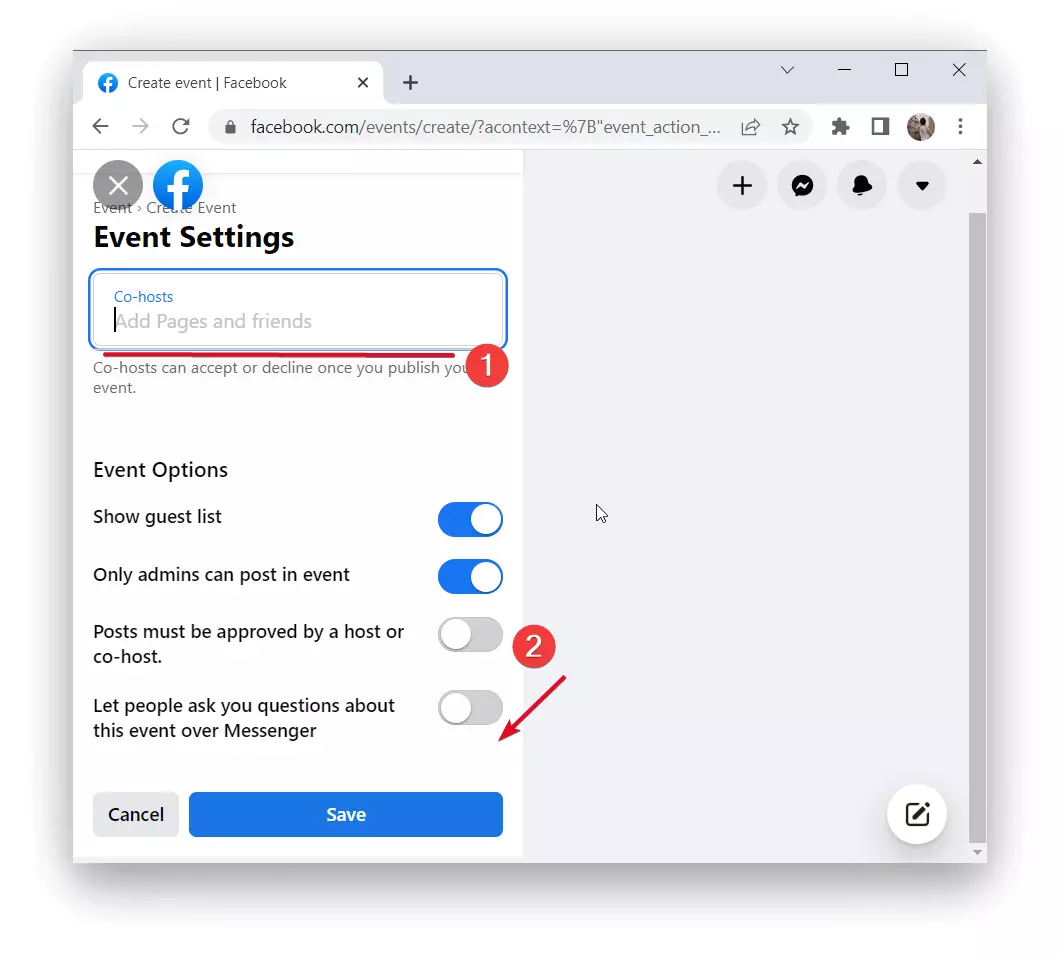
- After you have selected and entered all the information you can click on ‘Create Event’.
Following these steps, you can add more co-hosts while creating the event. If you’re in a situation where you have already created an event but forgot to add a co-host or changed plans and now you need to make this edit, you can do it from the PC too.
To do this you need to do the same steps, just click on the event you already created and on top of it the ‘Edit’ button. After that, you will need to repeat the same steps as when creating a new event.
Can co-hosts edit Facebook events?
Yes, Facebook co-hosts can edit events. When you create an event on Facebook, you automatically become a co-host and you are given the ability to add co-hosts.
Co-hosts have certain rights and can make changes to event information such as title, dates, time, location, description, etc.
As a co-host, you will have access to the event editing features. You will be able to change event details, add or remove photos, update descriptions, and change any other information related to the event.
Rights and permissions of the event co-organizer on Facebook
To co-host a Facebook event, the following actions are available.
- Inviting guests: You can invite people to an event by sending them invitations via Facebook.
- Editing event information: You can change the name, date, time, location, description, and other details of the event.
- Manage the guest list: You can add and remove guests, and track their responses (confirmation, rejection, interest).
- Adding co-hosts: You can assign other Facebook users as co-hosts to help organize and manage your event.
- Interacting with attendees: You can post updates, announcements, and respond to comments and questions related to the event.
- Event promotion: You can help spread the word about the event by posting on your page or inviting friends.
So if you forgot to add a co-host, no need to worry. You can add this person later and thereby allow you to perform all the necessary functions in managing the event on Facebook.