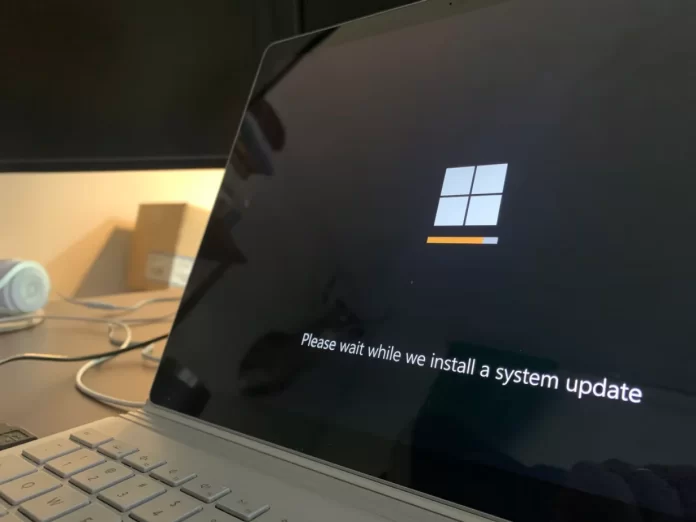Sometimes users of Windows 10, regardless of the reason, need to restore the operating system. And in such a case, often users would like to know how much time it takes to do it in order to calculate everything correctly.
How much time do you need to restore the system on Windows 10
Windows 10, like previous versions of the operating system, isn’t completely immune to crashes, viruses, hardware malfunctions, and other problems. Therefore, if you’re experiencing any problems while working or booting the operating system, you can use the built-in tools to get your operating system back up and running.
Windows 10 offers a variety of system recovery features, among them, are system restore and restore points, creating a full system image on an external hard drive or DVD, and writing a USB recovery disk (which is better than in previous systems).
Well, here’s more about the system restore and how long does it take for Windows 10.
What are the ways to restore the system in Windows 10
If something has gone wrong on your PC and you get errors when running any software. This means that the problem is with the installed software or driver.
In general, there are 5 basic ways to restore your Windows 10 PC. They can be divided into two categories:
- If the PC boots:
- Using a restore point.
- Reset to factory settings.
- File history.
- If the PC won’t boot:
- Using the recovery drive.
- With the installation disk.
Now let’s look at these restore options in more detail.
How to use system restore points on Windows 10
Windows periodically saves information about programs, system settings, drivers, the registry, and drivers in system restore points. This happens before making significant changes to the operating system, such as installing programs, drivers, or updating the system.
It’s worth noting that your data will remain unchanged after the restore, and the drivers, programs, and updates installed after the restore point was created will be deleted.
If you want to restore your Windows 10 PC using a restore point, you have to follow these steps:
- First of all, launch the system settings window by pressing “Win + Pause” key combination and open the “System protection” item.
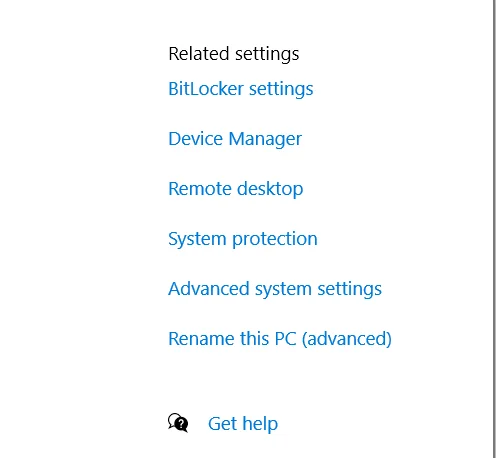
- Then, click on the “System Restore” button and then “Next”.
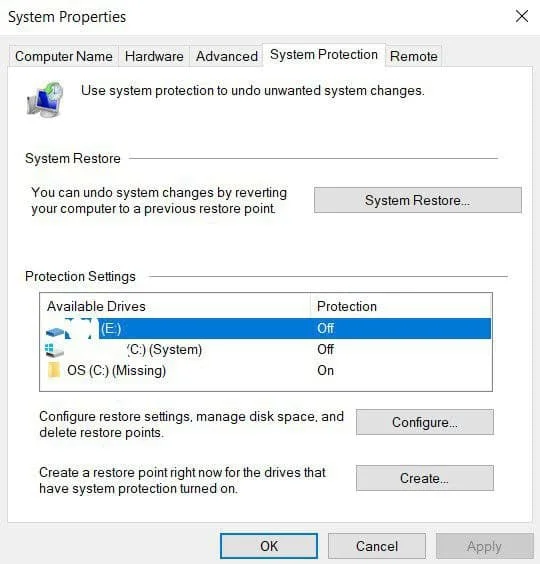
- In the list of available restore points, select the desired item and then click “Next” again.
- Check your selected settings again, click “Done” and then “Yes” in the warning window. The recovery process will start and the PC will restart.
How to reset Windows 10 to factory defaults
In Windows 10, you can reset your system settings to their original state. You can do a full reset or you can save your user files. The advantage of this method is that if you want to reinstall the system, you don’t need to install Windows from scratch, just perform a reset.
If you want to use this feature, follow these steps:
- Open the settings window from the “Start” menu and select “Update & Security”.
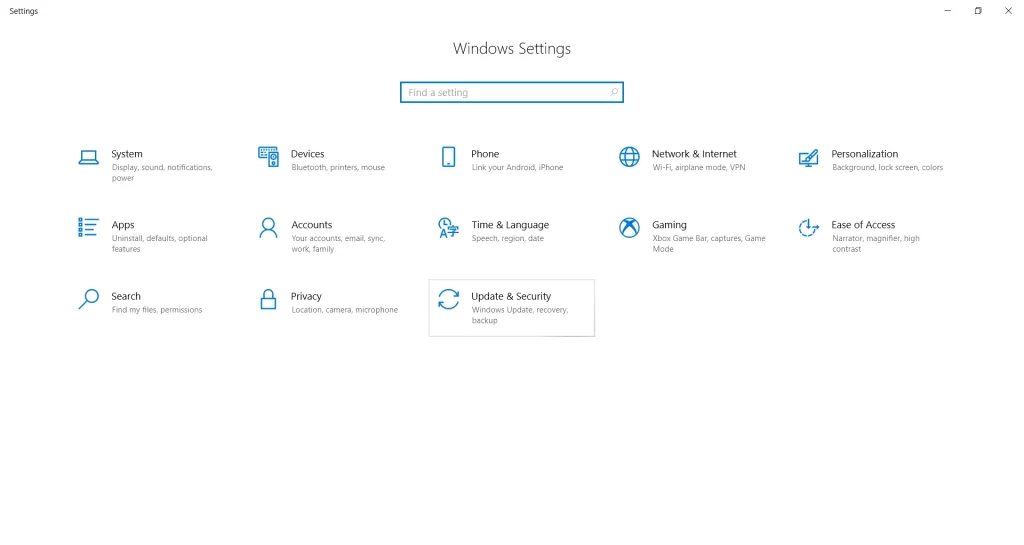
- After that, go to the “Recovery” section and click on the “Get Started” button under “Reset this PC”.
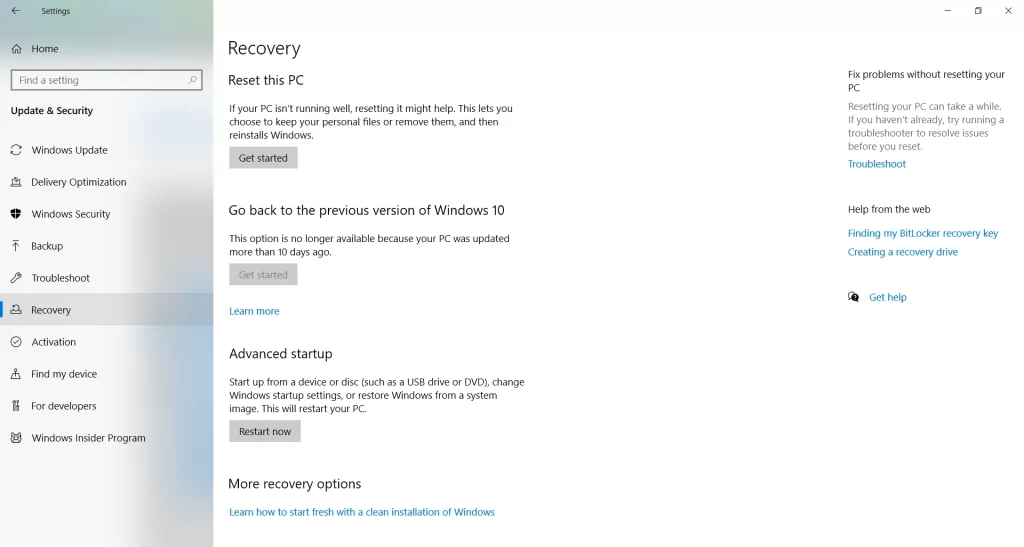
- Select either you want to keep your personal files or want to remove all data.
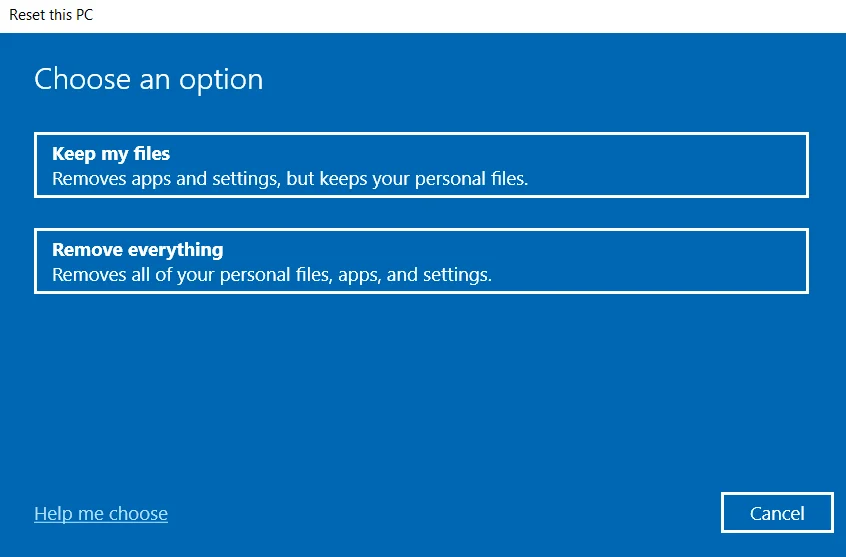
- Finally, follow the instructions offered by Windows and perform the reset.
If you have specified a full data deletion mode, you will need to specify system settings and create an account when you complete the rollback procedure. After the rollback is complete, you will get a completely clean system.
How to use file history on Windows 10
This method isn’t directly related to system recovery, but in conjunction with the other methods can also be useful.
“File History” allows you to back up your files automatically and manually. All you need to do is activate this function and specify which folders you want to save. The system will automatically back up your documents at a frequency you can set up. If necessary, you will be able to easily restore files of the version you need.
If you want to enable file history in Windows 10, you have to follow these steps:
- First of all, to use this tool, you need to connect some external storage device to your PC, on which the backup data will be saved. This can be an additional hard drive, an external hard drive or a USB flash drive. You can also use a network drive.
- Next, you need to open the PC settings and launch the “Update & Security” item.
- On the left side of the list of items, select the “Backup” section. Here you will need to specify to which device you’re going to back up your files. To do this, click on “Add a drive”.
- Windows will search for available drives and display them in the list.
- Select the desired device. The file history backup function should then be activated.
How to use the recovery drive
If Windows 10 doesn’t boot, you can try resuscitating your system with the recovery drive, which will allow you to access additional startup options. After booting from the USB recovery drive, go to “Diagnostics” and then to “Advanced Settings”.
Here you can use several options to resuscitate your PC:
- Restore Windows using a restore point.
- Restoring the system image.
- For more advanced users, it’s possible to run a command prompt for system recovery or other purposes.
- Return Windows to the previous build.
How to restore Windows 10 using the installation drive
If Windows fails to boot and you don’t have a recovery drive, you can use the installation drive to resuscitate your PC. The installation drive can be burned to a USB stick or DVD using the media creation tool that can be downloaded here.
After booting from the installation media, you will see a window where you need to select the language options and click “Next”.
In the next window, click the “System Restore” link in the lower-left corner. Next, go to the “Troubleshoot” section. Here you will see two options for recovery:
- Reset your PC to its original state. It will be reset to factory settings with or without saving user files.
- Additional Options. As with the System Restore drive, a list of tools opens with which you can get Windows back up and running using restore points, system images, etc.
Here are the main ways to recover Windows 10. Usually, they’re enough to get your system back up and running.
How long does system restore take for Windows 10
Based on the above methods, we can conclude that the recovery time depends directly on the method you choose. On average, it can take about 20-30 minutes. However, if there are any problems with the recovery and you have to alternate the methods and choose the right one, it may take up to several hours.
In any case, if you aren’t sure that you can restore the system properly on your own, the best solution is to contact a specialist.