Samsung’s latest move into the gaming sector is marked by the announcement of gamepads officially certified for its Gaming Hub. This development signals a clear commitment to enhancing its gaming ecosystem. As of today, February 8, pre-orders have commenced for the inaugural certified controller, the REPLAY Wireless Controller by PDP.
Despite this, Samsung maintains a concise list of fully compatible controllers, ensuring users have a choice. These alternatives are guaranteed to perform comparably to the certified controllers, with potential variations limited to aspects such as latency, specialized buttons for Samsung TV control, and connectivity convenience. Beyond these minor distinctions, the efficacy of all compatible controllers is anticipated to be consistent, ensuring a seamless gaming experience for users within the Samsung ecosystem.
List of all Samsung TV-supported Gamepads
| Gamepad | Connection Type | Price |
|---|---|---|
| The REPLAY Wireless Controller | Bluetooth or USB | $49.99 |
| Xbox One controller | Bluetooth or USB | $55-$60 |
| Xbox Series X/S controller | Bluetooth | $55-$60 |
| Xbox 360 controller | USB | $20-$30 |
| Xbox Elite Wireless Controller Series 2 | Bluetooth | $130 |
| Xbox Adaptive controller | Bluetooth or USB | $100 |
| Sony Dualsense | Bluetooth or USB | $70-$75 |
| Sony DualShock 4 | Bluetooth or USB | $50 |
| Sony Dualsense Edge | Bluetooth or USB | $200 |
| Amazon Luna controller (No Force feedback via Wi-Fi) | Bluetooth, Wi-Fi or USB | $69.99 |
| Amazon Virtual Controller (only work with Luna) | Wi-Fi | Free |
| Joytron CYVOX DX | USB | $20 |
| Logitech F710 | USB | $40 |
| Logitech F510 | USB | $20 |
| Logitech F310 | USB | $20-$25 |
| PowerA MOGA XP5-X Plus Bluetooth controller | Bluetooth or USB | $69.99 |
| Nvidia Shield controller (No Force feedback via USB) | Bluetooth or USB | $60 |
Samsung has confirmed that the tested gamepads are fully compatible with their TVs. But there’s more good news: other third-party Bluetooth or USB gamepads might work with Samsung TVs, too. If you have a gamepad that’s not on Samsung’s list, it’s worth a shot to connect it to your Samsung TV. It could very well work.
Gamepads you should consider
Among the top selections from Samsung’s compatible controllers, the REPLAY Wireless Controller by PDP stands out, especially for use with the Gaming Hub. This controller is tailor-made for seamless integration with Samsung TVs. It boasts a long-lasting built-in battery that provides up to 40 hours of gameplay on a single charge. Its design follows the Xbox controller layout, ensuring compatibility with virtually all games on the Gaming Hub. A distinctive feature of this controller is the inclusion of dedicated buttons for Samsung TV control, allowing users to switch between gaming effortlessly and using the controller as a conventional remote.

Choose between the Xbox Series S/X controller or the Xbox One controller. Renowned as one of the market’s best, its layout is universally supported across all games and highly compatible with PCs. A bonus is its battery operation. No charging hassles – just replace the batteries and enjoy wireless play.

Another interesting gamepad to consider is the Amazon Luna controller. It’s the best choice if you’re interested in the Luna service. This controller can connect directly to Luna servers via Wi-Fi, so you don’t need to connect it to the Samsung TV. Log into your account, and the gamepad will work automatically with minimal latency. This feature is unique but only useful for this specific service.

Luna provides a virtual controller application designed for smartphones to facilitate gaming within its service. This application is exclusive to Luna and does not support functionalities such as controlling a Samsung TV or accessing games outside of the Luna platform. It establishes a direct connection to Amazon’s servers via Wi-Fi, eliminating the need for a connection to a Samsung TV. Users simply need to log into Luna using the same account across their devices. The virtual controller app is complimentary and compatible with both Android and iOS.

If you want a “mainstream” gamepad with a rechargeable battery, consider the PS5 gamepad – DualSense. It’s compatible with all gaming services, although some games might display the Xbox layout instead of DualSense’s. It’s best suited for the GeForce Now service, as it supports 3D haptics and adaptive triggers in cross-platform games.

Finally, it’s worth mentioning that almost every other gamepad on Samsung’s list is also a reliable choice, offering a similar quality experience. However, the specific gamepads mentioned here stand out for their unique advantages in specific services.
Gamepads you shouldn’t consider
I’d like to highlight two controllers that might not be the best investment for Samsung TV users: the Xbox Elite Wireless Controller Series 2 and the Sony DualSense Edge. The main factor here is their price. If you already have these, they will work well with Samsung TV. However, buying them just for the Gaming Hub is not the best solution.
These controllers are premium offerings, packed with advanced features primarily tailored for console or PC gaming. The catch is that many of their specialized capabilities remain underutilized when used with a Samsung TV. This means you could be paying significantly more without reaping the full benefits. For those intrigued by additional functionalities such as extra buttons, the REPLAY Wireless Controller could be a more cost-effective alternative worth exploring.
How to connect a gamepad to a Samsung TV
You can connect a gamepad to a Samsung TV in two ways: using a USB cable or Bluetooth. For a USB cable, simply plug it into the USB port on your TV (or the One Connect Box if your Samsung TV has one). For a Bluetooth gamepad, the instructions are slightly different. Note that these steps are for newer Samsung TVs from 2022-2023.
- On the home screen, select Menu.
- Then select Settings and All settings.
- Go to Connection.
- Here, select External Device Manager.
- Click on Input Device Manager.
- At the end, select Bluetooth Device List.
- Activate Bluetooth on your gamepad.
- Select a device from the list of Bluetooth devices on your Samsung TV.
Steps for Samsung TV’s before 2022:
- Go to Settings.
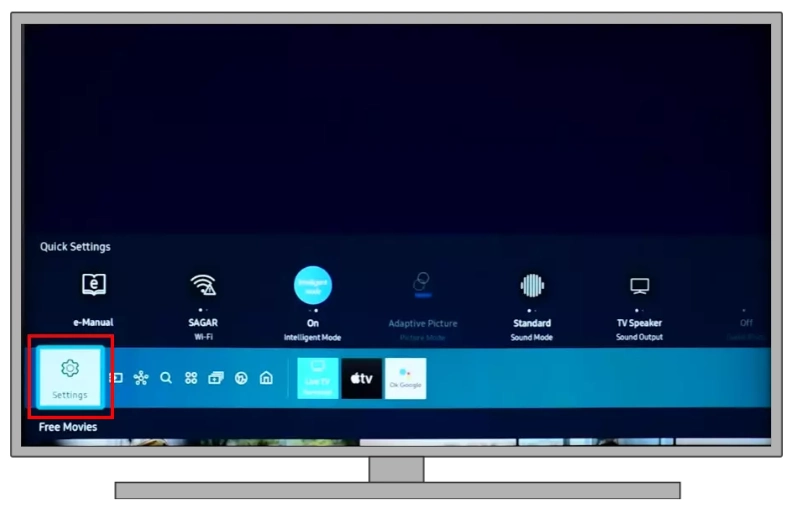
- After that, click General.
- Next, choose External Device Manager.
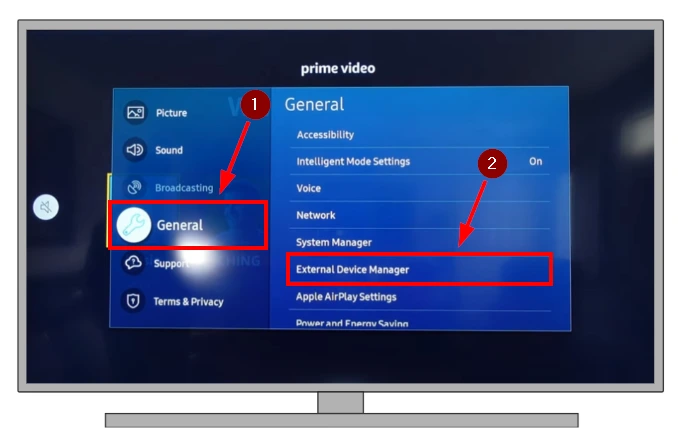
- Here, select Input Device Manager.
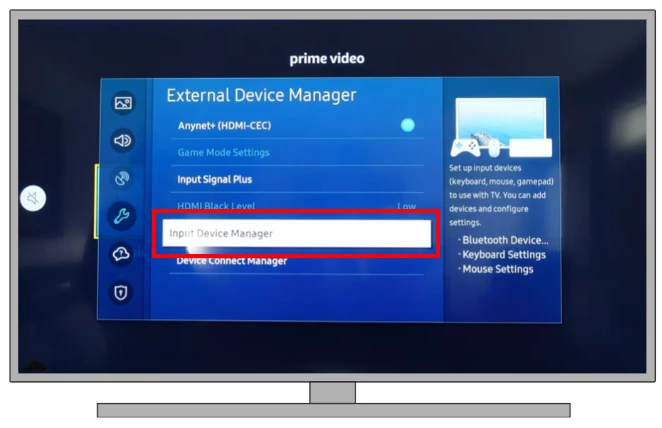
- Then go to Bluetooth Device List.
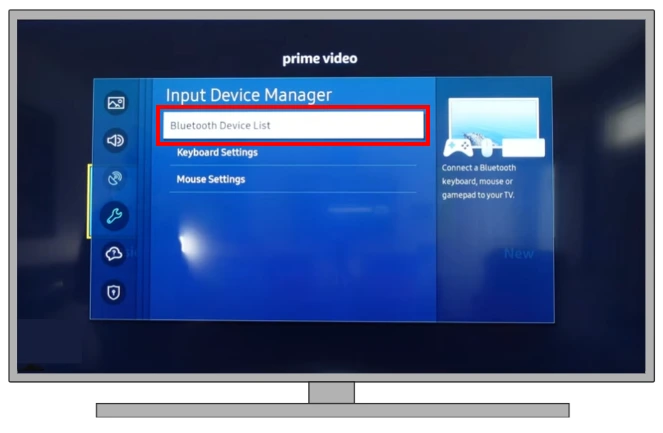
- Turn on and activate pairing mode on your gamepad
- Choose a gamepad from the list.
For Samsung TVs made up until 2019, there’s a limitation to remember: you can’t connect gamepads to them. These older models only support external keyboards. However, for newer models, connecting a gamepad is a breeze. Once you pair a gamepad with your Samsung TV, it remembers the device. This means the next time you want to use it, just turn on the gamepad when you’re near the TV (and it is on), and it should automatically connect. You’ll see a message on the TV confirming this.
Button layout when using the Gamepad with Samsung TV
As I mentioned earlier, you can control your Samsung Smart TV using a gamepad. Samsung designed a specific gamepad layout for this purpose. Essentially, the buttons on your gamepad will replicate the functions of a remote control’s buttons. Below, I will show which button corresponds to which function.
| Gamepad button | Function |
|---|---|
| Left joystick and dpad | Left joystick and d-pad |
| Right joystick | Up or Down – Volume control Left or Right: Channel control (Up / Down) on TV screen Select (press): Mute the sound |
| A button or X button | OK |
| B button or O button | Cancel |
| Hold A or hold B | Exit |
| Home button | Gaming hub or Smart hub homepage |
| Hold Home button | Quick panel |
| Option button | Game Bar |
| X button or Square button | Numeric buttons |
| Hold left and right joysticks simultaneously | Power Off (or Art mode on Frame TV) |
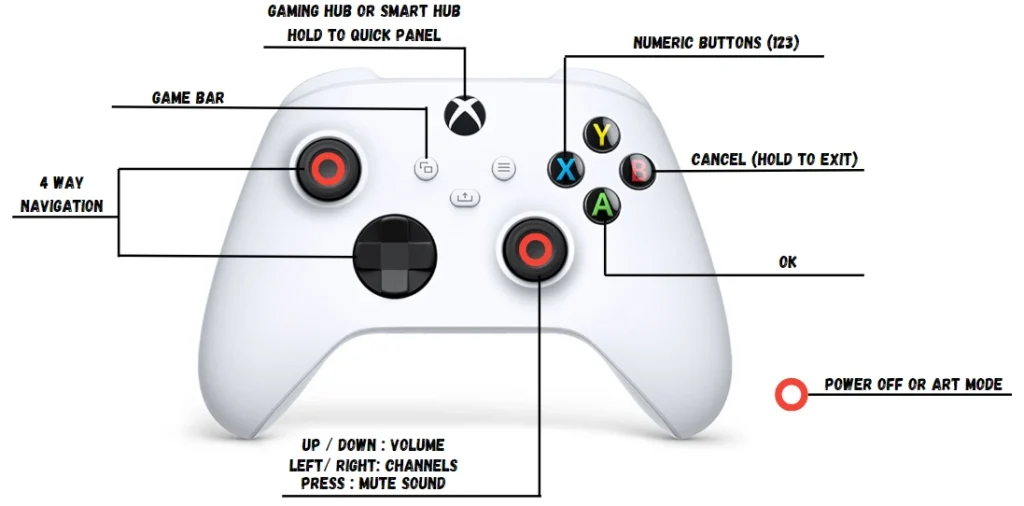
Please note that while you can turn off the TV with the gamepad, you cannot turn it on similarly. You must use the remote control or the button on the Samsung TV’s body to do this. Also, if you connect a third-party gamepad (not from the list above), some of its buttons may not work, or the layout might change.





