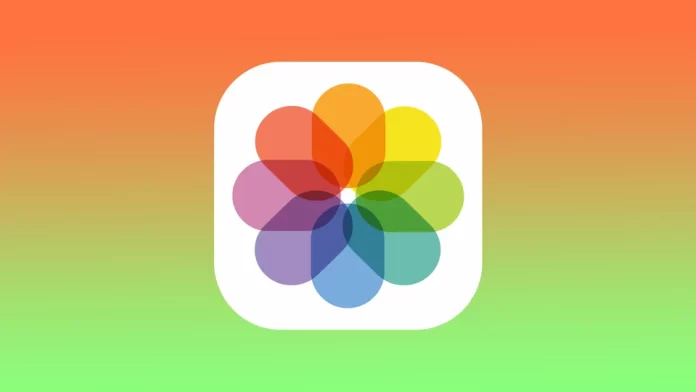In Photos on Mac, albums are a way to organize and group your photos and videos in a customized way. Albums allow you to group together specific photos and videos that you want to keep together, regardless of where they are located in your Photos library.
You can create albums to organize your photos and videos based on any criteria you choose, such as date, location, people, or subject matter. Photos on Mac also includes some pre-defined albums, such as Favorites, Recently Deleted, Dublicates and Import, which are automatically updated based on your activity in the app.
How to create an album in Photos on Mac?
To create an album in Photos on Mac, you need to follow these steps:
- Open the Photos app on your Mac.
- In the left-hand sidebar, click on “File.”
- Choose “New Album” from the dropdown menu.
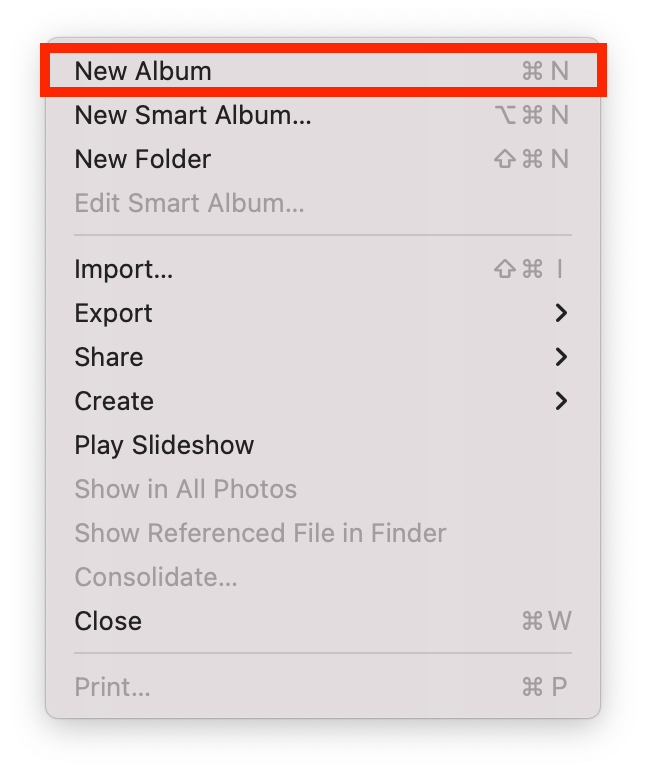
- Give your new album a name.
Albums in Photos doesn’t create duplicates of your photos or videos, it just organizes existing photos and videos in your library. So, if you delete a photo from an album, it will still be available in your library in other locations, such as the All Photos or Moments view.
What is the difference between album, smart album and folder in Photo app on Mac?
When you follow the steps on creating an album in Photos on Mac, you will see 3 options to choose from: album, smart album, and folder. In the Photos app on Mac, albums, smart albums, and folders are different ways of organizing your photos and videos.
An album is a collection of photos and videos that you manually add to it. You can create as many albums as you want, and you can add the same photo to multiple albums without creating a duplicate of the photo. Albums are a great way to organize your photos based on specific events, people, or themes.
A smart album is a collection of photos and videos that are automatically added to it based on specific criteria that you define. For example, you can create a smart album that includes all photos taken in a specific location or all photos that include a certain person. Whenever a new photo or video in your library meets the criteria of the smart album, it will automatically be added to that album.
So if you don’t want to create a typical album but a smart album, you can follow the same steps. Then select match the following condition.
A folder is a way to organize multiple albums and smart albums into a single container. You can create a folder to group together related albums and smart albums, such as all albums related to a particular trip or event. Folders do not contain any photos or videos. It simply provide a way to organize and group together multiple albums and smart albums.
In summary, albums are manually created collections of photos, smart albums are automatically generated based on specific criteria, and folders are containers for organizing multiple albums and smart albums.
How to add photos to an album on Mac?
To add photos to an album in the Photos app on Mac, follow these steps:
- Open the Photos app.
- Then go to the “Library“.
- Right-click on the desired photo.
- Select the “Add to” option.
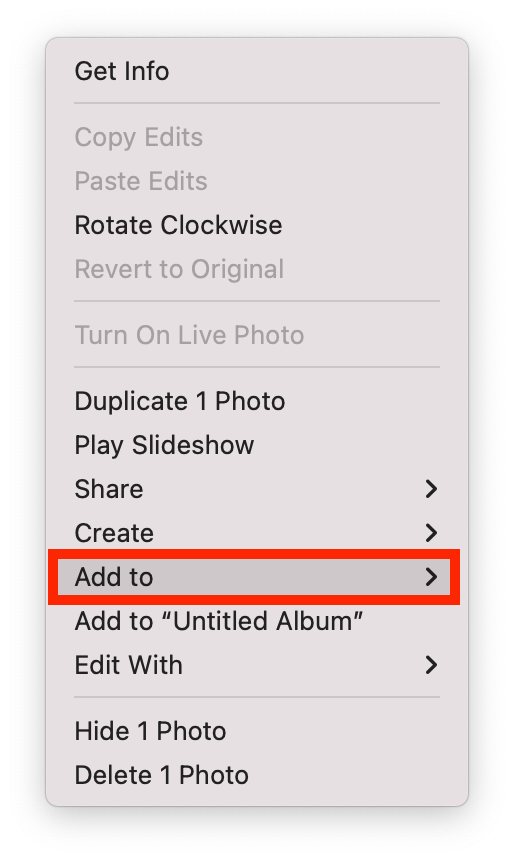
- In the dropdown list of albums, select the desired one.
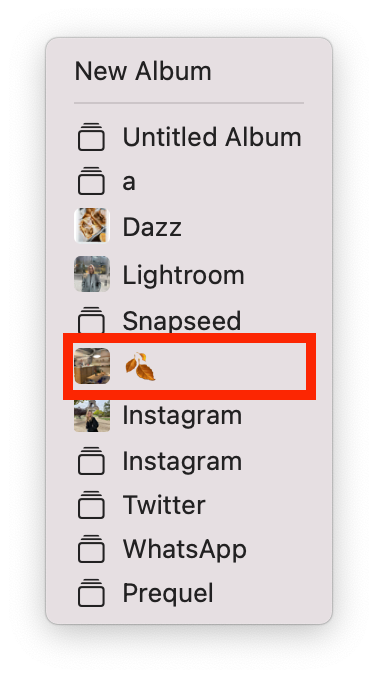
Once you’ve added photos to an album, it will still be available in other parts of your Photos library.
How to remove photos from an album on Mac?
To remove photos from an album in the Photos app on Mac, follow these steps:
- Open the Photos app.
- Then select the album on the left side.
- Right-click on the desired photo.
- Select the “Remove a photo from the album” option.
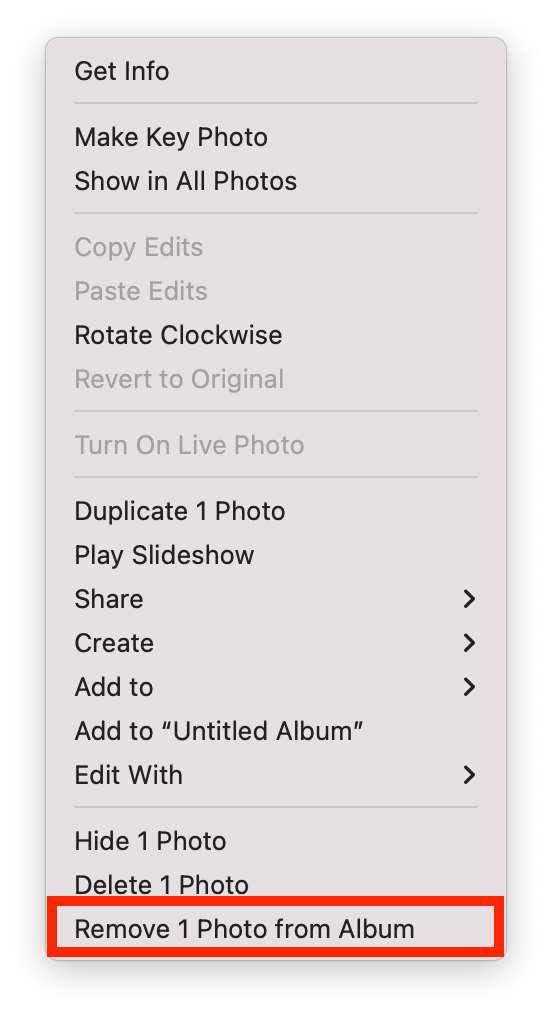
You can also drag and drop photos from one album into another album. This action will delete the photos from the album and display them in another album. In the same way, the photos will still be available in your main photo library.
How to delete photos in an album on Mac?
To delete photos from an album in the Photos app on Mac, follow these steps:
- Open the Photos app.
- Then select the album on the left side.
- Right-click on the desired photo.
- Select the “Delete photo” option.
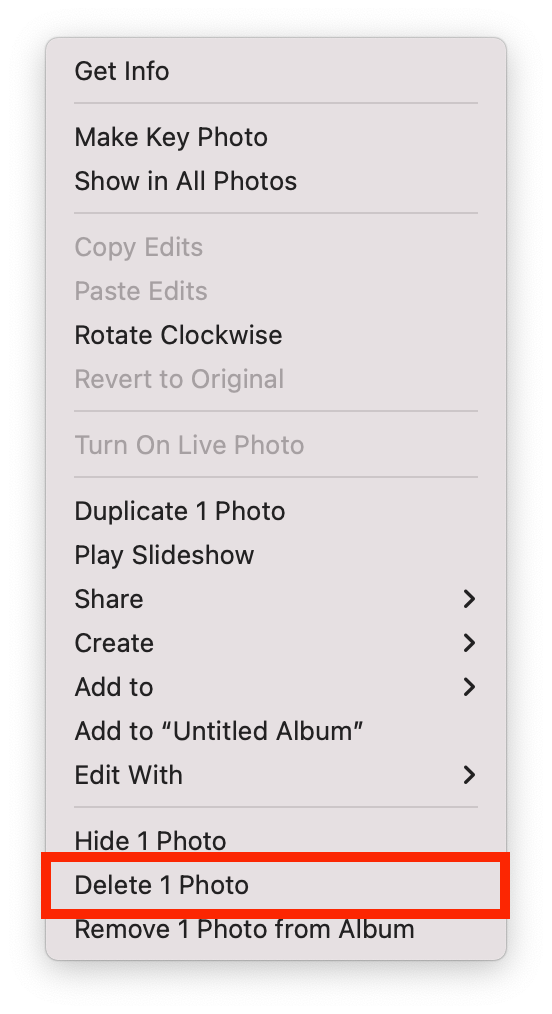
This way you can clear the album of unnecessary photos. This photo will be deleted from iCloud Photos on all your devices.
How to delete an album on Mac?
To delete an album in the Photos app on Mac, follow these steps:
- Open the Photos app.
- On the left side, you will see all of your albums.
- Right-click the album you want to delete.
- Then select “Delete album” from the drop-down list.
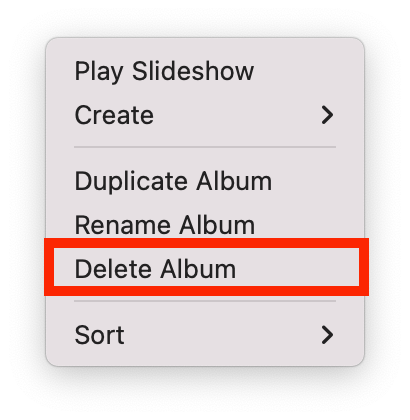
The items in this album will still be visible in your photo library and other albums that contain them. This album will be removed from iCloud Photos on all your devices.