Rebooting your Lenovo laptop can be an effective troubleshooting method when your device is experiencing performance issues. It is a simple process that can solve various software and hardware issues. When you reboot your Lenovo laptop, you restart the system without turning it off completely, which can help refresh the system and potentially resolve any issues causing problems.
Understanding the difference between rebooting and shutting down your Lenovo laptop is important. Shutting down your device will turn it off completely, while rebooting will restart it without turning it off. Rebooting is often used to troubleshoot issues with the system while shutting down is more commonly used to save battery life or completely turn off the device.
How to restart Lenovo Laptop with Windows
Restarting your Lenovo laptop with Windows is simple, and you can use several different methods. Depending on your situation, one method may be more convenient or effective than others. In this section, we’ll discuss each method in more detail and provide tips for restarting your Lenovo laptop safely.
Restart using the Start Menu
The Start menu is the fastest and easiest way to restart your Lenovo laptop. Simply click the Start button in the bottom left corner of your screen, then click on the power icon and select “Restart”. This will close all open programs and restart your laptop.
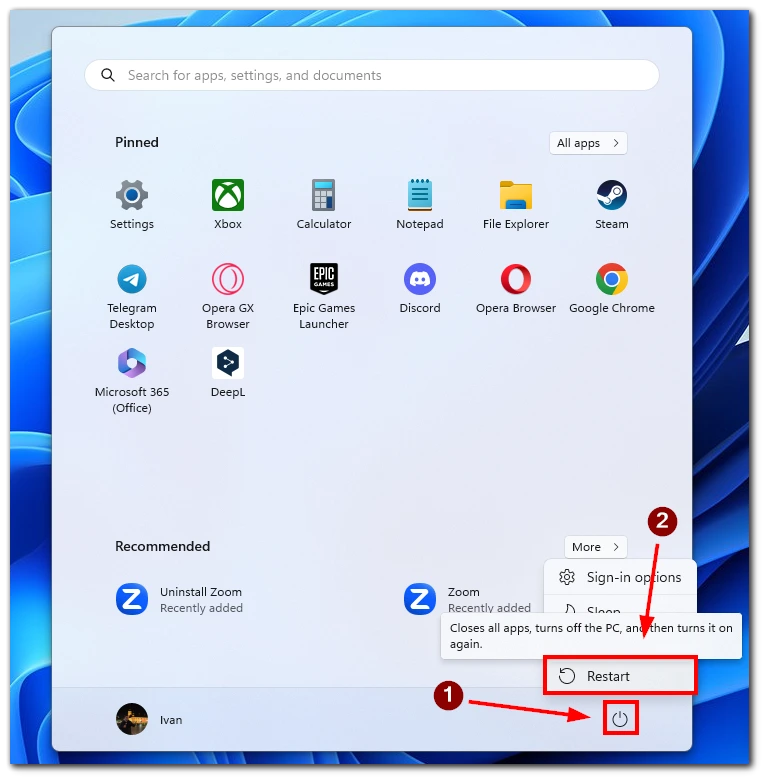
When you click the “Restart” option, Windows will save all your open work and close any open programs. Windows will then proceed to restart the system. It may take a few minutes, depending on the speed of your laptop and the number of updates being installed.
Restart using the Alt+F4 shortcut
The Alt+F4 shortcut is a quick way to access the “Shut Down Windows” dialog box, which provides options for shutting down or restarting your laptop. To use this method, hold the “Alt” key and then press the “F4” key when you are on the desktop. This will bring up the “Shut Down Windows” dialog box, where you can select “Restart” from the drop-down menu and click “OK.”
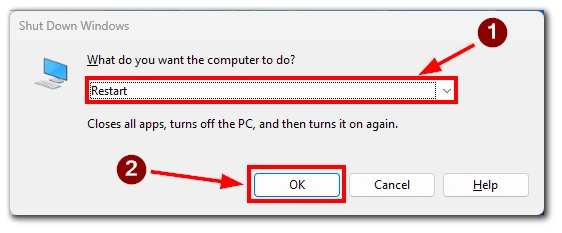
The Alt+F4 shortcut can be quicker to restart your laptop than the Start menu, especially if you have multiple windows open. However, ensuring you have saved all your work and closed any open programs before using this method is important.
Restart using the Ctrl + Alt + Delete shortcut
Another way to restart your Lenovo laptop is by using the keyboard shortcut. Press and hold the “Ctrl” key and the “Alt” key, and then press the “Delete” key. This will bring up the Windows Security screen, where you can select the “Restart” option.
Restart using the Command Prompt
If you prefer using the command prompt, restart your Lenovo laptop using this method. Press “Windows Key + R” to open the Run dialog box, type “cmd” and hit “Enter.”
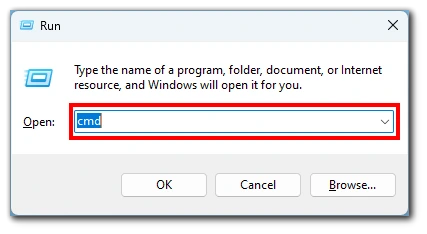
In the command prompt, type “shutdown /r” and hit “Enter.” This will initiate the restart process, and your Lenovo laptop will restart after a few seconds.
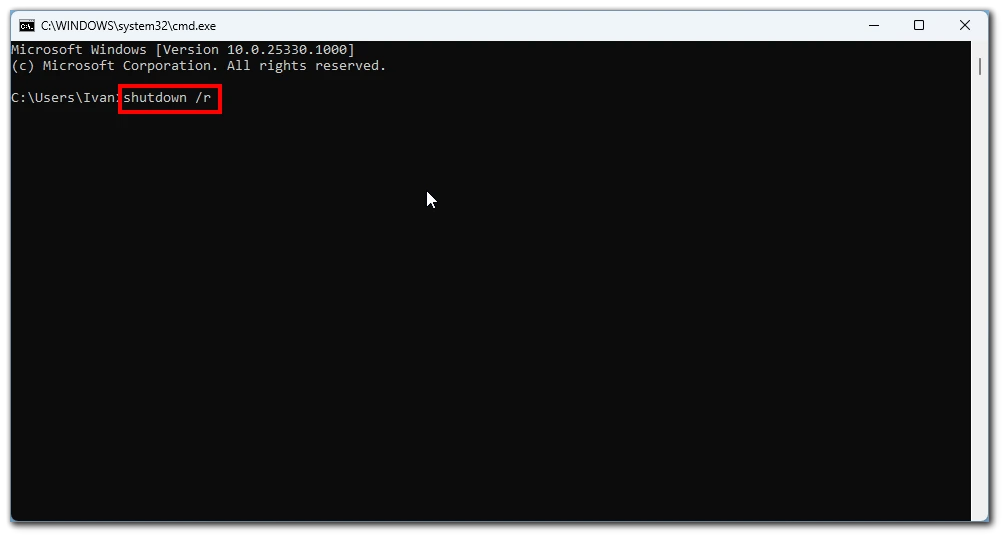
It is important to ensure you have saved all your work and closed any open programs before restarting your laptop to avoid data loss. Restarting your laptop can also help refresh the system and resolve any issues causing problems.
How to restart Lenovo Laptop using the power button
Restarting a Lenovo laptop using the power button is used when the laptop is frozen or unresponsive. It is important to note that this method should be used as a last resort as it can result in data loss if you have unsaved work.
To restart your Lenovo laptop using the power button, locate the power button on your laptop. It is typically located on the side or top of your laptop, or may be integrated into the keyboard, marked with a power icon. Once you have located the power button, press and hold it for approximately 10 seconds. This will force the laptop to shut down completely. After the laptop has shut down, wait a few seconds before pressing the power button again to turn it back on.
It is important to note that the power button method does not allow Windows to save your work and close programs properly, which may result in data loss. Therefore, it is recommended to use this method only when other methods are not working or when the laptop is completely unresponsive.
How to factory reset a Lenovo laptop
Resetting your Lenovo laptop to factory defaults can be a useful solution if you are experiencing persistent issues with your device. It is important to note that a factory reset will erase all of your data and settings, so it is crucial to back up any important files before proceeding with the reset. Here are the steps to reset your Lenovo laptop to its factory settings:
- The first step is to shut down your Lenovo laptop completely.
- After turning the laptop off, turn it back on and immediately press the “F11” key on your keyboard. Keep pressing it until you see the Recovery screen appear.
- Once on the Recovery screen, select “Restore System to Factory Default” on the Recovery screen from the options provided. This will initiate the factory reset process.
- After selecting the “Restore System to Factory Default” option, follow the on-screen prompts to complete the reset process. The laptop will restart multiple times during the process, so do not interrupt it until the reset is complete.
After completing these steps, your Lenovo laptop should be reset to its factory defaults. If you encounter any issues during the reset process or have further questions, consult your owner’s manual or contact Lenovo Customer Support for assistance.





