To take full advantage of all the features of the Amazon Echo, you need to set it up properly. This involves putting the Echo into setup mode, which allows you to connect the device to your home Wi-Fi network and configure its settings.
Once set up, you can use a speaker that responds to voice commands and perform several tasks, from playing music and setting reminders to controlling smart home devices.
How to enable setup mode on Amazon Echo?
To enable setup mode on Amazon Echo, follow these steps:
Setup mode on Amazon Echo (new device) – Press and hold the action button. After 5 seconds, the device will enter setup mode.
Setup mode on Amazon Echo (not a new device) – Press and hold the action button for 20 seconds; this will reset all settings (tethering to WiFi, etc.) The light ring will turn off and on again, and Amazon Echo will be in setup mode.
In setup mode, your phone must be near the Amazon Echo because the Amazon Echo connects to your phone via Bluetooth in setup mode. The indicator that the Amazon Echo is in setup mode is the ring’s color: orange means the Amazon Echo is in Bluetooth pairing mode and waiting to connect to the setup program. After setup, the Amazon Echo works via WiFi.
Сonnecting Amazon Echo
- Connect the Amazon Echo and turn it on. Press and hold the power button (action, it’s a dot button) on the device and wait for the light ring to turn orange, which means the device is in setup mode.
- Open the Amazon Alexa app on your smartphone.
- Tap on the “Devices” icon in the lower right-hand corner of the app.
- Click on the “+” icon in the upper right-hand corner of the app.
- Tap “Add Device” and select “Amazon Echo” from the list of devices.
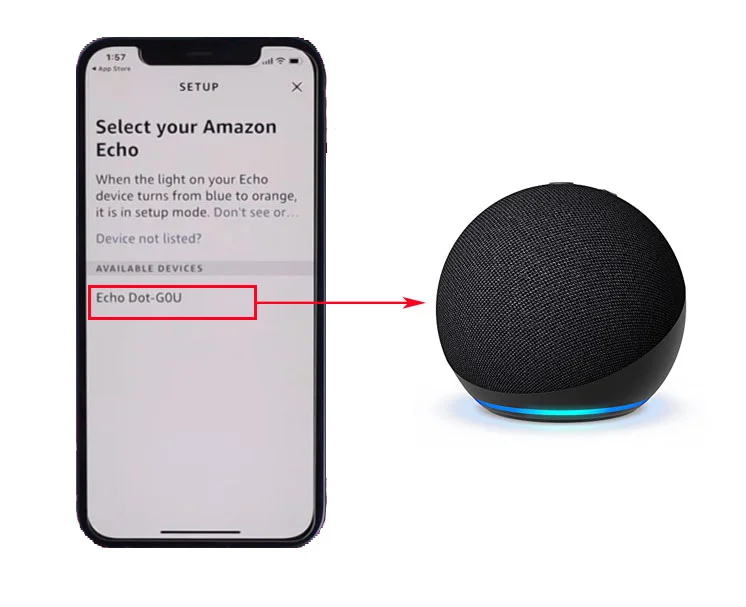
- Select your Amazon Echo model and follow the on-screen instructions to connect your device to your home Wi-Fi network.
- When prompted, enter your Wi-Fi network password and select “Connect.” If you connect Amazon Echo to the same network your phone is connected to, depending on your phone model, you may not need to enter a password. Your phone will automatically register your Alexa hotspot and tell it your network password.
Wait for your Amazon Echo to connect to your Wi-Fi network. The light ring on the device should turn blue, indicating that it is connected to Wi-Fi. Once your Amazon Echo is connected to Wi-Fi, you can play music, ask questions, set reminders, and control your smart home devices.
If your Amazon Echo fails to connect to your Wi-Fi network, ensure that your Wi-Fi network is working correctly and that your Echo is placed in a location with a strong Wi-Fi signal.
Can I connect the Amazon Echo to different WiFi networks?
Yes, it is possible; you can connect the Amazon Echo Point to any available WiFi network. There can only be one connection at a time. But, for example, you may have multiple WiFi routers in your house, connect to any available one. Echo works through Amazon’s servers, and your account works as a single link. So it matters which Amazon account the Alexa point is connected to. The WiFi network is irrelevant.
What is Echo setup mode?
Echo setup mode is a way to set up a new Amazon Echo or reset an existing one. When you put the device in setup mode, it creates a Wi-Fi network that you connect to with your phone or tablet. Then you use the Amazon Alexa app to connect the Echo to your home Wi-Fi, set up its settings, and connect it to your Amazon account. Once it’s set up, you can talk to Alexa and use your Echo to do things like play music or control your smart home devices.
How to control the Amazon Echo once it’s connected to your Wi-Fi?
Once your Amazon Echo is connected to your Wi-Fi network, you can control it using your smartphone’s voice commands or the Amazon Alexa app.
Voice Commands
To use voice commands, wake up Amazon Echo. You need to say “Alexa” and then say something to it to do this. You can ask Alexa to turn on music, check the weather, set a timer, or control smart home devices. For example, you can say, “Alexa, play music” or “Alexa, turn off the lights.
Amazon Alexa app
The Amazon Alexa app allows you to perform various tasks using the Amazon Echo, including controlling smart home devices, setting up procedures, and managing music and media.
To control your smart home devices using the Amazon Alexa app, tap the “Devices” icon in the lower-right corner of the app. You can see a list of connected devices, including smart lights, thermostats, and security cameras. Tap a device to control its settings, turn it on and off, and adjust its brightness or temperature.
To control your music and media using the Amazon Alexa app, tap the Music and Books icon in the lower-right corner.
Controlling your Amazon Echo is simple and intuitive, whether you use voice commands or the Amazon Alexa app.
What to do if the Amazon Echo doesn’t connect to Wi-Fi?
If your Amazon Echo doesn’t connect to Wi-Fi, you can try the following troubleshooting steps:
- Ensure your Wi-Fi network is working correctly and that other devices can connect to it. If other devices can’t connect to your Wi-Fi network, try resetting your router.
- Try restarting your Amazon Echo.
- Reset your Amazon Echo to its factory settings and repeat the setup process.
- Disable any VPN or proxy servers that may interfere with your Echo’s ability to connect to your Wi-Fi network.
- Ensure your Amazon Echo is compatible with your Wi-Fi network’s security type. Echo devices support WEP, WPA, and WPA2 security protocols.
If none of the above troubleshooting steps work, contact Amazon customer support for further assistance.
How to reset the Amazon Echo?
The process of resetting the Amazon Echo depends on the generation. To reset an Amazon Echo 1st gen device, follow these steps:
- Locate the Reset button on the bottom of the device near the power adapter port.
- Press and hold the Reset button using a paperclip or another small, pointed object.
- Hold the button for at least 8 seconds or until the light ring on the device turns orange.
- Release the Reset button after the light ring turns orange.
- Wait for the light ring to turn off and on again.
To reset an Amazon Echo 2nd gen device, follow these steps:
- You must press and hold the Microphone off and Volume down buttons for 20 seconds.
- Wait until the light ring goes out and comes back on.
- Then you need to set up your device again.
To reset an Amazon Echo 3rd, 4th or 5th gen device, follow these steps:
- You need to press and hold the “Action” button for 20 seconds.
- Wait until the light ring goes out and comes back on.
- Then you need to set up your device again.
After resetting your Echo, you’ll need to go through the setup process again to connect it to your Wi-Fi network and configure your device settings.





