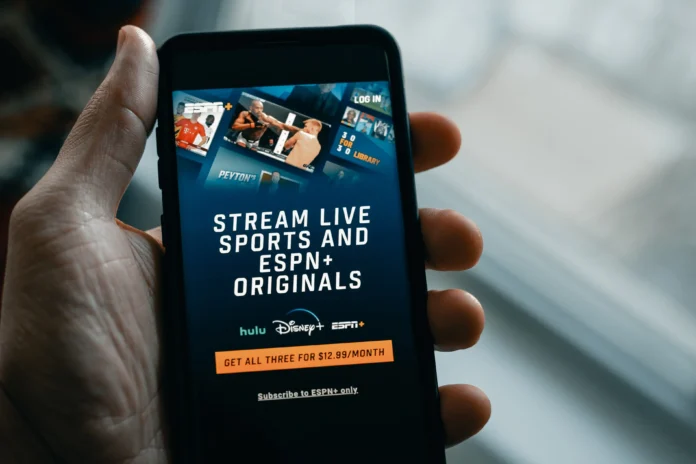Hulu is a subscription-based online streaming service that lets you watch movies and TV shows through compatible devices.
How Hulu can be better than Netflix or Amazon Prime Video
What sets this platform apart from other well-known streaming sites, such as Netflix and Amazon Prime Video, is that it gives people early access to popular series from several traditional networks.
Typically, you have to wait only a week or sometimes a day, to watch episodes of popular TV shows after they air. In contrast to cable television, subscribing to Hulu requires no hidden fees, equipment rentals, or installation. Watch Hulu at home or on the go with many of your favorite streaming devices.
In 2019, Hulu added the ability to watch content offline. Though users of other streaming services could have been doing for years, the wait was worth it. Viewers can download up to 25 titles to five different devices and have up to 30 days to watch downloaded content in their streaming library. That’s assuming, of course, that you have a subscription.
How to log out from Hulu account on Vizio TV
Regardless of the reason you want to log out of your Hulu account, whether you sell your TV to another user or want to log in from another account, it’s very easy. To do this, you need to:
- Go to the app and on the main page of the Hulu app, select the top line with categories.
- Scroll all the way to the right and there will be an account icon.
- Select the account icon and find the icon to sign out of the account.
Once you have used this function, you will need to re-enter all your information to log back in. See below for how to do this.
How to sign in after you logged out from Hulu app
To sign in to the Hulu app again, you need to do the following:
- First, on your TV home screen, locate and launch the Hulu app.
- Select “Login” on the welcome screen. After that, select “Sign In” on this device.
- Once you do, a page will load with fields to fill out. Enter your email address and password in the appropriate fields using the on-screen keyboard. Confirm your action by clicking on “Login”.
- After that, select your personal profile from the list and start viewing your content.
In case you don’t remember your password, there should be a recovery function on the login screen. Use it and reset your password. Then re-enter your password and try to access your account. If after many retries you still cannot log in, contact technical support.
How to delete Hulu app and reinstall it later
If you want to uninstall the app and then reinstall it, it’s very easy. To do this, follow the steps below:
- First, locate and press the VIA button on the remote control.
- Next, highlight the Hulu app in the list of installed apps and press the yellow button.
Select “Remove Snippet” from the available functions. The app will then be erased from your device.
If you need to re-install the Hulu app after that, do the following:
- First, go to the Widget Gallery.
- While there, find the Hulu app.
- Once you find the app, select the “Add widget to my profile” option.
Hulu will then reappear among the installed apps. Use the authorization method above and enjoy Hulu content.