When you purchase a new LG TV from the showroom, you may notice that it is set to Store mode, or you might accidentally activate this mode yourself. Store mode is designed to showcase the TV’s capabilities in a retail environment and may affect your initial viewing experience. To fully enjoy your TV at home, it’s important to switch it to the standard Home mode. There are different methods to access and change the mode settings, depending on the model of your TV:
- For LG TVs from 2021 through 2024 that run WebOS 6.0 or higher
- For TVs released before 2021 with WebOS 1.0-5.0
- For older LG TVs with NetCast OS, which are non-smart models manufactured before 2017
How to Turn Off Store Demo Mode on WebOS LG TVs
If your LG TV is in Store Demo Mode, you can disable it in a few different ways depending on the model and version of WebOS installed. Follow the steps below to find the method that works for your TV.
Modern WebOS SMART TV Models with WebOS21 – WebOS24:
On your remote, press the Settings button.
Navigate to the General menu by selecting Settings and then Advanced Settings.
In the General menu, choose Devices, and then select TV Management.
Look for the option Home/Store Mode.
To use the TV at home, select Home Mode.
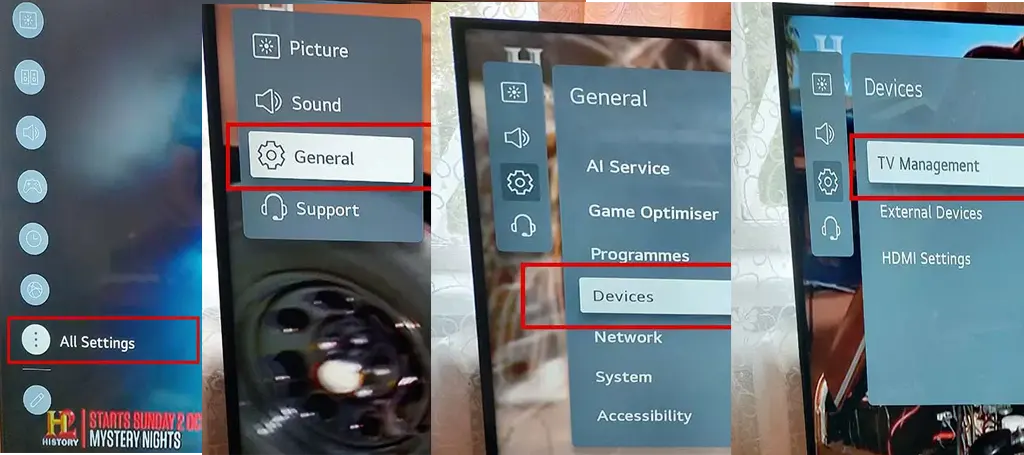
Older WebOS LG TV Models (produced before 2021):
- On your LG TV remote control, press the “Settings” button.
- Click the “All Settings” icon at the screen’s bottom right.
- Access the “General” menu and select “Additional Settings”.
- Scroll down on the list and find “Home/Store Mode.”
- Change the settings from “Store Mode” to “Home Mode” to disable the demo mode.
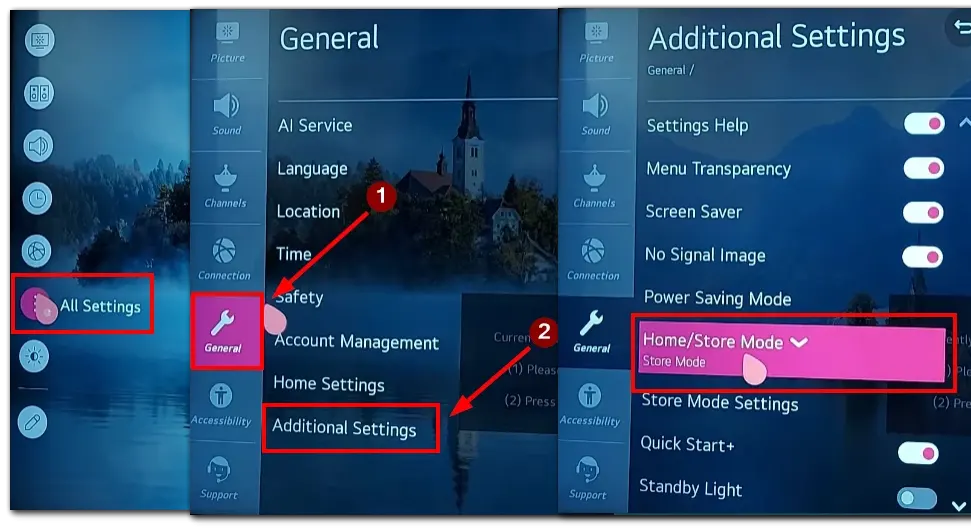
How to disable Demo Store Mode on non-Smart LG TV with Netcast
If you own an LG non-Smart TV with OS NetCast and are stuck in demo mode, here are the steps to disable it:
Press the Settings button on the remote control.
Use the arrow buttons on the remote control to navigate and select the “OPTION” menu.
Then select “Mode Settings”
Select “Home Mode”, and then press the ENTER button.
These steps will disable the demo store mode on LG TV without Smart TV with NetCast home use.
How can you disable Demo Mode or Store Mode on LG TV without using remote
Losing your remote control doesn’t have to be a hindrance when disabling Demo Mode or Store Mode on your LG TV. Even without the remote, you can still accomplish this task by following these simple steps:
- Locate the Home or Menu button on the side of your LG TV. The exact placement may vary depending on the model, but it is usually found on the lower portion of the TV’s frame or on the side panel.
- Press and hold down the Home or Menu button for approximately 15 to 20 seconds. Keep holding it until you see a notification on the screen indicating that “Demo Mode: Off.”
- Release the button once the “Demo Mode: Off” toast notification appears on the screen. This indicates that the TV has successfully exited Demo Mode or Store Mode.
What is Demo or Store Mode on LG TVs
Demo (Store) Mode is a feature on LG TVs designed to showcase their capabilities in retail settings. In this mode, the TV operates differently than it would in normal home use. Here’s a quick overview of what Demo Mode is and why it’s used.
- Purpose: Demo Mode is primarily intended for retailers to display the TV’s features, image quality, and functionality to potential buyers. It helps attract attention and highlight the TV’s capabilities in a store environment.
- Optimized Settings: In Demo Mode, the TV’s settings are tailored for retail display. This includes vibrant picture modes, increased brightness, and enhanced audio, making the TV stand out in bright, noisy showrooms.
- Looping Content: The TV often plays promotional videos or feature demonstrations on a loop, allowing customers to see its various features without requiring staff intervention.
- Restrictions: Certain settings or functions may be limited in Demo Mode to prevent customers from accidentally altering the TV’s configuration during store displays.
While demo mode is useful in retail environments, it is not suitable for everyday home use. If your TV is stuck in this mode, you need to disable it to gain full access to all features and settings for personalized home viewing for everyday home use. If you purchased a TV that was previously used as a demo model, or if your TV accidentally went into demo or store mode, you may need to disable it to fully enjoy the TV’s features at home. Disabling demo or store mode will allow you to access all settings and features for personalized viewing.





