Zoom really saves a lot of people if they can’t attend a work conference, for example, for whatever reason. However, there are situations where something doesn’t go according to plan and some of Zoom’s features stop working. In this case, it’s important to understand that it can be fixed.
What do you need to fix the Zoom share screen not working
Zoom, in addition to the fact that you can use it to organize conferences and meetings for work and study, is also good because you can also broadcast your screen to the conference.
This feature allows you to do presentations online conveniently, quickly show what you mean in a conversation with examples, and apply it in any way you want. Of course, there may be times when this feature won’t work.
Because of the pandemic, many people are forced to work from home and use Zoom for screen sharing and video conferencing. However, when Zoom’s screen sharing stops working, things get more complicated.
However, if you’re in the middle of a Zoom video meeting, but can’t share your screen with the other participants, don’t panic. There’s always a way to solve this kind of problem.
Well, here’s how to fix the Zoom share screen not working in different ways.
How to fix the share screen function in Zoom
Zoom, like any other app, has its share of bugs. Unfortunately, that share sometimes includes screen broadcasts. Here’s how to fix it:
How to fix the share screen function via updating Zoom
Sometimes, when an app gets glitchy, the technical problems and bugs can be solved by simply installing the latest version of this app on your PC. The same goes for Zoom.
If you haven’t updated the Zoom app in a while, some features may not work correctly, including screen sharing. To update Zoom, do the following:
- First of all, open Zoom and sign in to your account, if necessary.
- Next, click on your profile picture. A menu will appear.
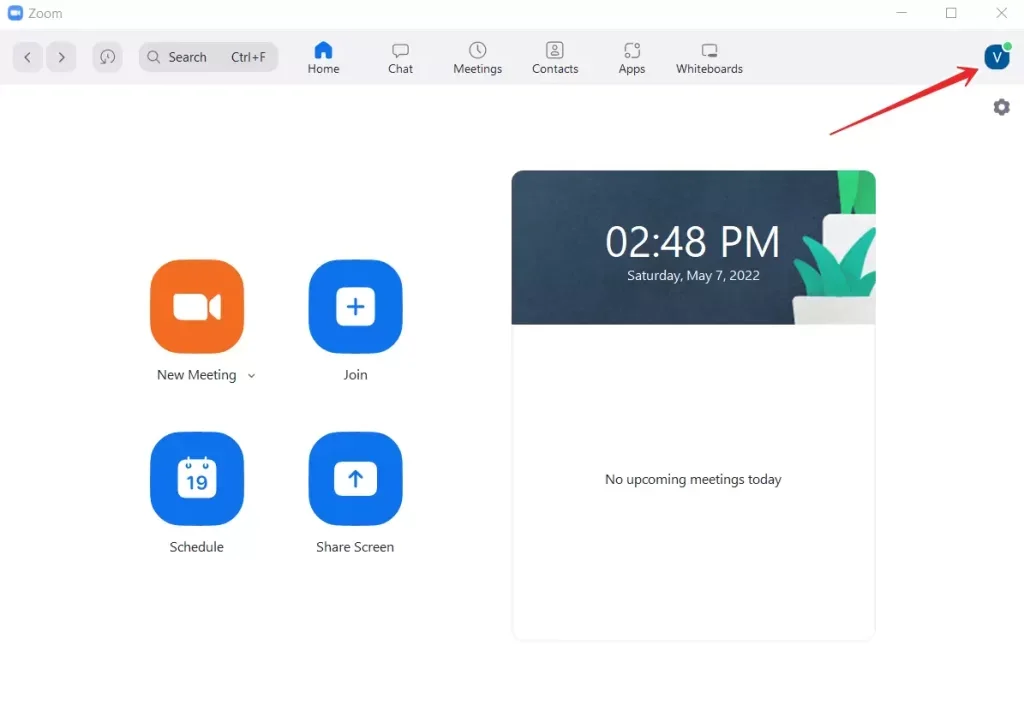
- From the available options, select “Check for updates”. This will tell you if a newer version of Zoom is available for download.
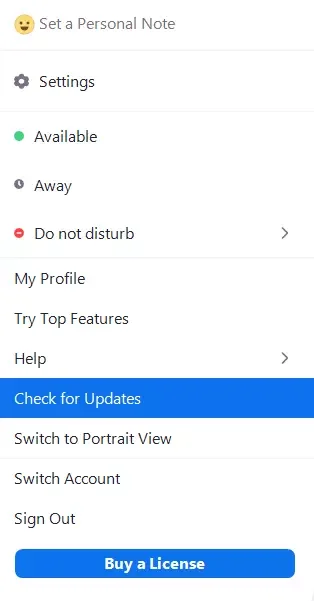
- If updates are available, the app will let you know. You’ll then be able to start the update.
Also, if updates are available you’ll see a popup when you access the Home screen, just under the line with the profile icon. In this alert, you’ll see an “Update” button. Click on it and update the app.
How to fix share screen function via lowering FPS
If the update didn’t work for you, or if your version of the Zoom app is currently the latest, you can try setting a lower frame rate. To do this:
- Launch the Zoom app and sign in to your account if you haven’t done so beforehand.
- Click on the icon that represents your profile.
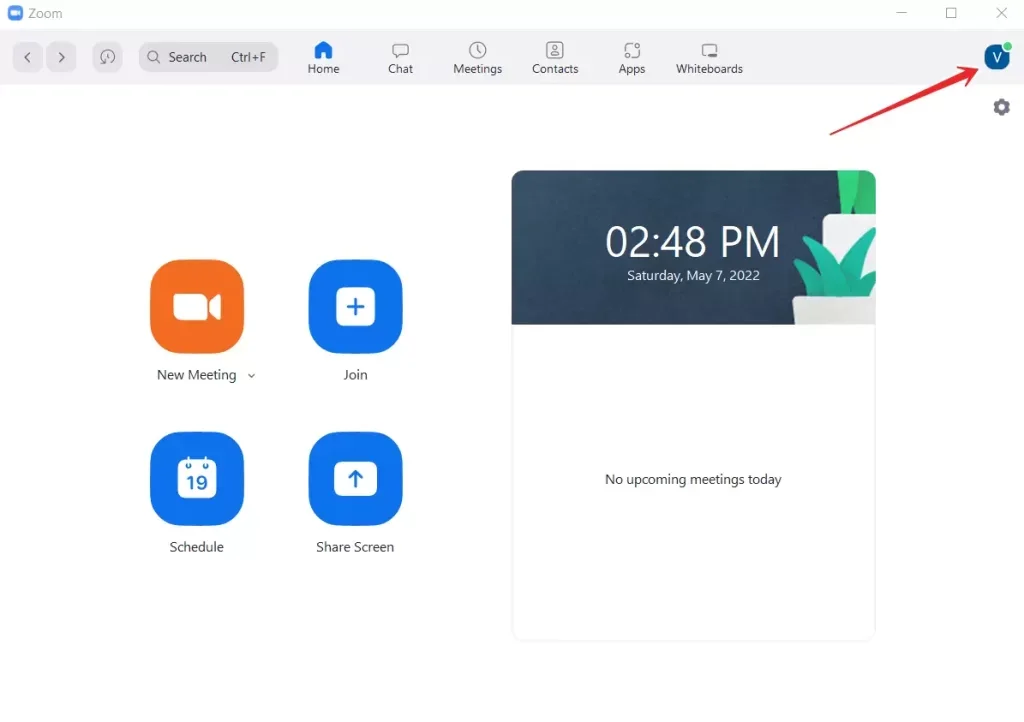
- In the menu that appears, select “Settings”.
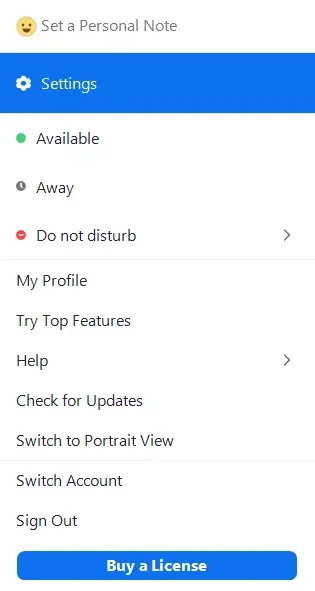
- Then, go to the “Share Screen” tab and check the “Enable the remote control of all applications” checkbox.
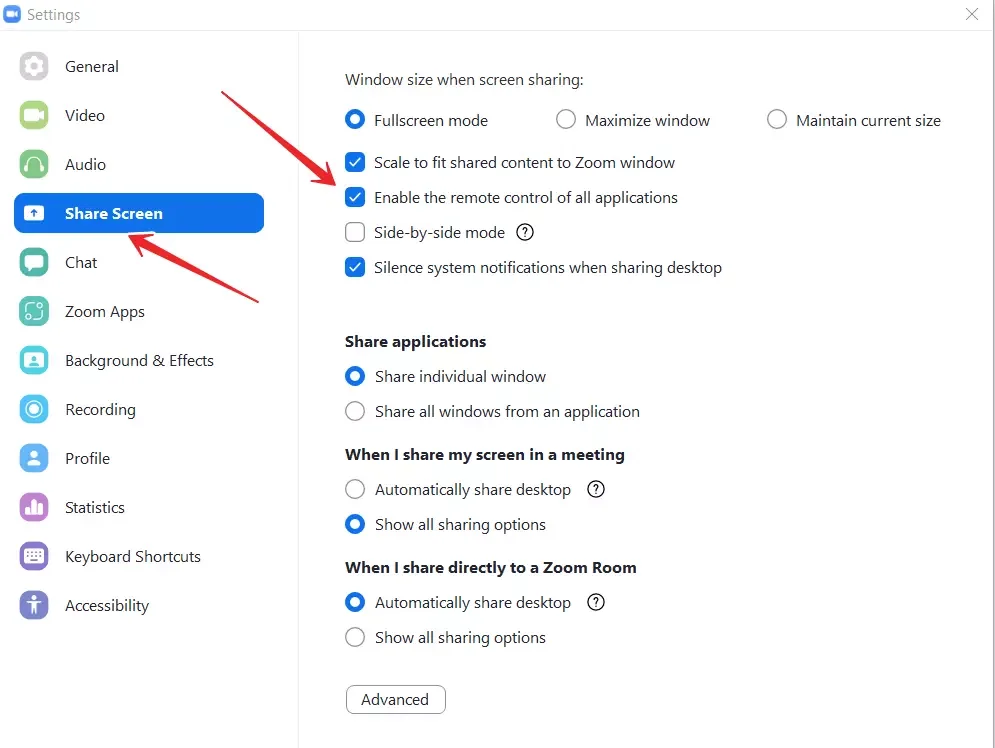
- Then click the “Advanced” button.
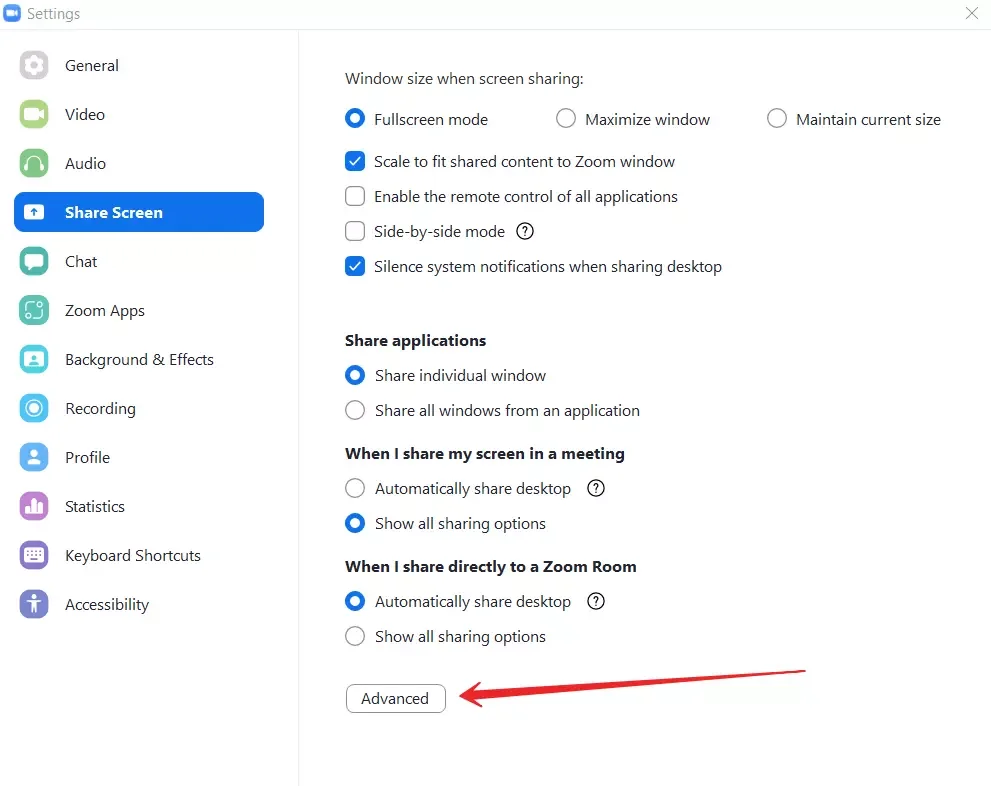
- After going there, set the frame rate per second below 10.
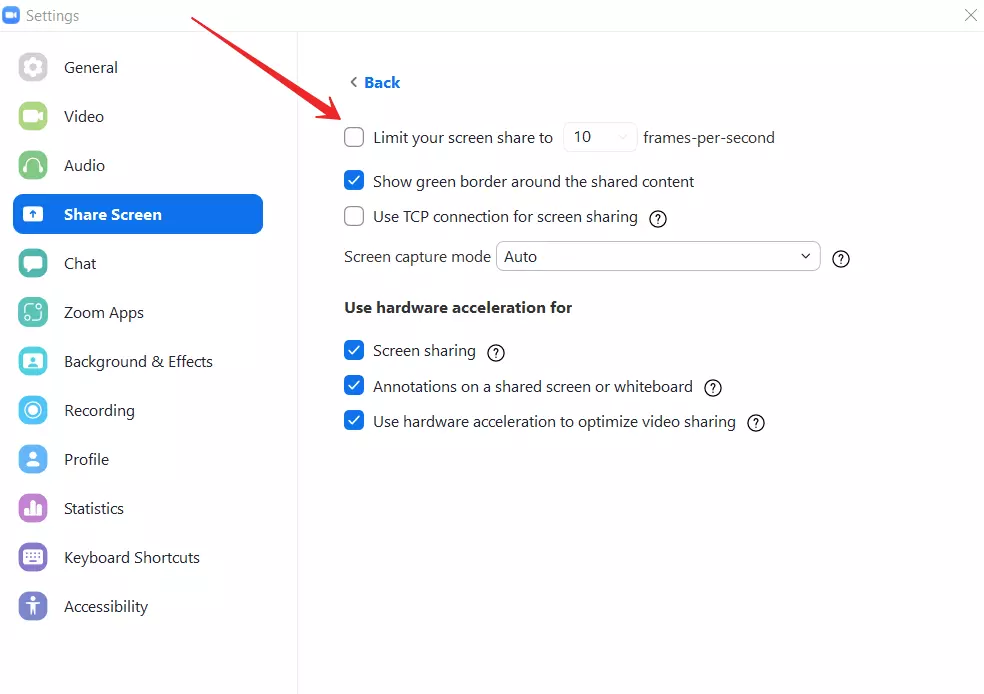
- Save the settings and check if the live screen broadcast is now working.
This method is especially good if you’re working on a network with low bandwidth. A low FPS for screen sharing will improve the connection.
The point is that if Zoom uses too much CPU to support a smooth video stream, the OS may limit or block some features of the app. The screen sharing feature may also be blocked. Decrease the FPS and this will keep CPU usage under control.
How can you fix the share screen via letting Zoom access to microphone or camera on the PC
It’s also interesting that the reason for problems with screen broadcasting may be that you have disabled Zoom access to the camera and microphone. By doing this, you may have disrupted additional features of the app, such as screen sharing.
To solve this problem, follow the steps below:
- On your PC or laptop, go to “Settings”.
- In the settings, select the “Privacy” section.
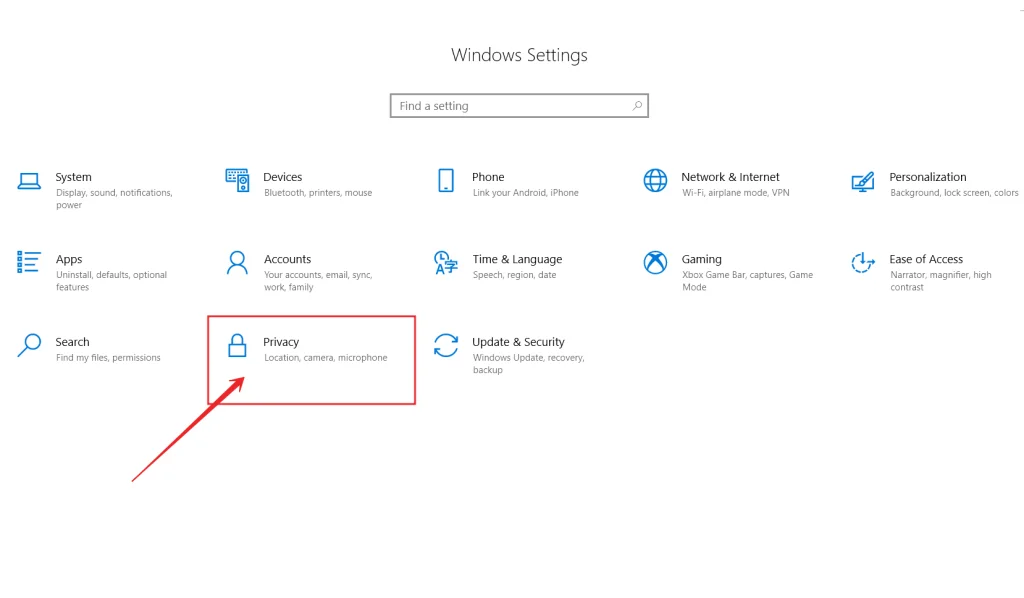
- Once you’re there, on the left pane, right under the “App Permissions” section, tap “Camera”.
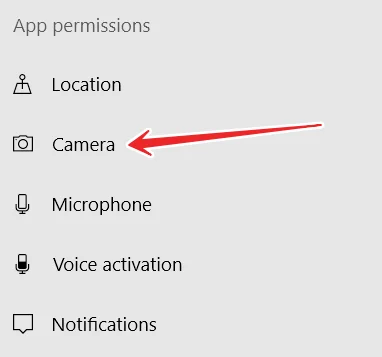
- Enable the two options: “Allow access to the camera on this device” and “Allow apps to access your camera”.
Once you have finished setting up, check to see if the camera on your PC or laptop is working in Zoom. When you’re sure everything is okay, do all the same steps above, but for the microphone.
Make sure that Zoom can access and use both the camera and the microphone. Check if you can now share your screen.
How to fix the share screen if nothing above helped you
Even after adjusting the settings again, if the screen sharing in Zoom isn’t working, it looks like you’re using a faulty graphics driver. So to fix the problems with the black screen display and Zoom screen sharing, you will need to update the driver and see if that helps.
You can also try to check your Internet connection to make sure you’re using a stable Internet connection. This is important because Zoom cannot work with a connection at less than 800 kbit/s, and screen sharing requires a minimum of 150 kbit/s. If your Internet speed isn’t as fast or your connection drops, you’ll need to increase the speed of your Internet connection.
To increase the speed, turn off your Wi-Fi connection for a minute and then turn it back on. We also suggest moving your Wi-Fi router closer. Both of these steps will help increase the speed as well as prevent packet loss, thereby increasing the stability of your Internet connection.
If all of the above methods don’t work, you can also reinstall Zoom. To do this, uninstall it from your device, go to the official website and install it again.
You can also try to disable all other apps that have access to your camera and microphone. For example, it could be Skype, Telegram, Discord, or Teams.
If all of these also don’t work, contact Zoom Technical Support. They’ll be able to help you.


