Although your iPhone is a very sophisticated and smart device that can do many different things, your iPhones are still limited by their size and small brawn relative to full-sized computers. So sooner or later, you will probably need to connect your device to your Mac to transfer data and work with it on your computer or to use your iPhone as an external device in conjunction with your Mac. This is usually pretty easy. You plug one end of the wire into the Mac and the other into the iPhone. However, some users run into problems with this.
Occasionally, some users don’t see their iPhone in Finder when connected to the Mac. This can be a problem if you need to transfer data between the two devices. This problem is often caused by your Mac simply hiding iOS devices from being displayed in Finder. It could also be due to bad wiring or connectivity issues. However, do not rush to go to repair or contact Apple support, as there are a few simple fixes with which you can quickly solve this. Let’s take a closer look at what steps you’ll need to do this.
Why Mac cannot see your iPhone
Let’s start with a general outline of why you may not see an iPhone in the Finder on your Mac. If you can pinpoint the exact breakdown, you can avoid it in the future and better understand how you can get around these problems with other devices—for example, connecting an iPhone to a PC or an iPad to a Mac.
As I mentioned, these problems usually occur for two reasons: technical problems with the ports and wires or system errors. So the first thing you should do is check your connection wire and ensure that it’s in working order and that there are no gaps that can block the signal between the devices.
If you are sure there is nothing wrong technically, there is likely a simple system error. First, you should study the settings of your Mac and see if the iPhone is connected to the USB port. Also, the problem may be due to outdated software or problems with the permission to access files. Let’s take a closer look at all the fixes you should try to fix the problem.
Ways to fix iPhone not showing up in Finder on Mac
All the fixes below do not require any additional knowledge or special skills. It will take you literally a few minutes to make them. I recommend you try these fixes individually to find the one that works best for you. First, I’ll tell you about the technical fixes and then show you some software fixes. For your iPhone to show up in Finder on Mac, you need the following:
Check the cable and ports on your devices
More often than not, connectivity problems come from damaged cables or ports on your devices. This can result in no signal or interference. In the latter case, the iPhone may show up in Finder, but the data transfer rate will be prolonged, and the data may be corrupted. I recommend you the following steps:
- Replace the cable.
- Try plugging the device into a different Mac port.
- Try connecting your iPhone to another computer.
If replacing the cable didn’t solve the problem and your iPhone still refuses to appear in Finder, you can move on to the next steps.
Check the iPhone connection in the Mac settings
The next step is to check if your Mac sees your iPhone when connected to its ports. To do this, you can use the system information on your Mac. To do this, you need to:
- Connect your iPhone to your Mac.
- Then click the Apple icon on the top left of your Mac’s screen.
- While holding down the Option key (maybe Alt on some keyboards), click System Information.
- Now in the side menu on the left, you need to click on USB.
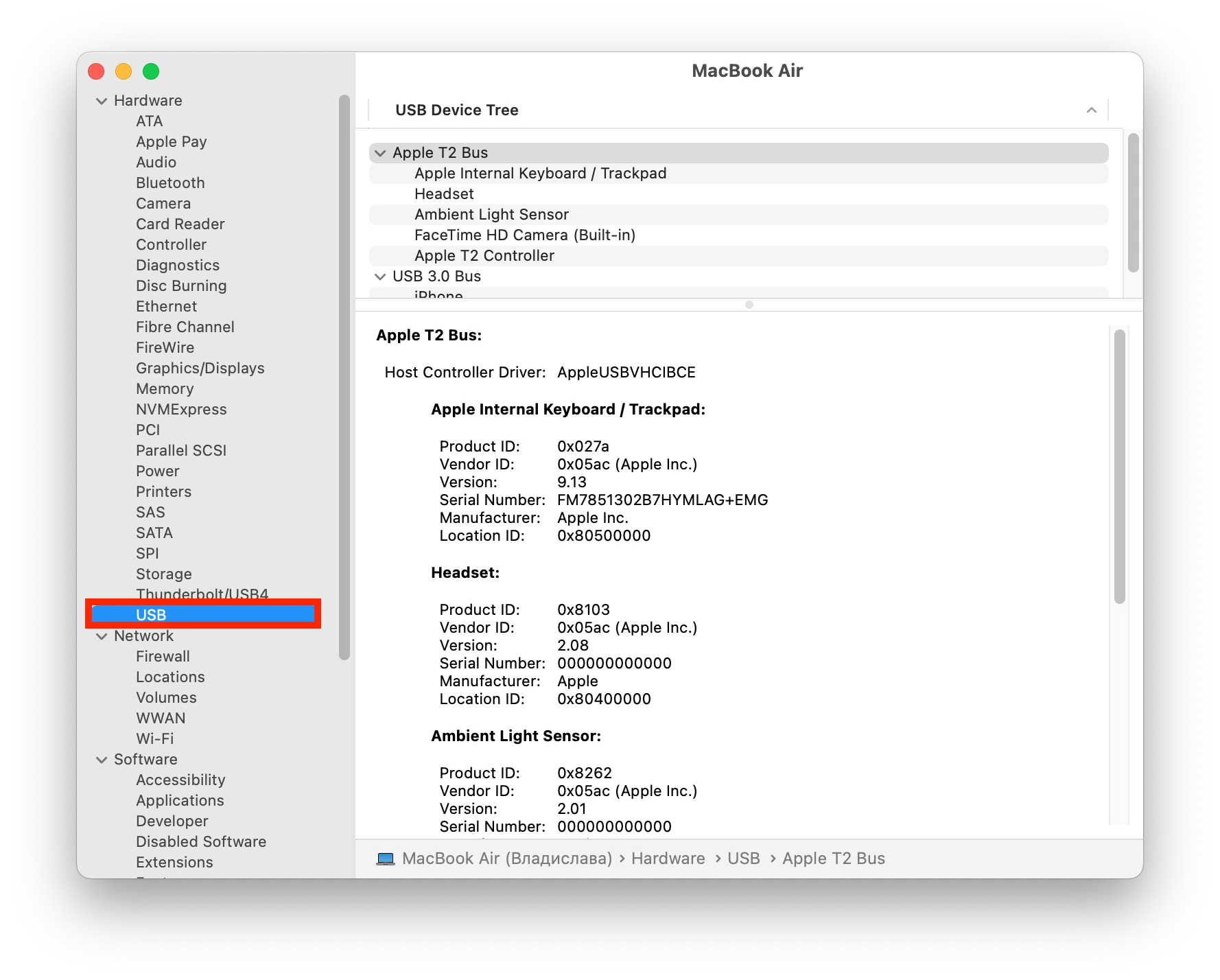
A list of available devices will appear in front of you. Make sure that your iPhone appears in this list, and it shows up as connected. If you see that it is connected, go to the next step.
Make iPhone visible in Finder
The common problem is that your iPhone or other devices may be hidden for display in Finder on your Mac. In this case, you need to go to the Mac settings to display your iPhone in the list of available sources. To do this, you need to:
- First, plug your iPhone into your Mac.
- Then click on Finder in the Menu Bar.
- In the drop-down menu, select Preferences.
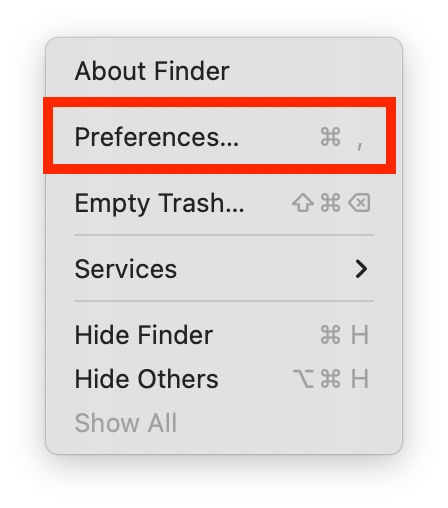
- Next, you need to click on the Sidebar tab.
- Find and check the checkbox next to CDs, DVDs, and iOS Devices in the list.
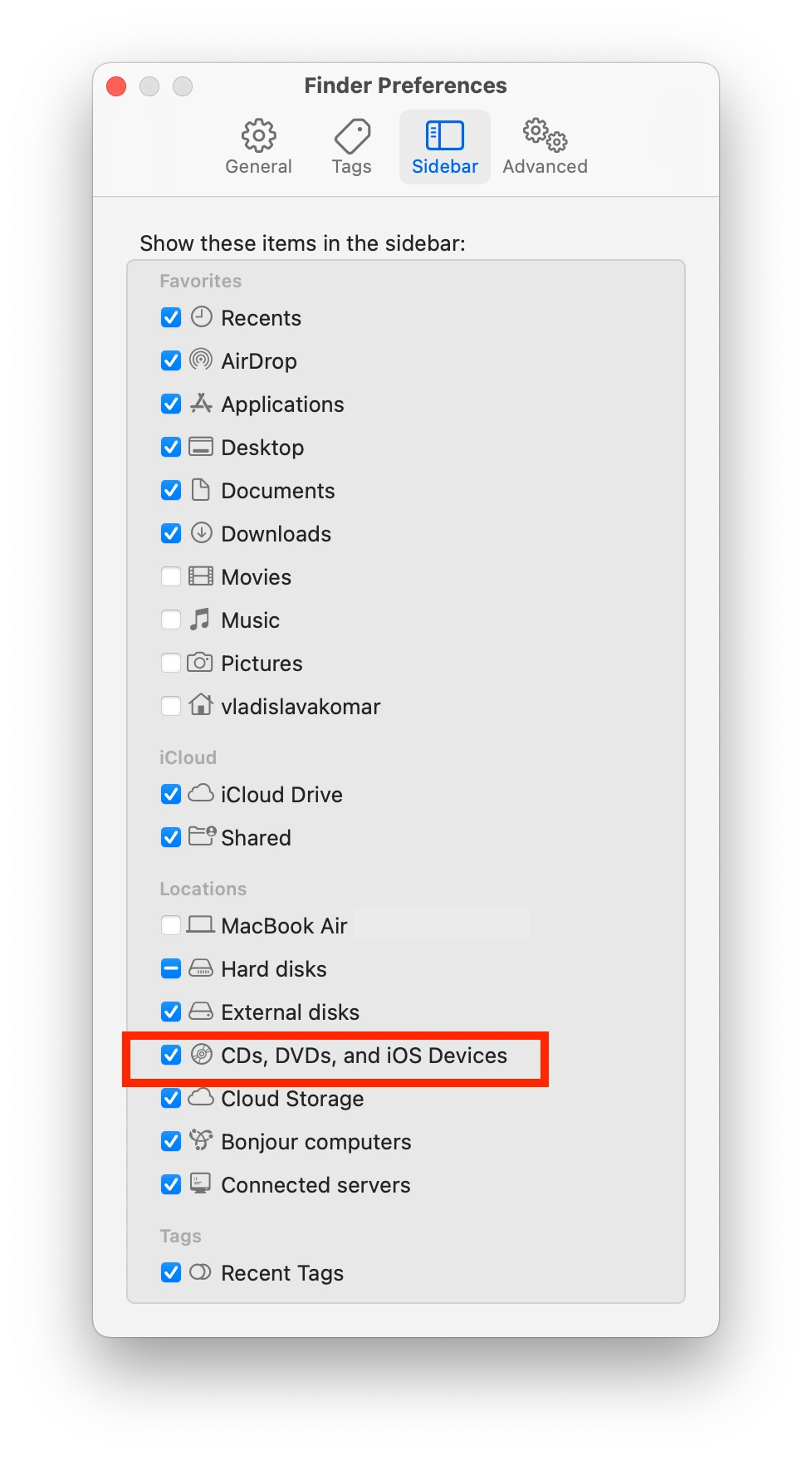
- If it was checked, uncheck it and re-check it after a few minutes.
You can reboot your Mac and wait a few minutes for the setting to apply. After that, your iPhone should appear in the Finder. You can also reconnect the iPhone to the Mac if it doesn’t show up.


