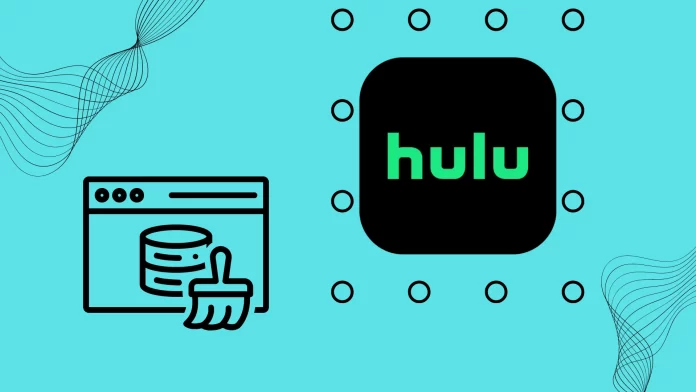Over time, as you watch more content on Hulu, the size of the cache increases. While the cache is generally useful for quick access, it can sometimes lead to problems such as freezing, buffering, and even error messages. Therefore, if you’re encountering something like this, clearing it can help.
Since Hulu is available on many devices, clearing the cache will differ for each device. For example, if you are watching Hulu through a browser, you will have to clear the Hulu website cache. On the other hand, if you’re using the Hulu app, you’ll need to clear the app’s cache. And so on.
How to clear Hulu cache in browser
Before clearing the cache in your browser, I recommend you check if there is really a problem with it. You can do this by opening the Hulu page in the incognito tab. Log in to your account and check how the streaming service works.
If the problem remains, then it is not related to the cache, but most likely, it is something on the side of Hulu itself. If the service works as usual in incognito mode, then it’s an internal problem, and you can try clearing the cache to solve it.
Fortunately, you can do this separately only for the Hulu website.
How to clear Hulu cache in Chrome
- Open Chrome and visit hulu.com.
- After that, click on the Lock icon near the address bar and select Cookies and site data.
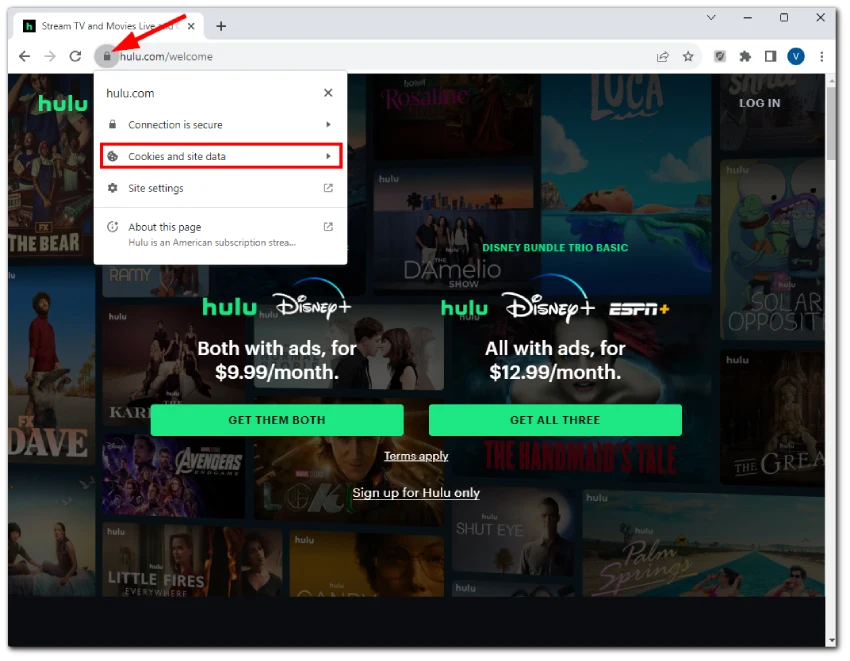
- Then click Manage cookies and site data.
- Next to hulu.com, click on the Bin icon to remove its cache.
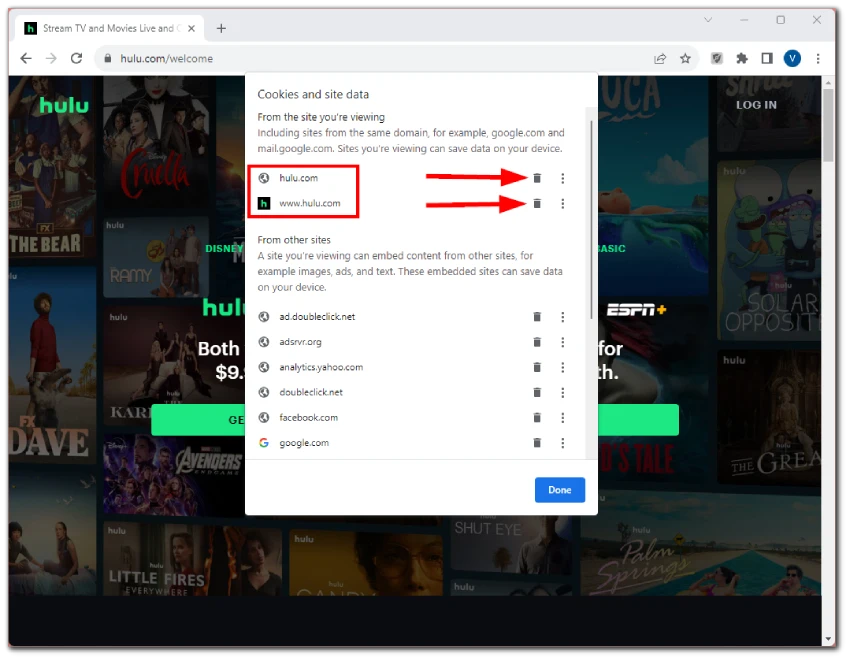
- Finally, click Done, restart Chrome, and check if Hulu works well now.
How to clear Hulu cache in Safari
- Click Safari in the menu bar and go to Settings.
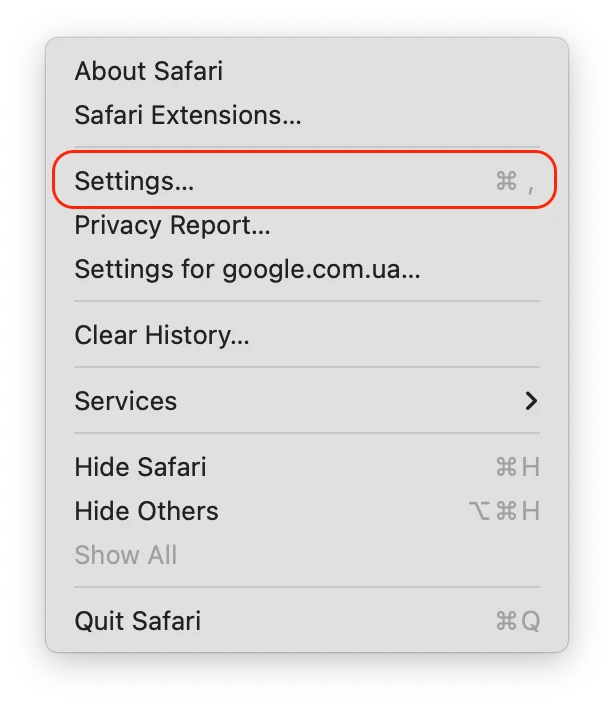
- Then, navigate to the Privacy tab and click Manage Website Data.
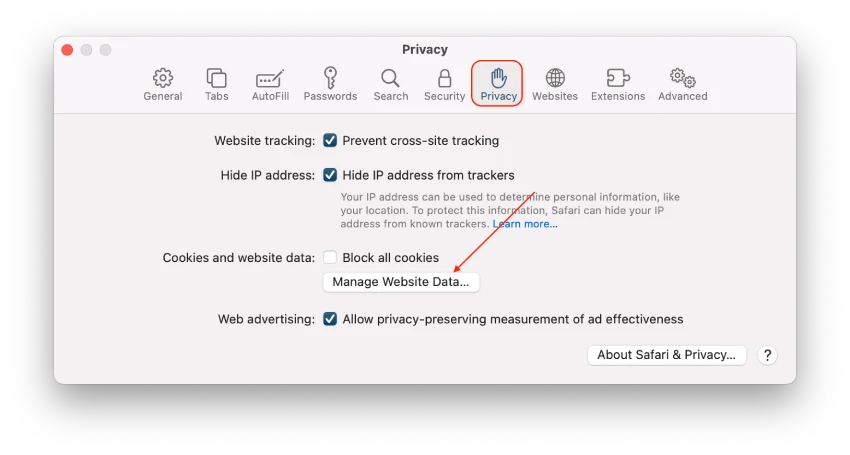
- Finally, find the hulu.com cache using the search bar, select it, and click Remove.
How to clear the Hulu cache on iPhone
The iPhone doesn’t have a particular cache-clearing option for the app. However, you can simply uninstall the Hulu app and reinstall it. In this way, the cache is cleared automatically.
- To delete the Hulu app on your iPhone, tap and hold it.
- Then, in the pop-up menu, select Remove App.
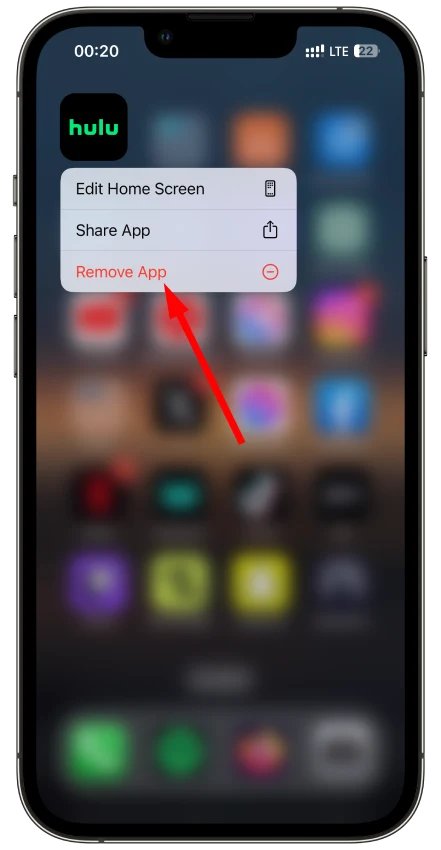
Once done, reinstall the Hulu app from the App Store.
How to clear the Hulu cache on Android
Unlike iPhone, Android has a built-in option to clear the app cache. Here’s how to do it for Hulu:
- Open Settings and navigate to Apps.
- Then select Manage apps.
- After that, find Hulu and tap on it.
- Tap Clear data.
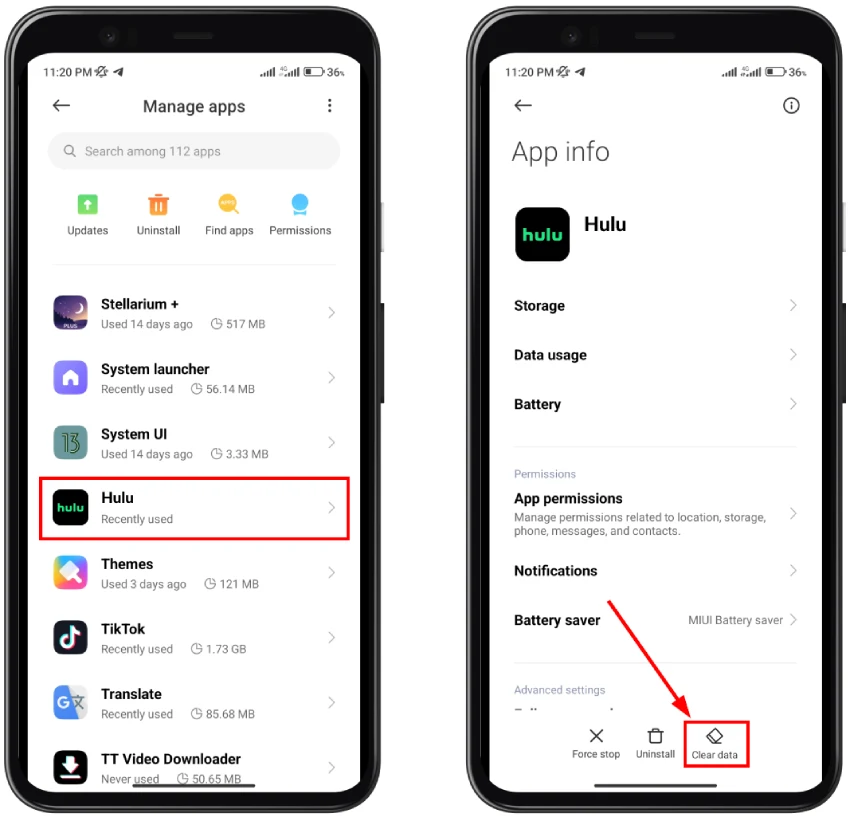
- Finally, select Clear cache.
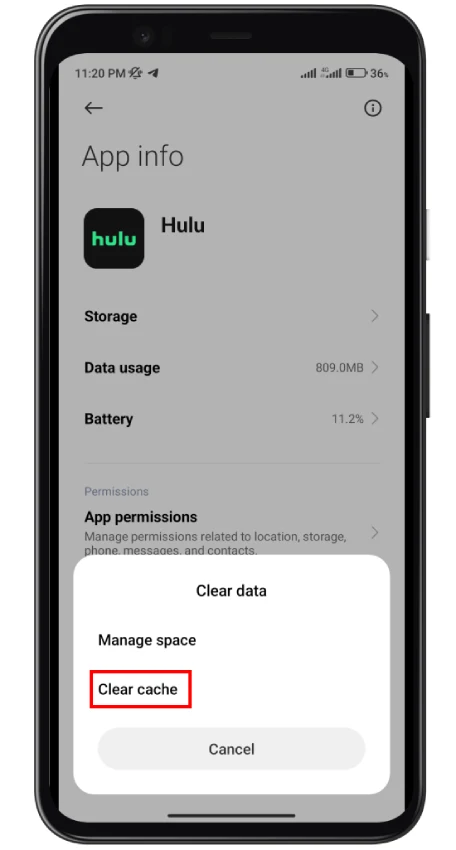
Remember that the steps may vary from one Android smartphone to another.
How to clear Hulu cache on Samsung TV
If you want to clear the Hulu cache on your Samsung TV, you can follow these steps:
- Open Settings.
- Go to the Support tab and select Device Care.
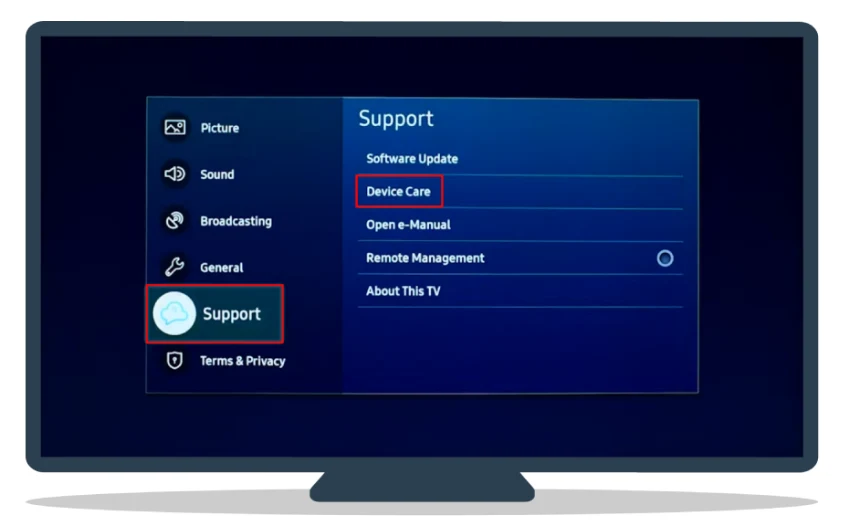
- After that, select Manage Storage.
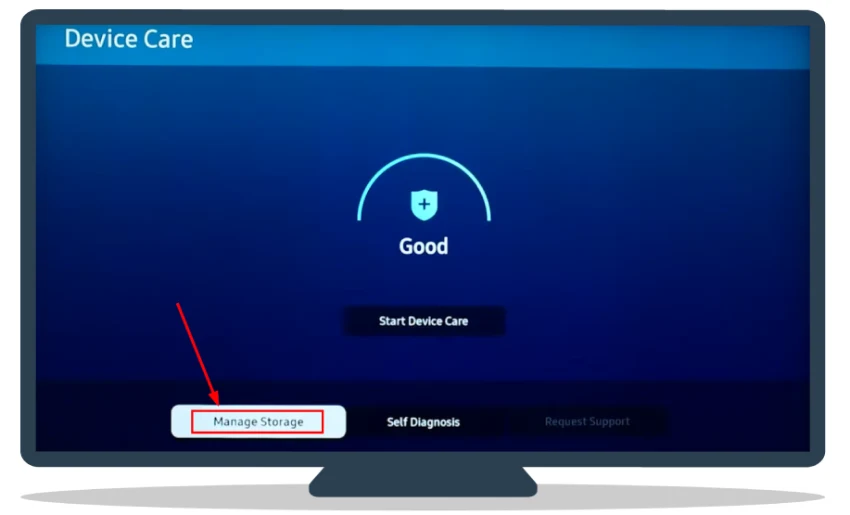
- Choose the Hulu app from the list and click View Details.
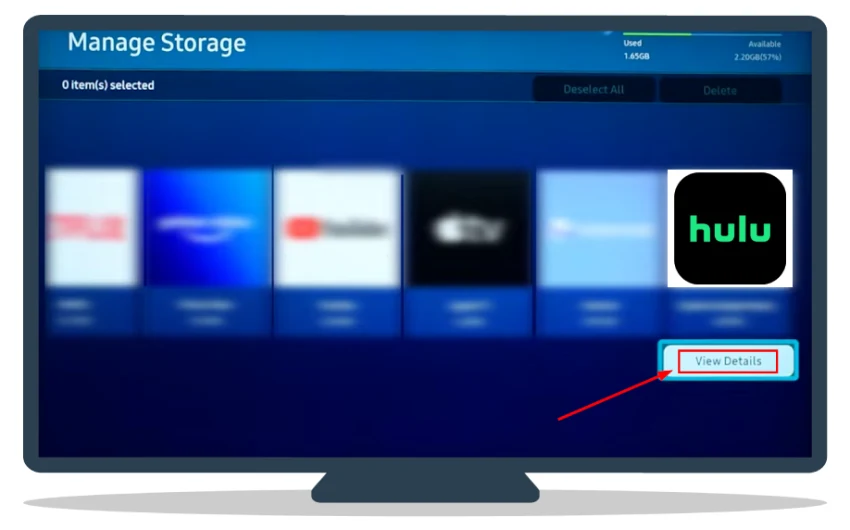
- Finally, select Clear Cache.
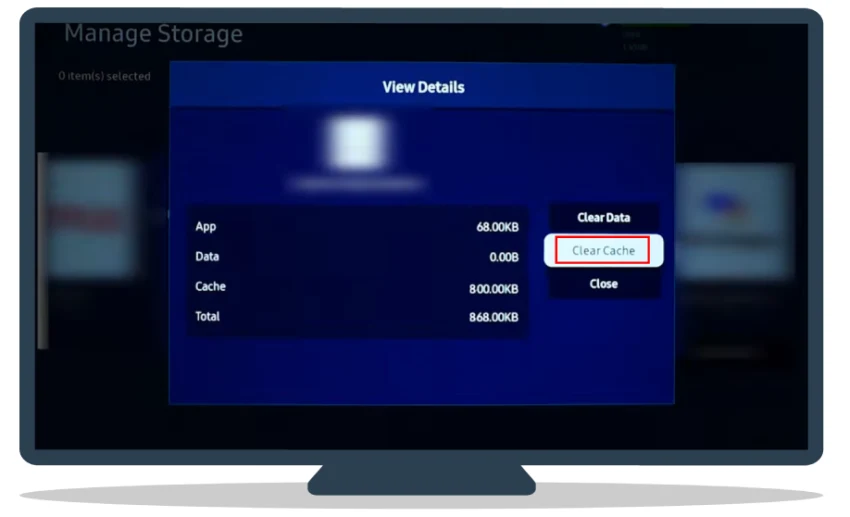
These steps often help when Hulu isn’t working on Samsung TV.
How to clear Hulu cache on LG TV
The only way to delete Hulu’s cache on LG TV is to reinstall the Hulu app. Here’s how:
- In the Home menu, go to the Apps list.
- Scroll to the very end of the list and select Edit App List.
- Then, you should see that when you hover over the Hulu app using your Magic remote, it displays the Bin icon. Click on this icon.
- Confirm you want to delete the Hulu app by clicking Yes.
- Finally, find Hulu in the LG Content Store and reinstall its app.
The steps may vary for each webOS version.
How to clear Hulu cache on Apple TV
As with the iPhone, the only way to clear the cache of any app, not just Hulu, is to delete and reinstall it. So here’s what you should do:
- Go to the app list on your Apple TV.
- Select Hulu and press and hold the OK button on your Apple TV remote for about 2-3 seconds.
- You will be prompted to press the Play/Pause button to open Options. So press it on your remote.
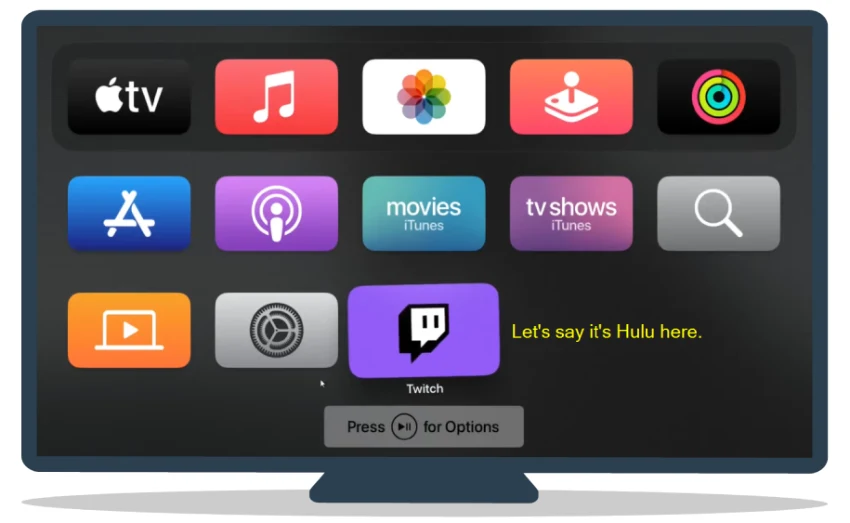
- After that, select Delete.
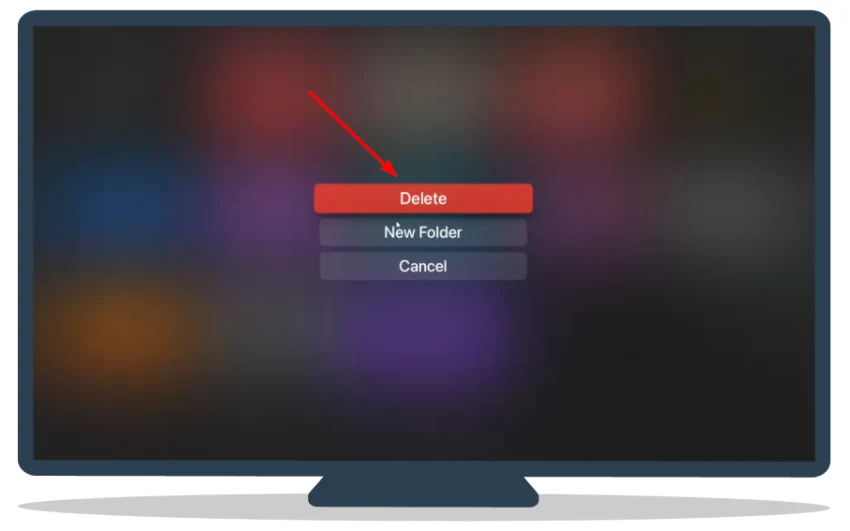
- Confirm this action.
How to clear Hulu cache on Android TV
If you want to clear Hulu’s cache on your Android TV, follow these steps:
- In the Home menu, navigate to Settings (gear icon).
- Scroll down and select Apps.
- After that, click See all apps.
- Select the Hulu app in the list.
- Scroll down and click Clear cache.
- Finally, confirm by selecting OK.
Now, the Hulu cache is cleared.
How to clear Hulu cache on Amazon Fire Stick
Here’s how you can clear the Hulu cache on your Amazon Fire Stick:
- Go to Settings.
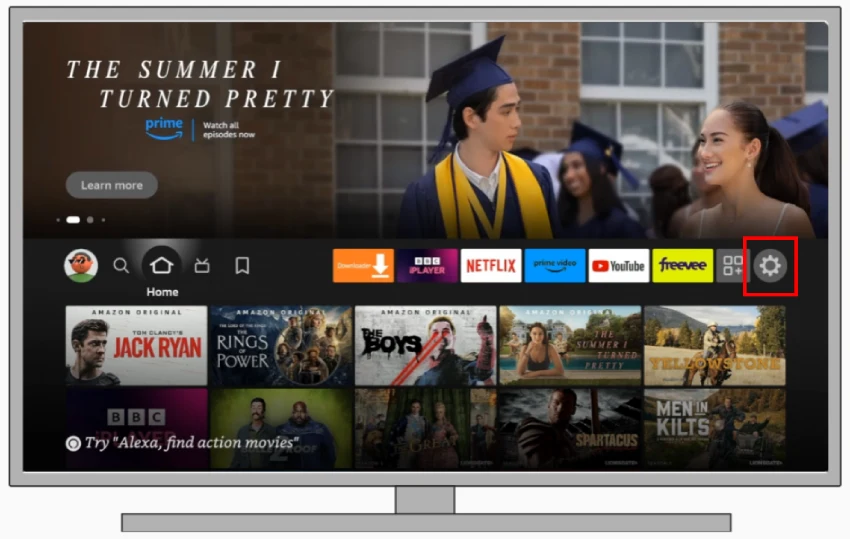
- Then select Applications.
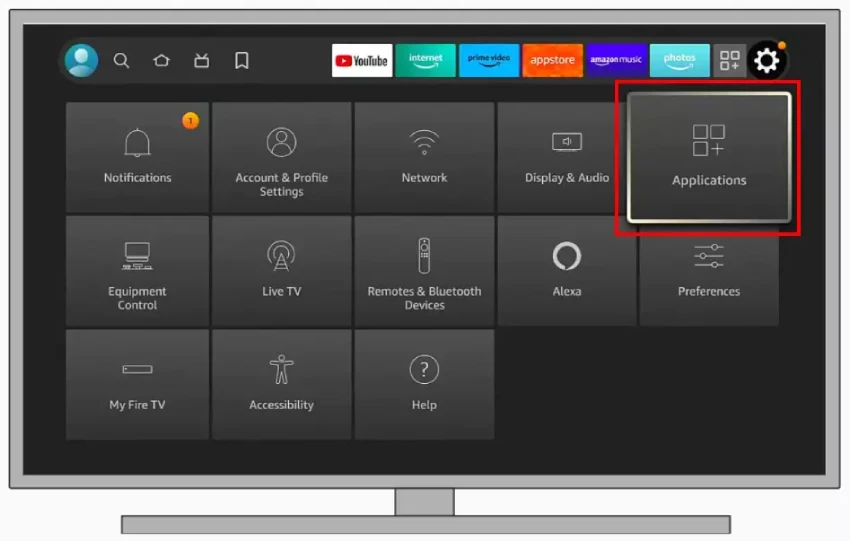
- After that, choose Manage Installed Applications.
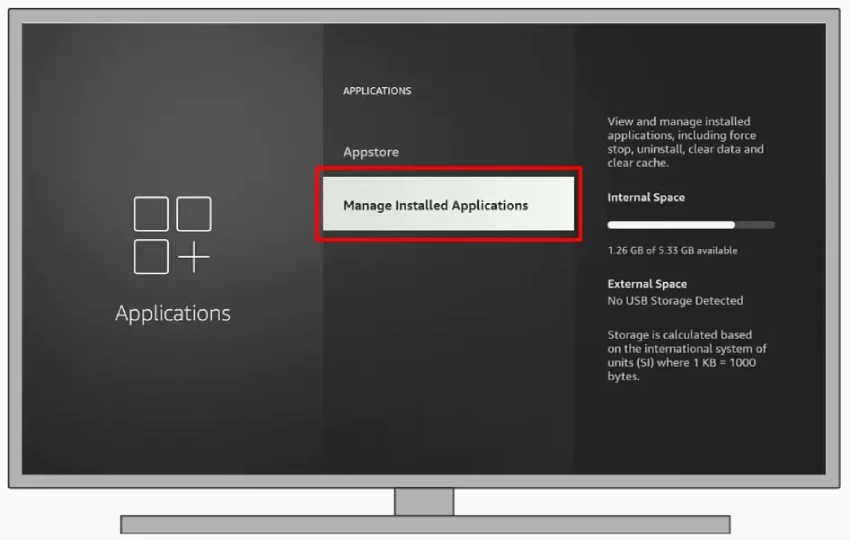
- Find Hulu and select it.
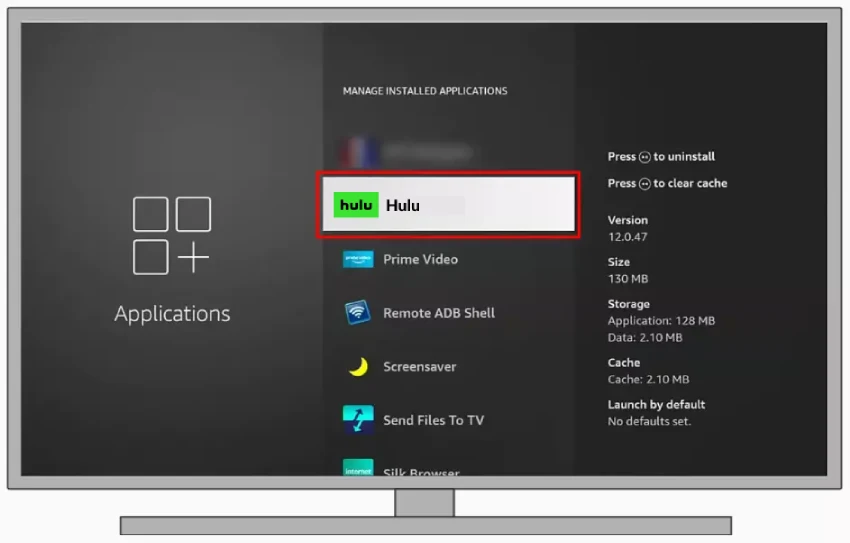
- Finally, click Clear cache.
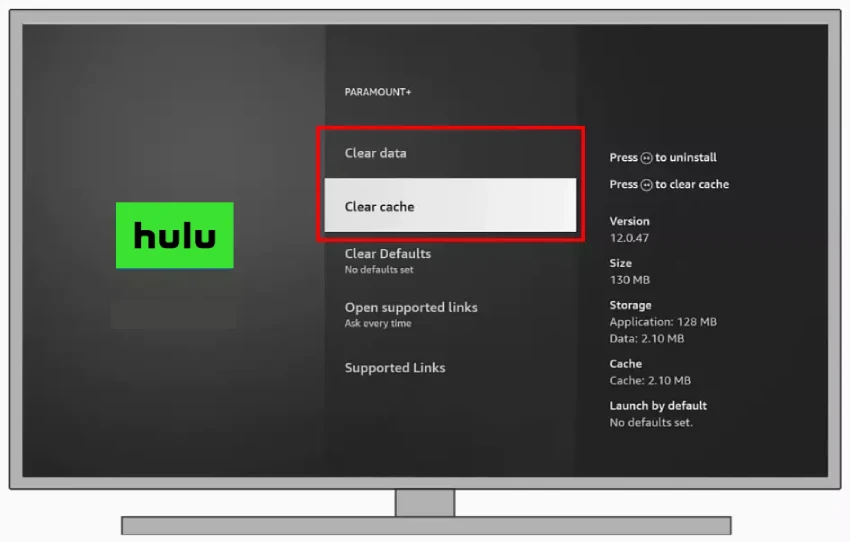
You can also choose to clear the data.
How to clear Hulu cache on PlayStation
Hulu is available both on PS 4 and 5. So here’s how to clear the Hulu cache on both game consoles.
PS 4
- Go to Settings.
- Select Application Saved Data Management.
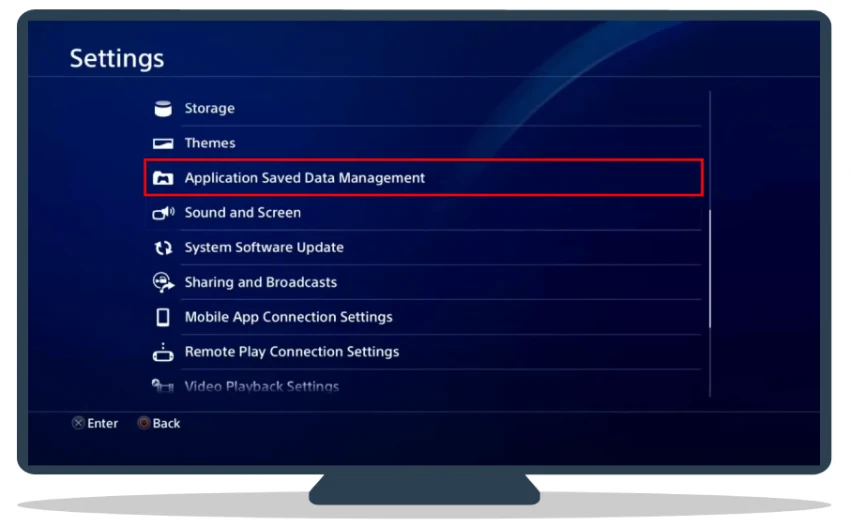
- Then click Saved Data in System Storage.
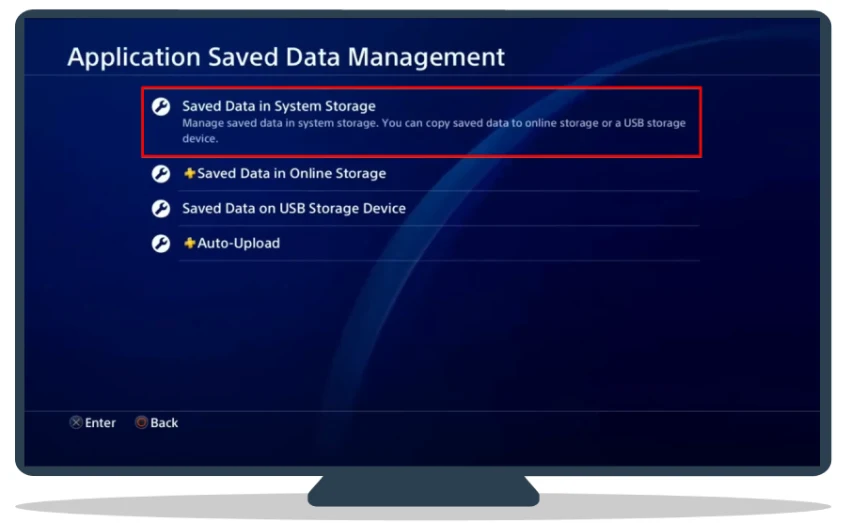
- Next, choose Delete.
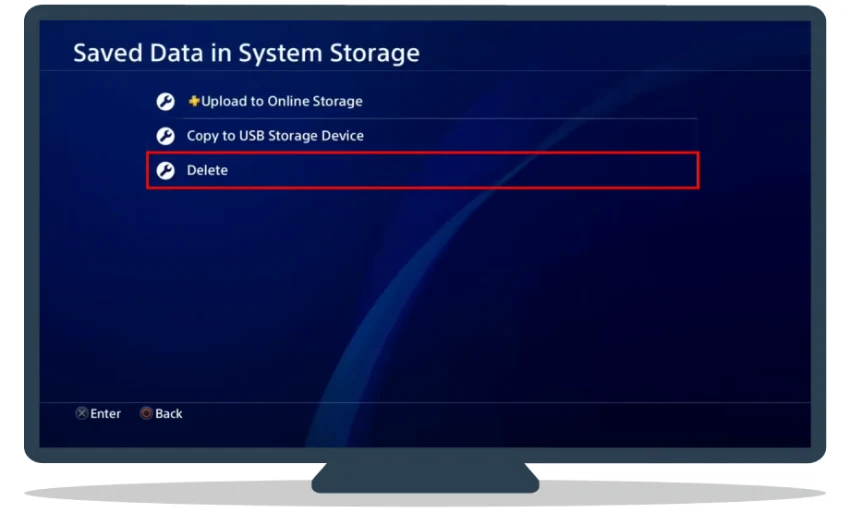
- Find the Hulu app and check it.
- Click Delete again.
PS 5
- Go to Settings.
- Scroll down and select Saved Data and Game/App Settings.
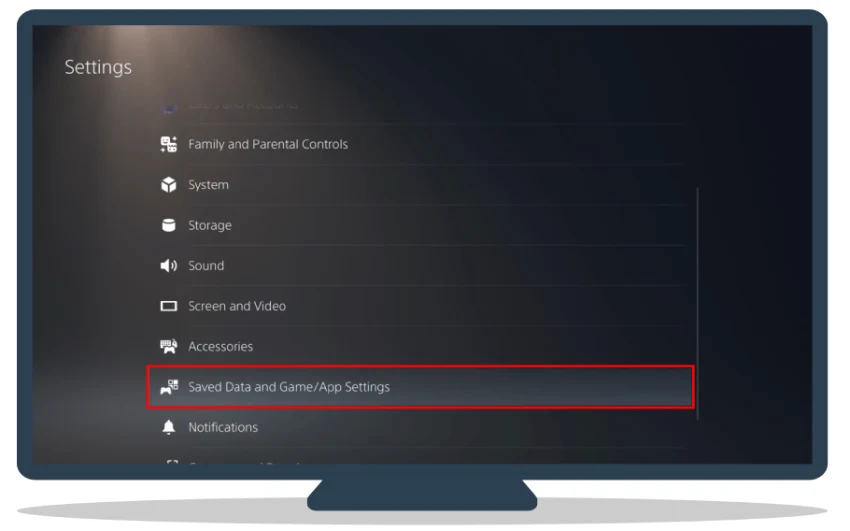
- After that, choose Saved Data (PS5) or Saved Data (PS4) and navigate to Console Storage.
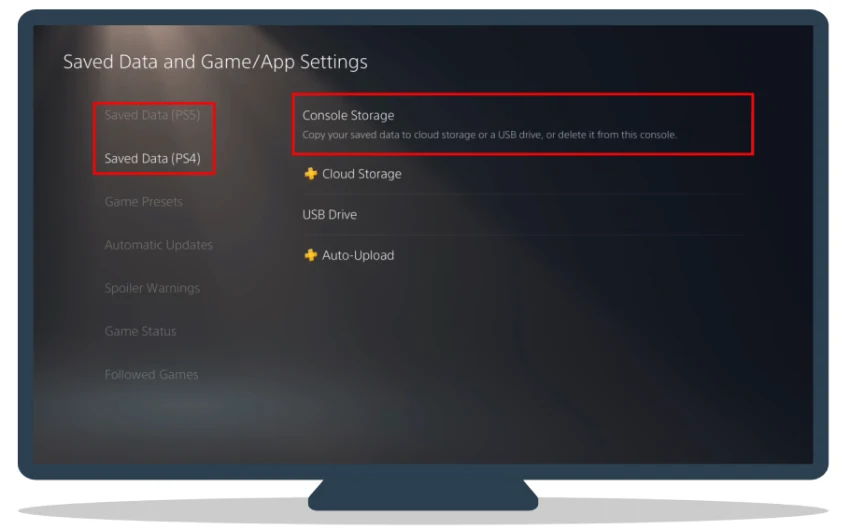
- Scroll to the Delete tab.
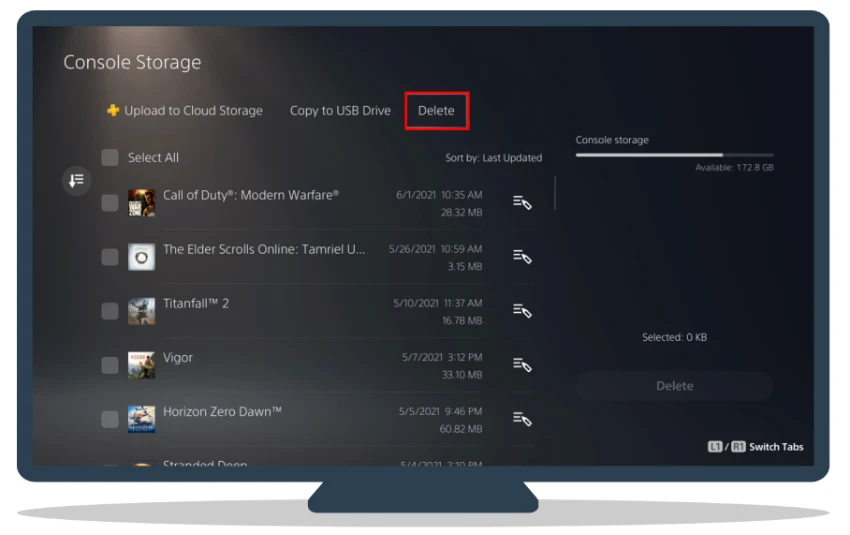
- Check the Hulu app and select Delete.
Once the deletion process is complete, the Hulu cache will be cleared.
How to clear Hulu cache on Nintendo Switch
There’s also nothing complicated about clearing the Hulu cache on your Nintendo Switch. Here’s how you can do that:
- Go to System Settings.
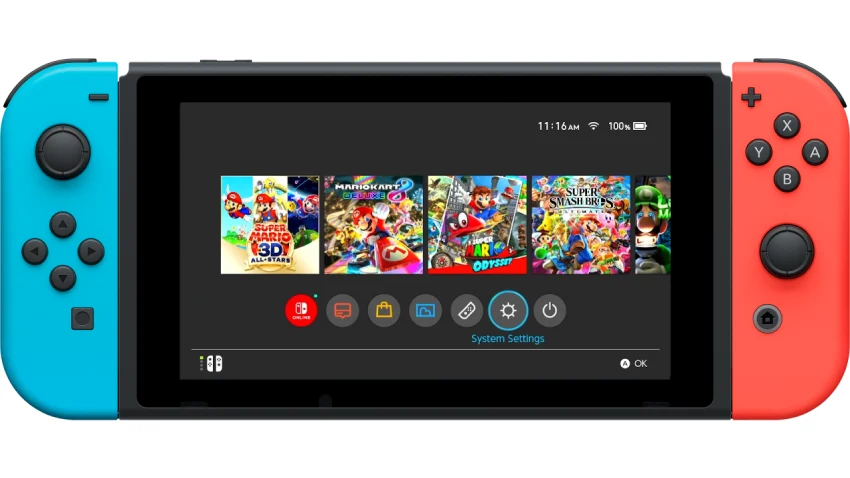
- Then, scroll down to the Data Management tab and select Delete Save Data.
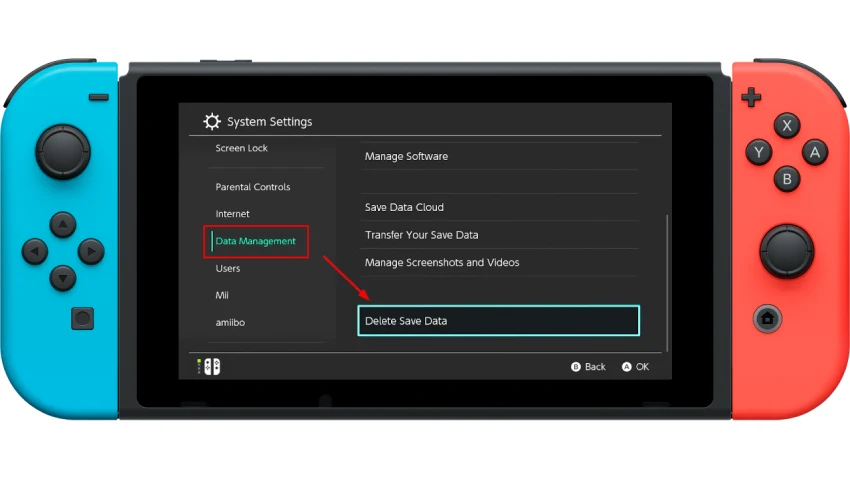
- Choose the Hulu app from the list.
- Next, click Delete All Save Data for This Software.
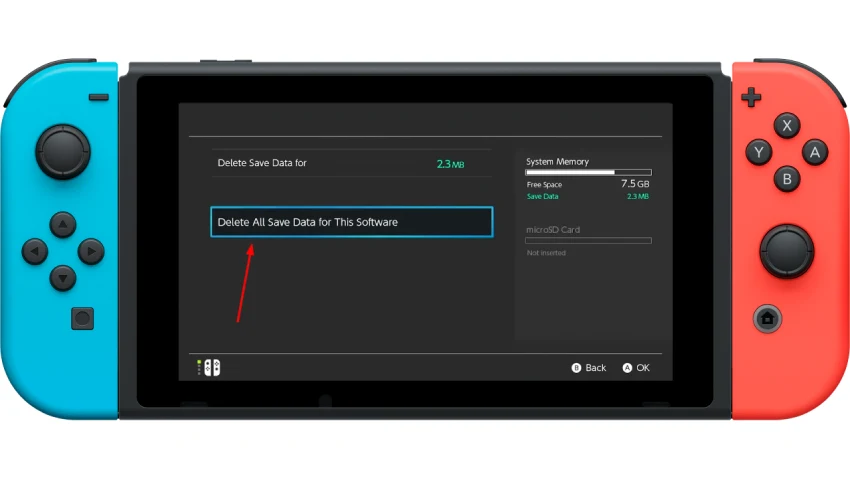
- Finally, confirm this by clicking Delete Save Data.
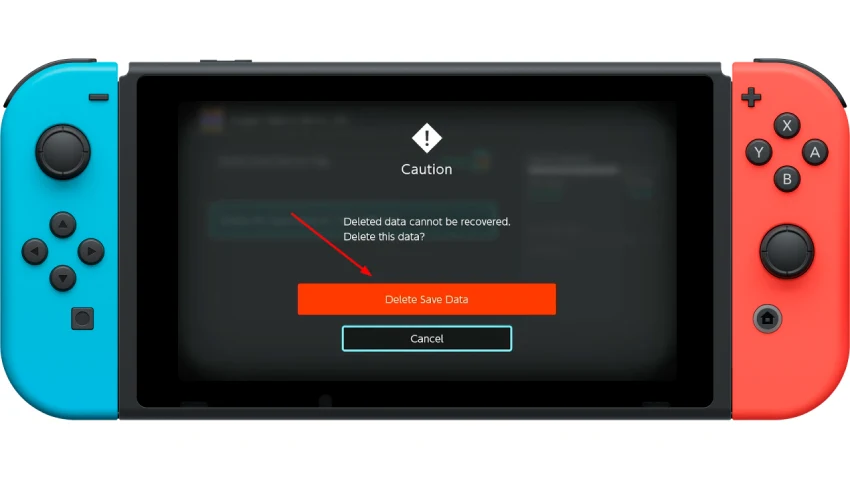
Find out which devices support Hulu.
Log out of inactive devices on Hulu
If Hulu isn’t working well for you, it’s not necessarily cache-related. You may have too many devices under your account that you don’t even use anymore. Try removing inactive devices from your Hulu account.
Here’s how:
- Visit Hulu and sign in to your account if needed.
- Then click on your profile icon and select Account.
- Next, click Manage Devices.
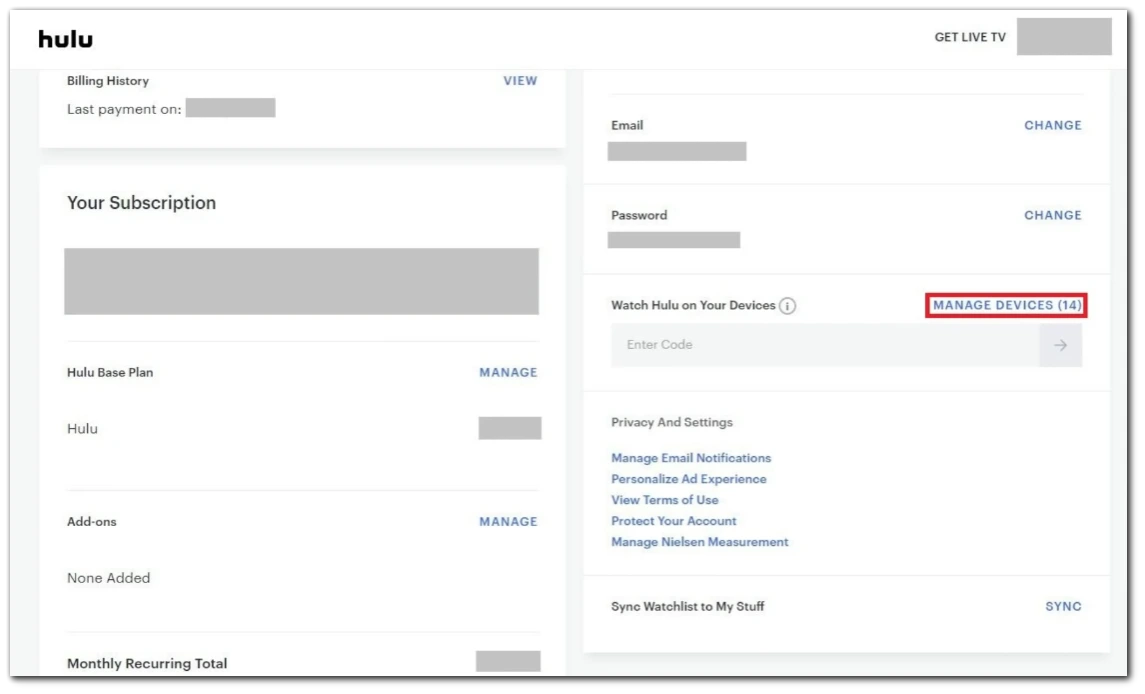
- Remove all your inactive devices by clicking the appropriate button next to them.
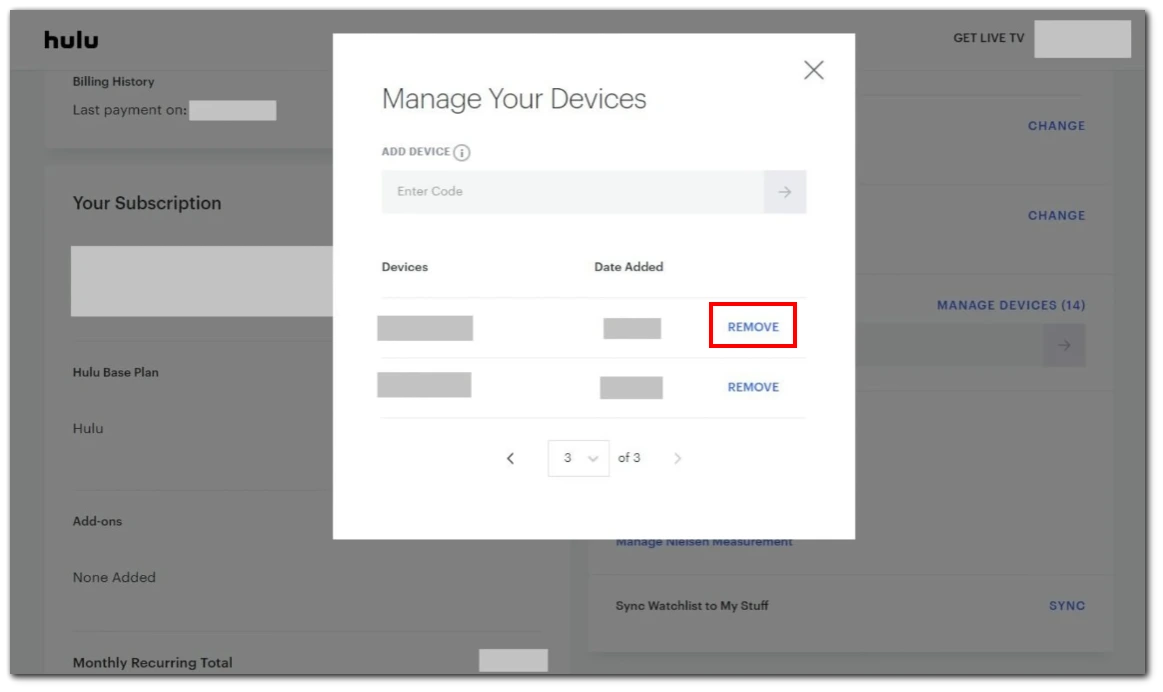
Should I clear my Hulu cache?
Clearing your cache on Hulu can significantly improve your streaming quality. Here’s why:
Performance Issues
Over time, the cache can become cluttered with outdated or unnecessary files. This can lead to performance issues such as slower streaming speeds and longer load times for content.
Buffering and Lag
A cluttered cache can also contribute to frequent buffering and lag while streaming. This can be particularly frustrating when you’re in the middle of an intense scene or a live event.
Common Errors
Errors like “Playback Failure” or “Unable to Load Content” can sometimes be resolved by simply clearing the cache. These errors are often the result of corrupted or outdated files in the cache.
So, to avoid such problems, it is recommended to clear the Hulu cache periodically.