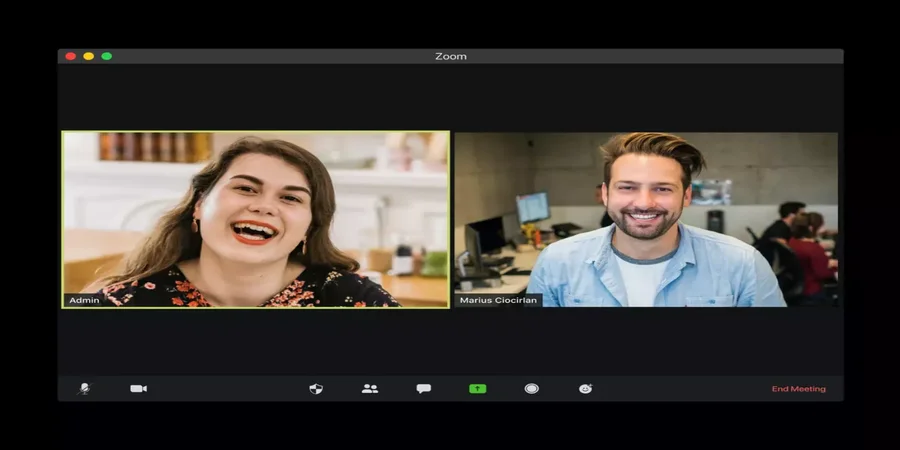When registering an account at Zoom, you need to specify your name, which will be visible to other users of the platform. However, later on, the profile data can be edited, for example, if the last name was specified incorrectly or for any other reason. You only need to understand how to change your name in Zoom.
What do you need to change your name on Zoom
Zoom is a popular app for online conferences and meetings. It has gained its popularity mainly because, due to the coronavirus pandemic, many employees of different companies, students, and schoolchildren have been relocated to remote work and education.
In the rush of a busy day at work or school, we can sometimes make a mistake and enter our names incorrectly while registering on a new app. Or the average user just needs to change his or her name.
Well, here’s how to change your name on Zoom in different ways.
How to change your name on the Zoom app on an iOS device
If you want to change your name on the Zoom app on your iOS device, you have to follow these steps:
- First of all, open the Zoom app on your iOS device and sign in to your Zoom account, if needed.
- After that, tap the “More” tab in the lower right corner of the screen.
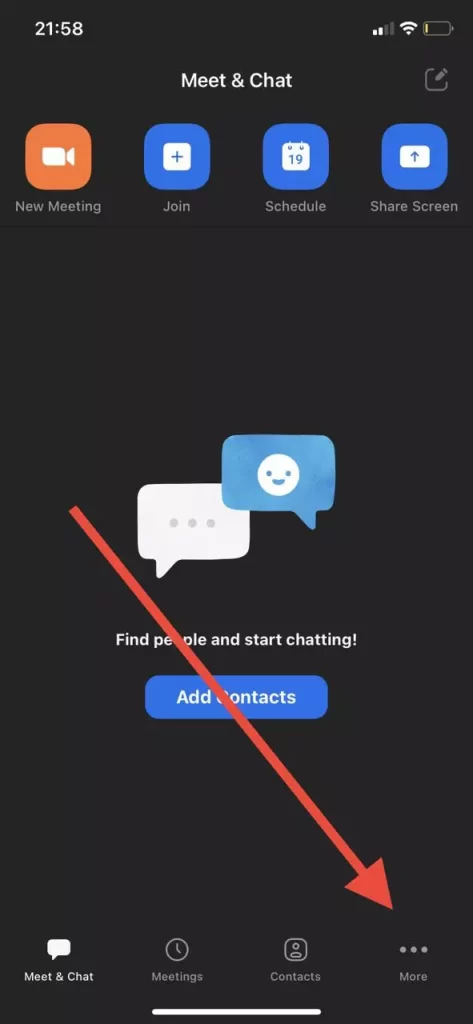
- Then, choose the banner with your name and email address at the upper side of the screen.
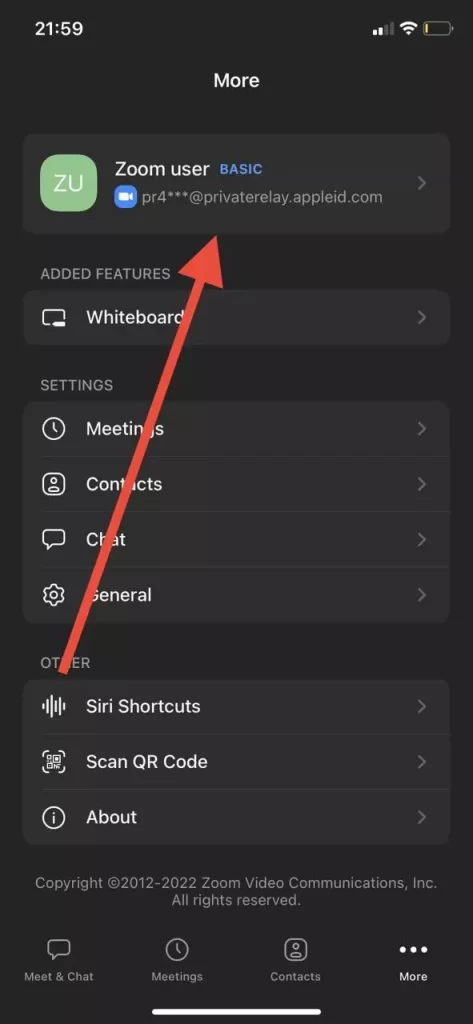
- Next, tap on the “Display Name” option.
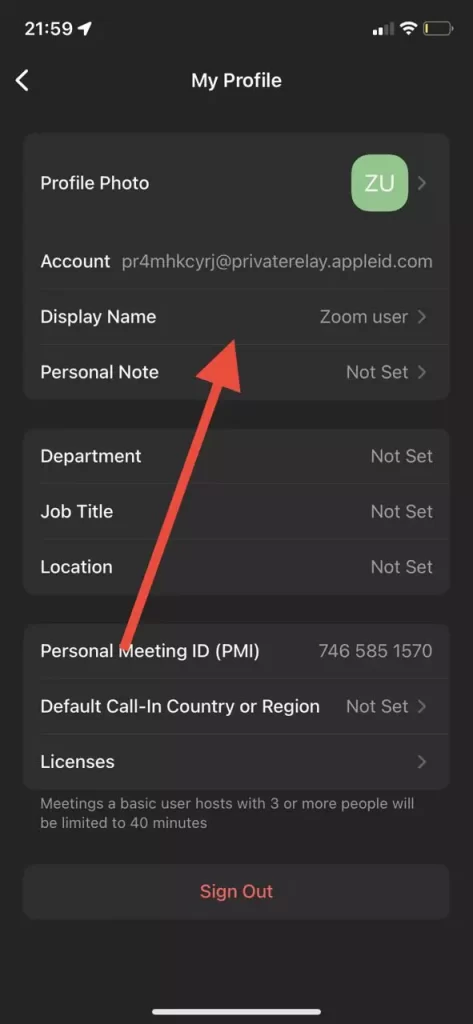
- Finally, type in your new name in the special text field and tap “Save”.
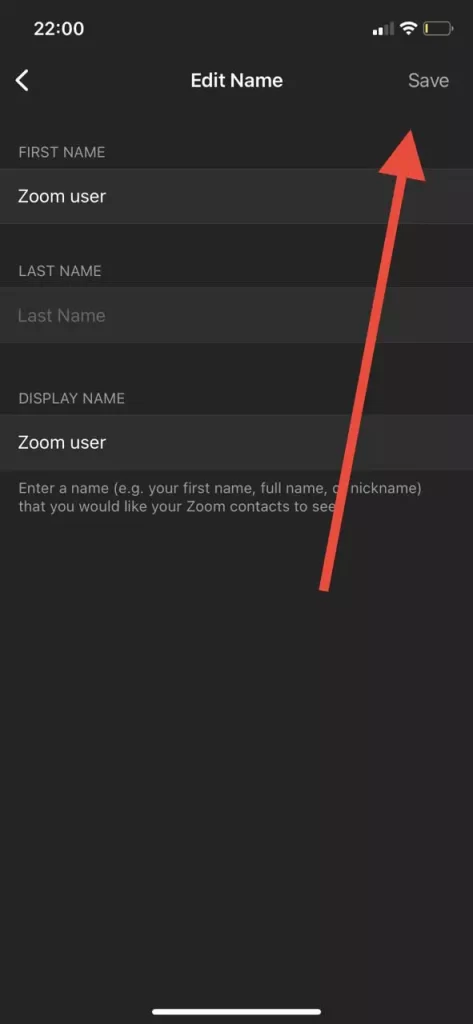
Once you have completed these steps, you will be able to change your name on the Zoom app on your iOS device.
How to change your name on the Zoom app on an Android device
If you want to change your name on the Zoom app on your Android device, you have to follow these steps:
- First of all, open the Zoom app on your Android device and sign in to your Zoom account, if needed.
- After that, tap the “More” tab in the lower right corner of the screen.
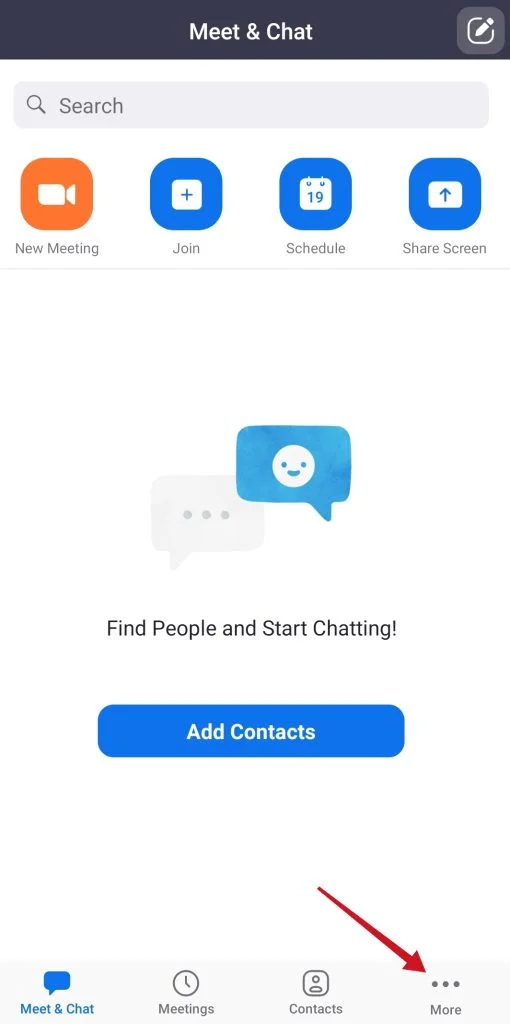
- Then, tap on the banner with your name and email address at the upper side of the screen.
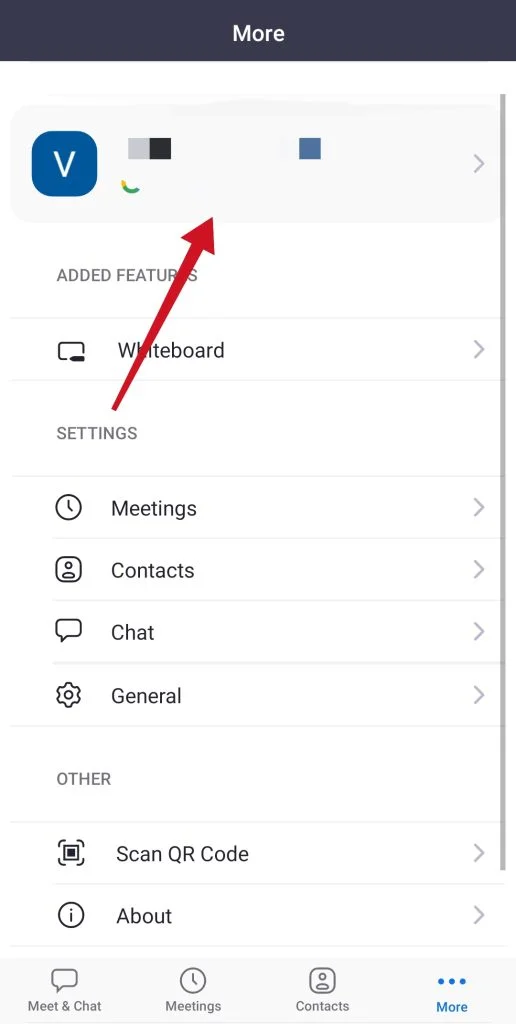
- Next, tap on the “Display Name” option.
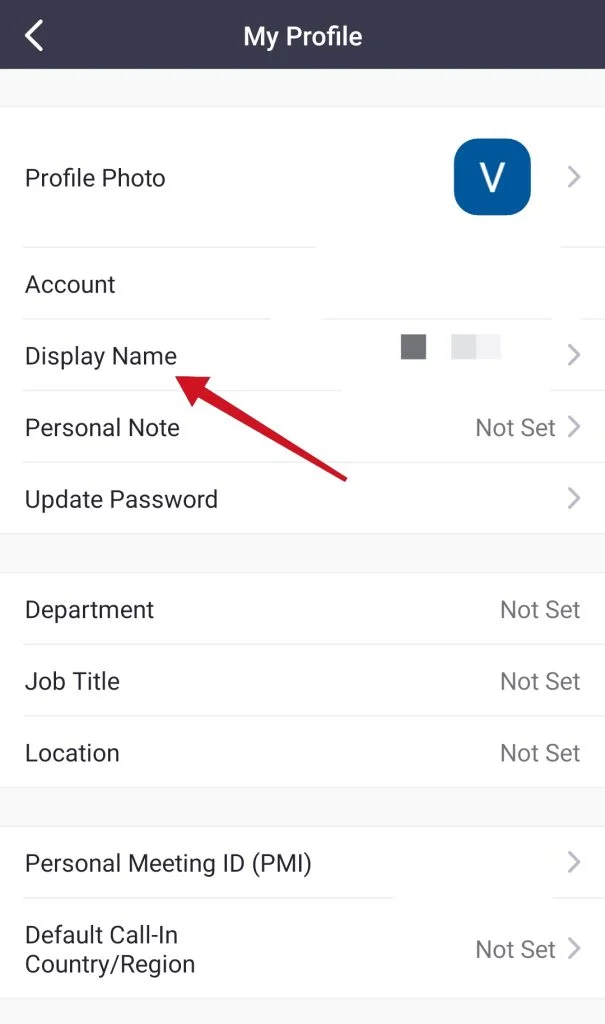
- Finally, type in your new name in the special text field and tap “Save”.
Once you have completed these steps, you will be able to change your name on the Zoom app on your Android device.
How to change your name on the Zoom app on a PC
If you want to change your name on the Zoom app on your PC, you have to follow these steps:
- At first, launch the Zoom app on your PC and sign in to your Zoom account, if necessary.
- Then, click on your profile icon in the top right corner of the window.
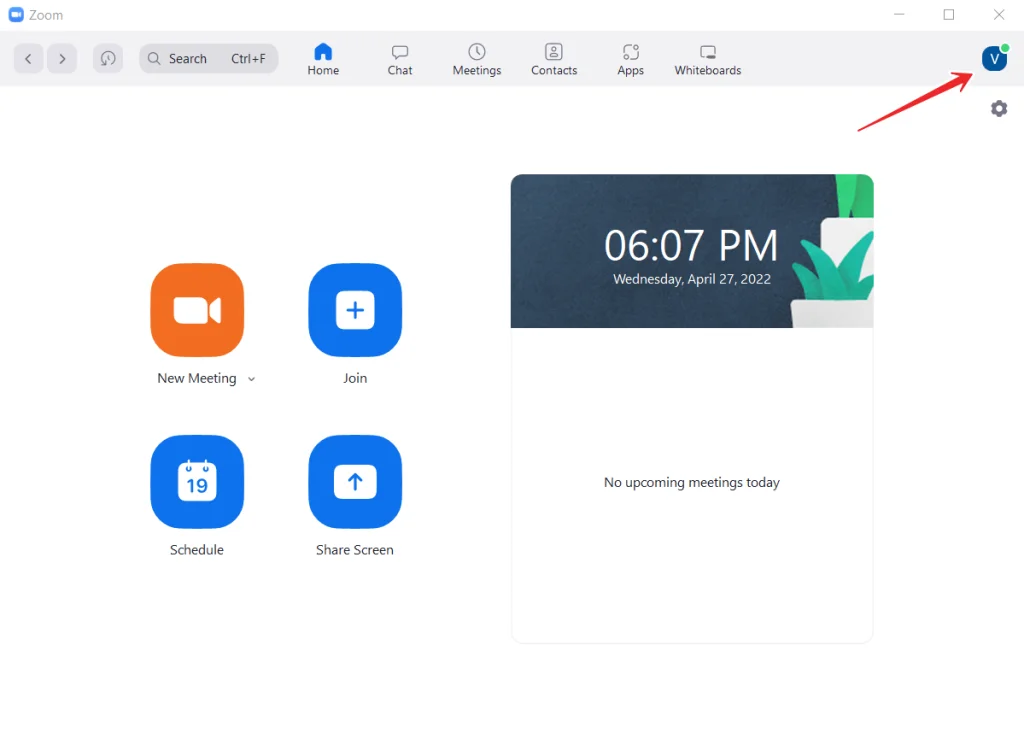
- After that, select “My Profile” from the dropdown menu.
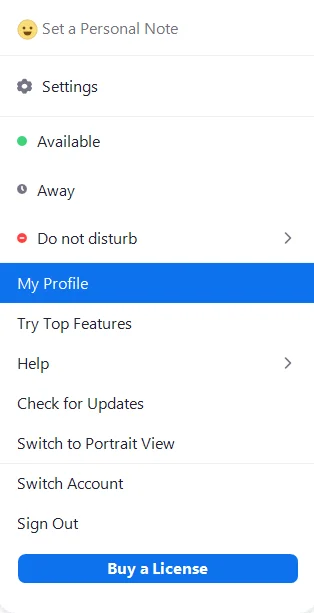
- Next, your default browser will open a tab with the Zoom website, which will prompt you to log in to your account.
- Once you’re logged into your account, you will be taken to a page where your profile settings are available.
- Click on the “Edit” option located in the corner to the right of your name.
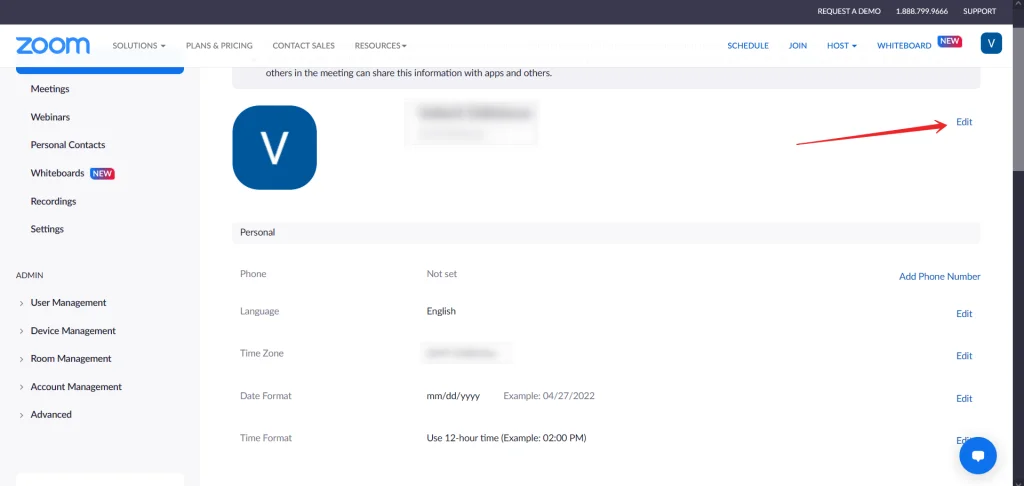
- Finally, type in your new name in the “Display Name” text field and click “Save”.
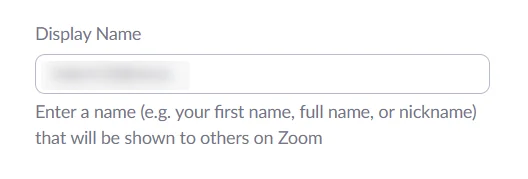
Once you have completed these steps, you will be able to change your name on the Zoom app on your PC.
How to change your name on Zoom using a website
If you want to change your name on Zoom using a website, you have to follow these steps:
- Launch a web browser and go to the Zoom official website.
- Then, click on the “My account” link in the top right corner of the screen and sign in to your Zoom account.
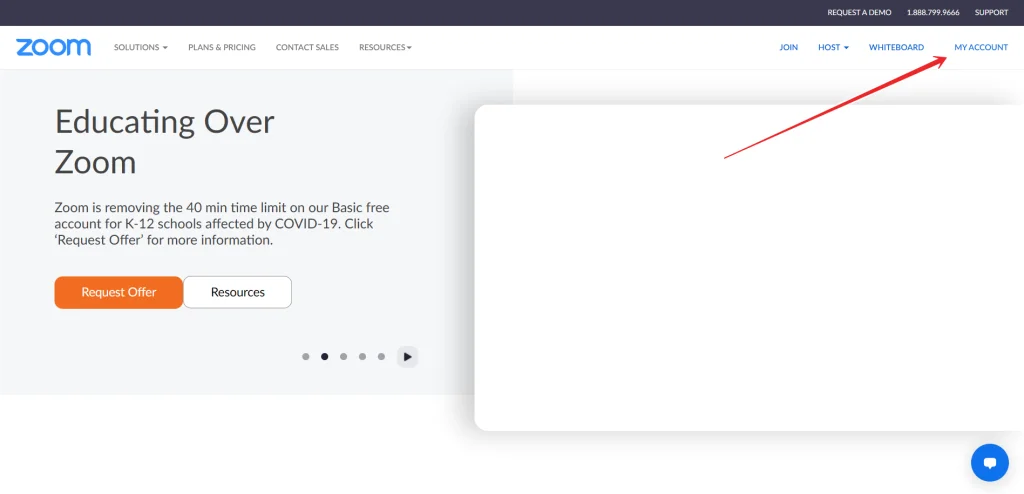
- After that, click on the “Edit” option, located in the corner to the right of your name.
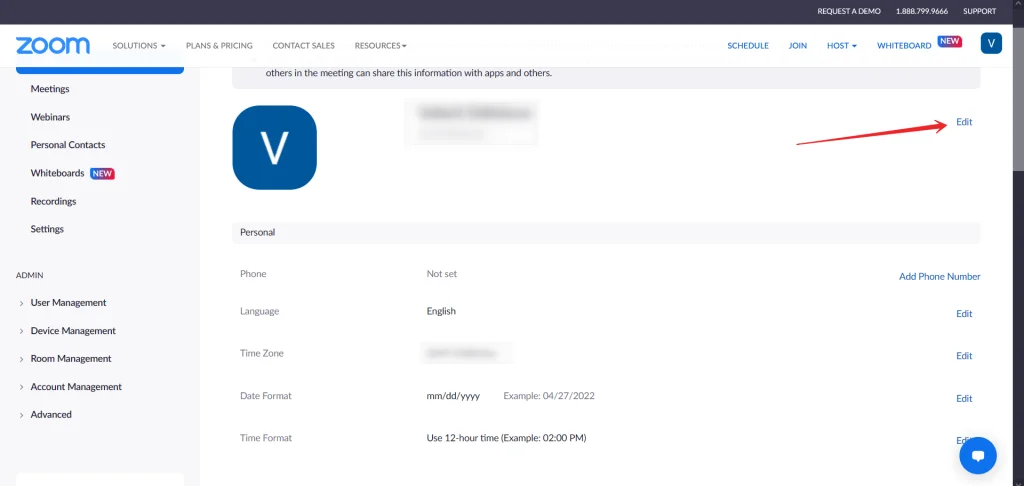
- Next, type in your name in the “Display Name” text field.
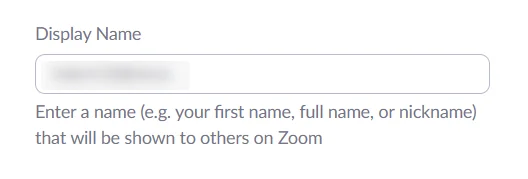
- Finally, scroll down and click “Save”.
Once you have completed these steps, you will be able to change your name on the Zoom website.
How to change your name on Zoom during a meeting
Sometimes it happens that our name is displayed incorrectly during a conference or meeting and needs to be changed immediately. To change your display name during a meeting, you have to follow these steps:
- Tap “Participants”, located in the bottom toolbar of the meeting window.
- Hover over your name and select “More” (desktop), or tap your name (mobile).
- Select “Rename”.
- Enter your new name and click “Rename” or “Done”.
You should also know that the conference administrator can change the settings and disallow name changes during the meeting. For this reason, in some cases, it’s better to make sure that your name is entered correctly in advance.