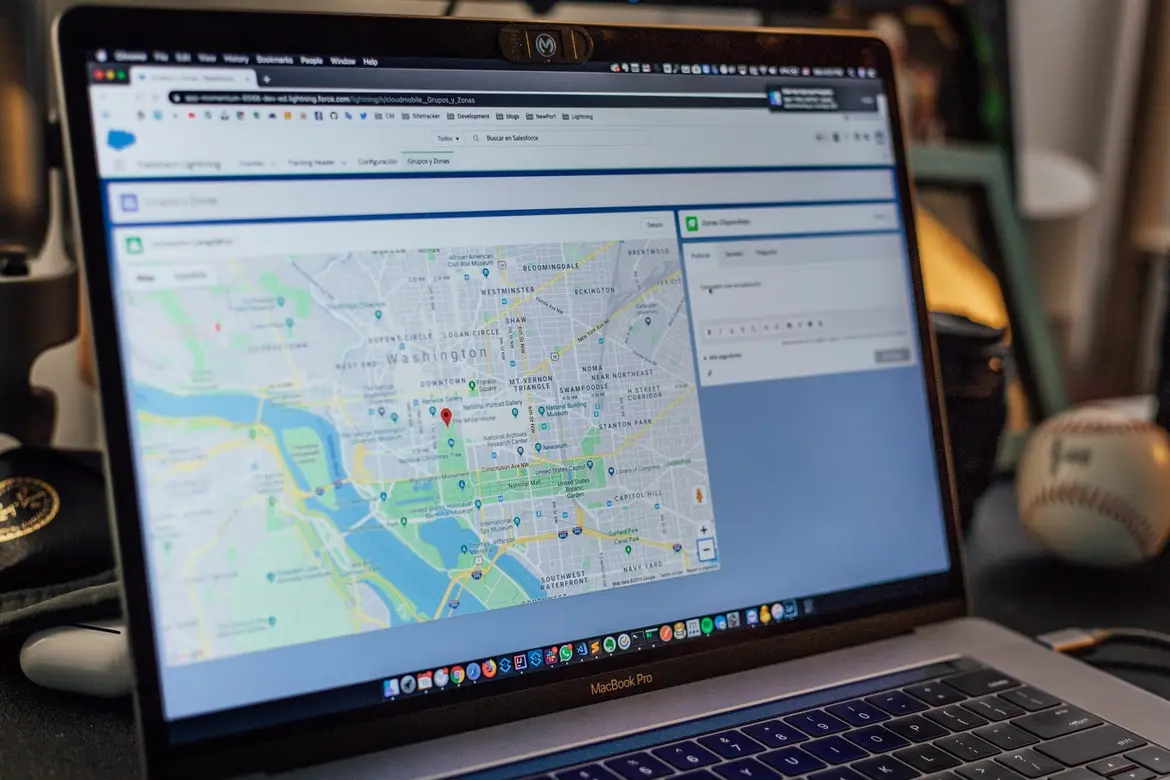Advanced navigation apps like Google Maps make it as easy as possible to navigate. You can get from point A to point B as easily as possible. The program itself will create the shortest route for you, taking into account all the obstacles on your way. It’s really convenient.
Such apps superseded ordinary maps long ago. Today it will be difficult to find a person who can understand an ordinary map without tips. In fact, the need for this has long ago disappeared. Everyone always has a smartphone or other device at hand, which simplifies the process of travel.
However, what if you need to calculate the distance between one point on the map and another? On a regular map it’s easy to do, just measure the distance on the map and then multiply by its scale.
However, if it comes to Google Maps, then how to do it in this service. It’s actually very simple. Google has developed a special feature that allows you to measure the distance directly on their maps.
How to measure the distance on Google Maps on your PC
If you use Google Maps on your computer, you’re also available to measure the distance. To do this you only need:
- Open Google Maps in any browser you like.
- Find a point on the map that will be the starting position and right-click on it.
- In front of you will appear a drop-down menu, where you need to select the last item Measure distance.
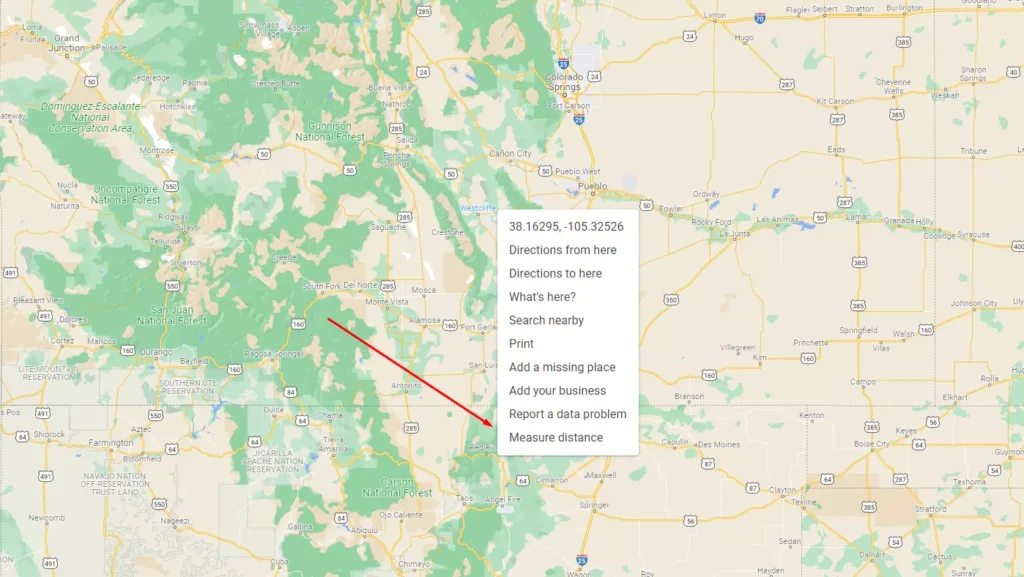
- Then you need to click the left mouse button on a place on the map to which you want to measure the distance. Between two points a line will be drawn.
- The exact distance in kilometers (or miles, depending on your settings) will be displayed near the endpoint of your measurement.
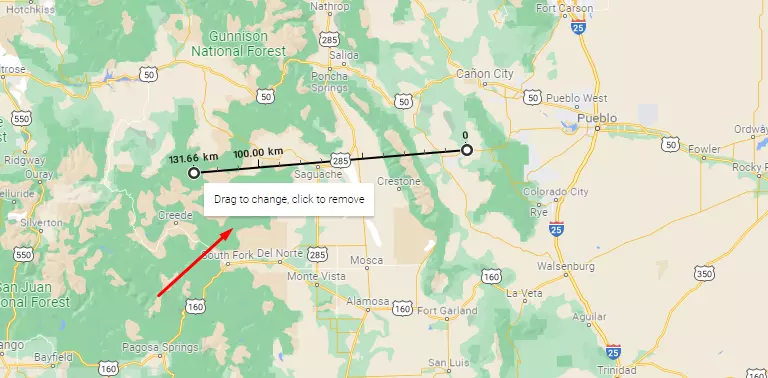
- If you need to measure the distance to any other point, just left-click on it and the line will continue.
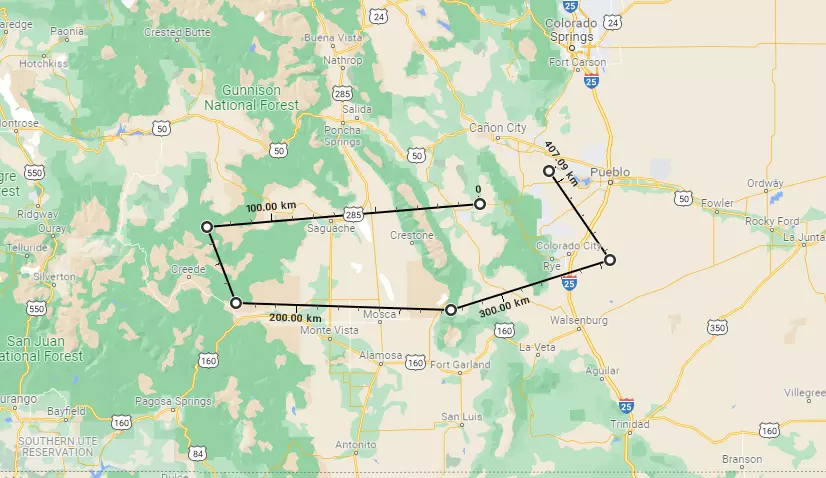
Remember that the total distance will always be displayed near the endpoint of your measurement. In the same way, the marks will be at every 100 km of measurement.
It’s also worth keeping in mind that this is a direct measurement, without taking into account all obstacles and road bends. It’s suitable for you if you’re planning to drive for example through a clear field, where you can drive straight ahead.
How to measure your distance with the Google Maps mobile app
If you use the mobile version of Google Maps you can also measure the distance between two points. It’s implemented a little differently, but it’s also available on your mobile device. It makes no difference whether you have an iPhone or an Android device. You need to:
- Open the Google Maps app.
- Then press and place the pin at the starting point.
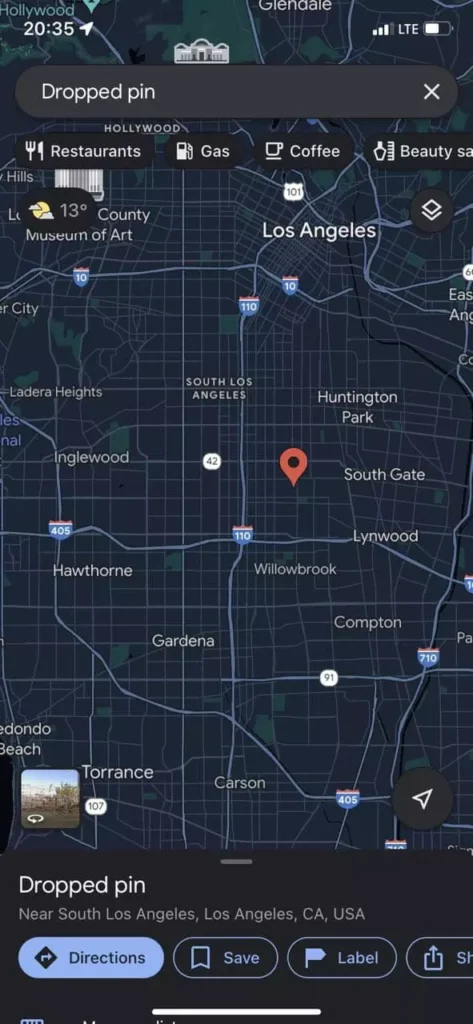
- Next swipe up the point information and look for Measure Distance.
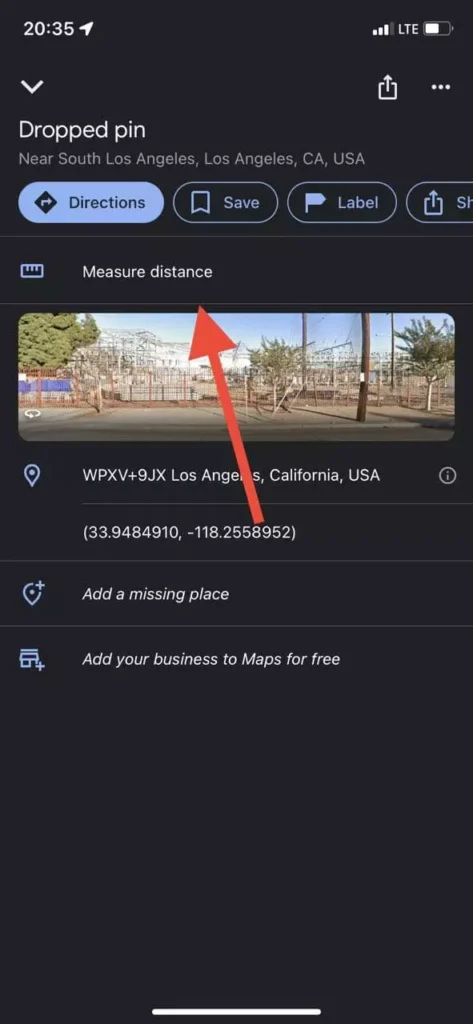
- After that you will be able to see the map and the point in the center. You have to drag it manually to the end position.
- To add additional points to your measurement you need to click on the Add Point button.
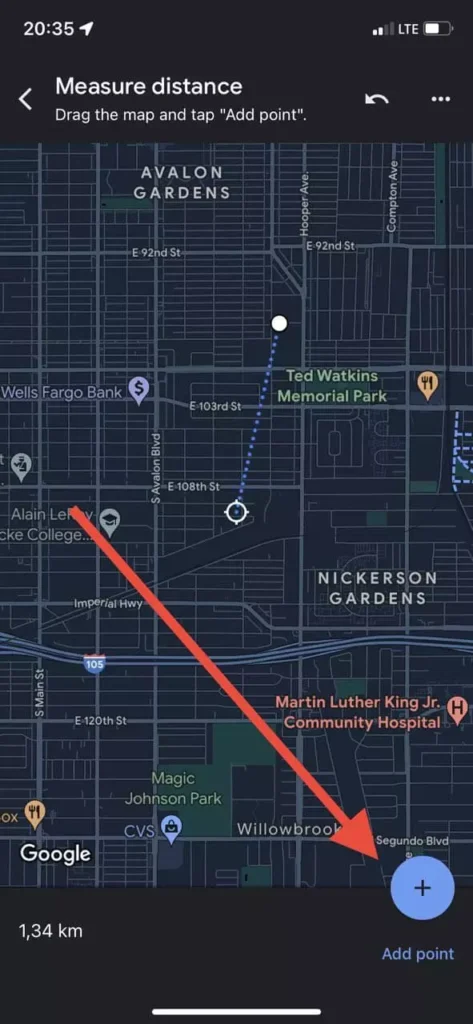
As you see it’s quite easy to do. Don’t forget that this will show you the approximate distance between the two points. The real distance, taking into account obstacles and terrain can be different.
How to change the unit of measurement with the mobile app
If you’re not comfortable using kilometers or miles, the mobile app gives you an easy way to change units. It’s very easy to do, and all you need to do is:
- Open the Google Maps app.
- Then tap on your profile icon at the top right of the screen.
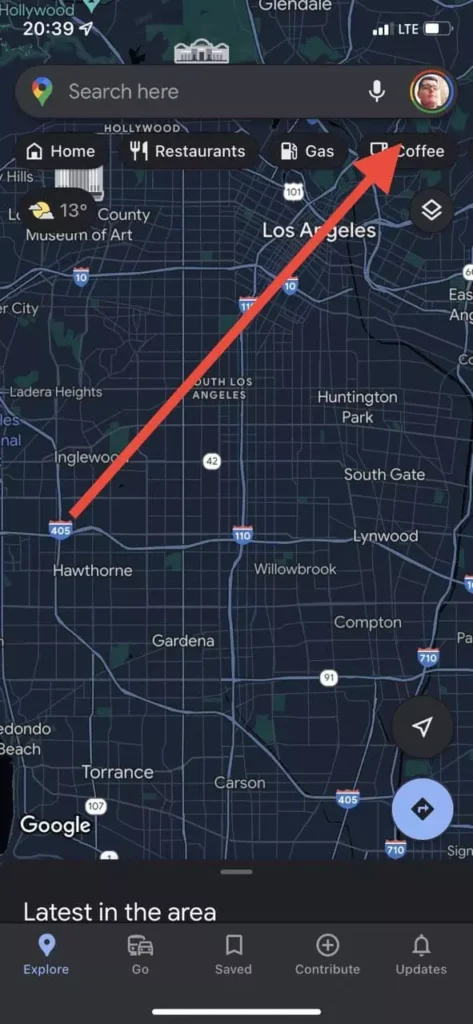
- Next, select the Settings from the drop-down menu.
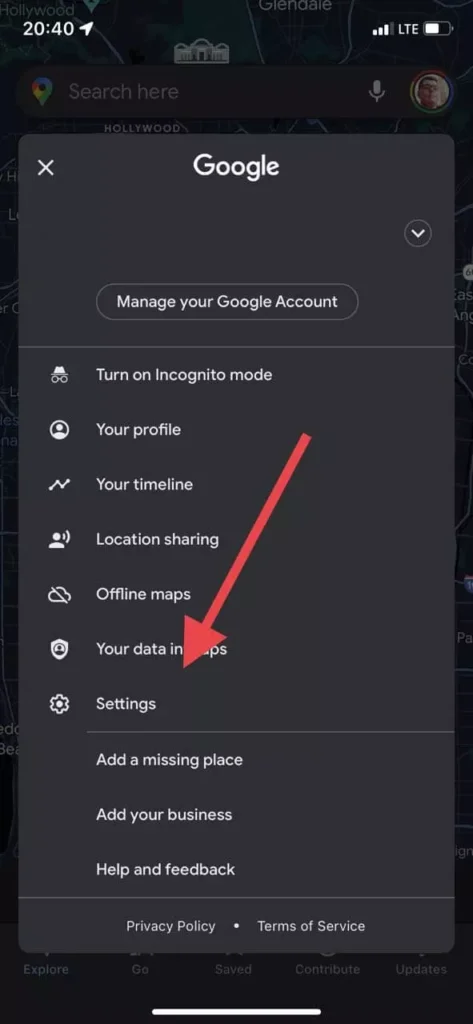
- After that, you need to select the item Distance units.
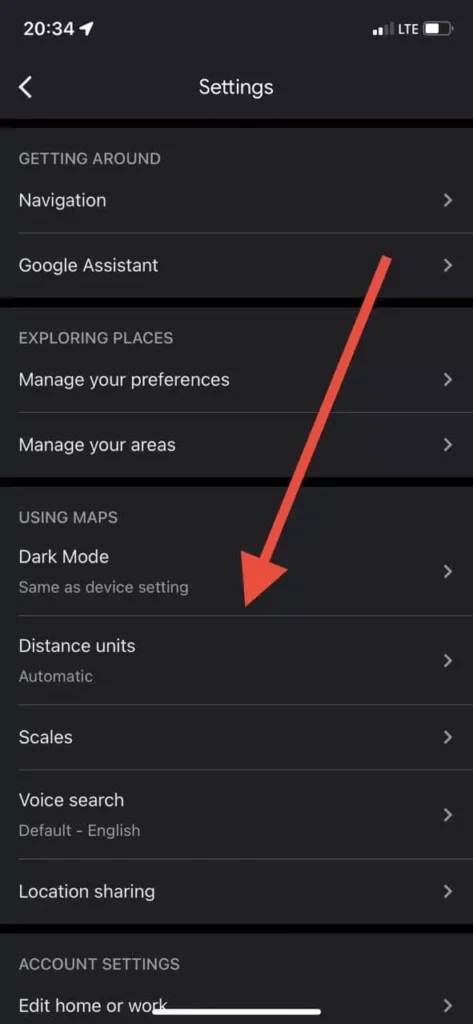
- Here you can choose between Kilometers and Miles.
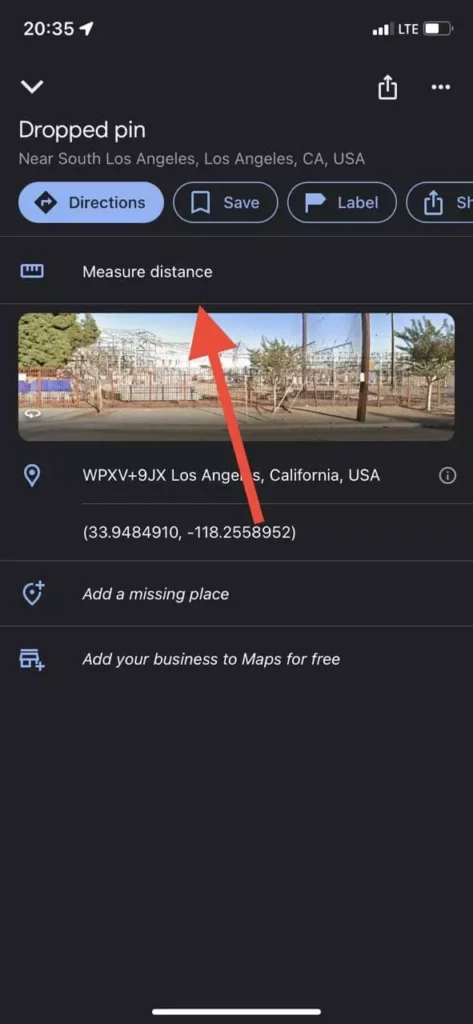
As you can see, changing the units is quite easy. It takes you literally just a few seconds.