Windows 11 is the latest version of Microsoft’s operating system and comes with several new features and improvements over Windows 10. One of the new features is the Recommended Content section on the Start menu, which provides users with suggestions for apps, news, and other content. Although this feature is designed to improve the user experience, some users may find it distracting or irrelevant. This article will show you how to disable Recommended Content in Windows 11.
Disabling the Recommended Content feature in Windows 11 is a straightforward process that can be done through the Settings app or, for advanced users, the Group Policy Editor or Registry Editor. By disabling this feature, you can declutter your Start menu and avoid being bombarded with irrelevant or distracting content recommendations. Regardless of your personal preferences, it is always a good idea to customize your operating system to meet your specific needs and improve your overall experience.
What is recommended tab in Windows 11?
The Recommended Tab in Windows 11 is a new feature designed to provide users with personalized content recommendations. It is displayed as a tab on the Start menu and provides users with suggestions for apps, news, and other content based on their usage history, search history, and other data. The recommendations are displayed as tiles; users can access them by clicking on the “Recommended” tab on the Start menu.
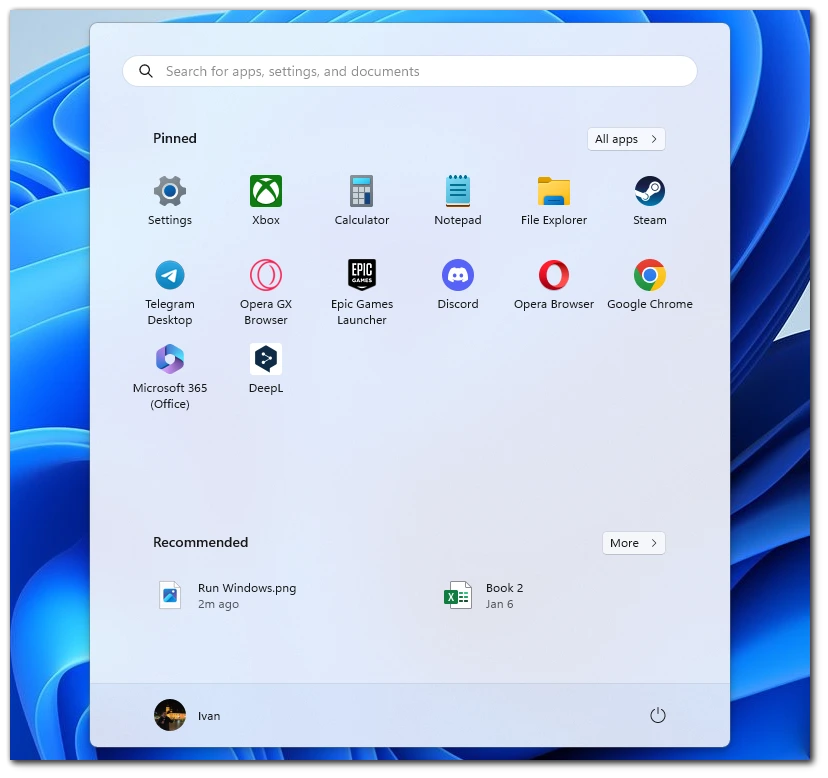
The goal of the Recommended Tab is to make it easier for users to discover new and relevant content they may be interested in. The recommendations are updated regularly to provide users with fresh and up-to-date content that can be easily dismissed or hidden if irrelevant to the user.
In addition to the content recommendations, the Recommended Tab provides users with a summary of the weather, news, and other relevant information. This lets users stay updated without leaving the Start menu or opening separate apps.
Overall, the Recommended Tab is a practical and convenient feature that can help users discover new content and stay informed. However, some users may find the recommendations distracting or irrelevant, and they can disable the feature if they prefer.
How to turn off the recommended tab in Windows 11
Let’s take a step-by-step look at what you’ll need to do to remove the Recommendations tab from the Start menu in Windows 11. You can do this through the personalization settings in Windows 11. To do this, you’ll need to
- Open Settings with the Windows + I key combination.
- Here you have to go to the Personalization tab in the side menu.
- Click on Start.
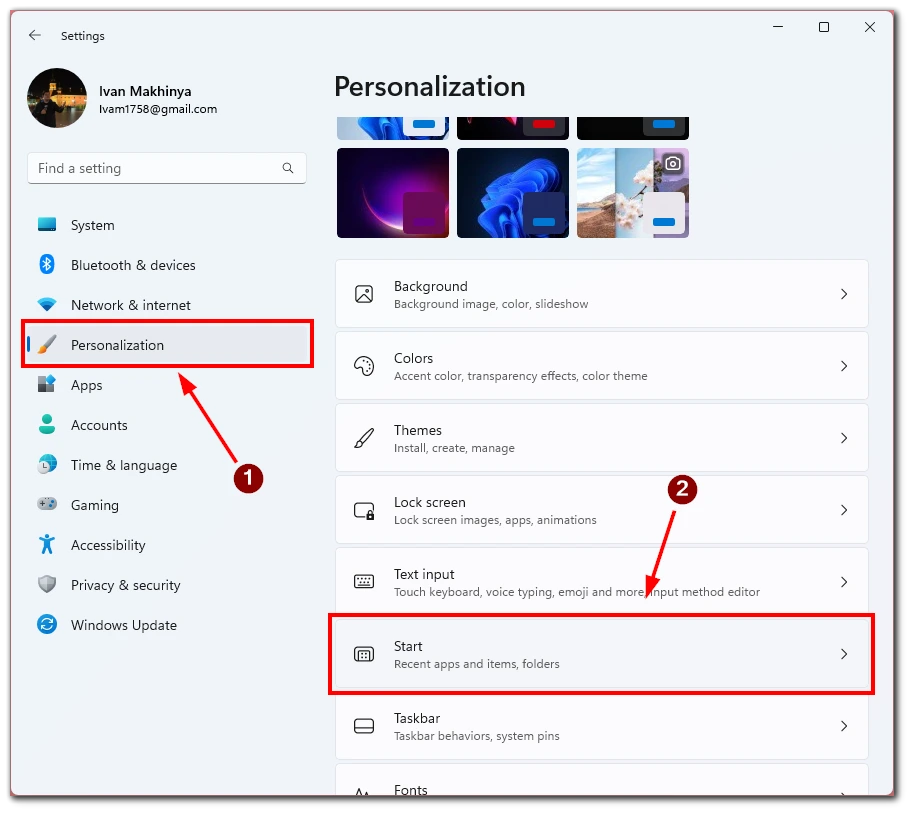
- Turn off Show recently added apps, Show most used apps, and Show recently opened items in Start, Jump Lists, and File Explorer.
- Tap More Pins at the top of the list.
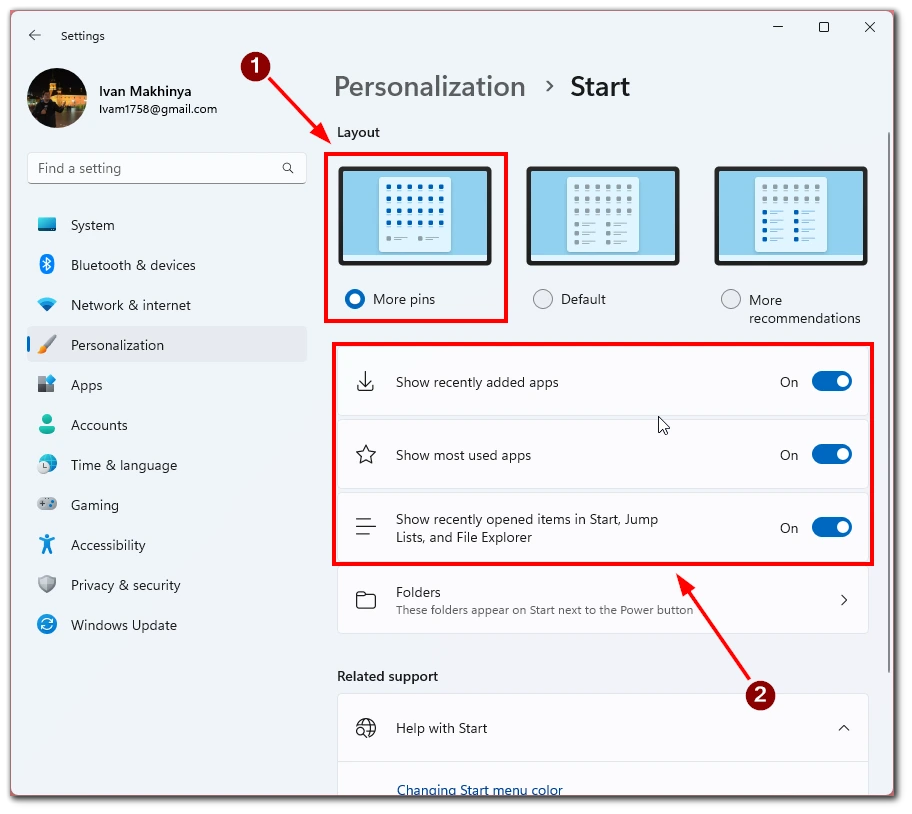
Then when you open the Start Menu, there will still be a recommendation tab, but it will be empty. Also, with the More Pins button enabled, you can increase the number of applications and files on the Start Menu Home page.
What are alternative ways to disable recommendations in Windows 11?
Also, in addition to the demand that I described above, there are several other options that you can use. I recommend removing one recommendation at a time if you are unsatisfied with just a few items from the list. You can also use the Group Policy Editor to disable recommendations on the Start Menu. Let’s break down how that works and what you need to do to get it done.
Deleting recommendations one at a time
To remove one specific file or folder from a recommendation, you must open the Start Menu and right-click on the file. You must select Remove from List from the menu that pops up. After that, the file will no longer appear in the recommendations.
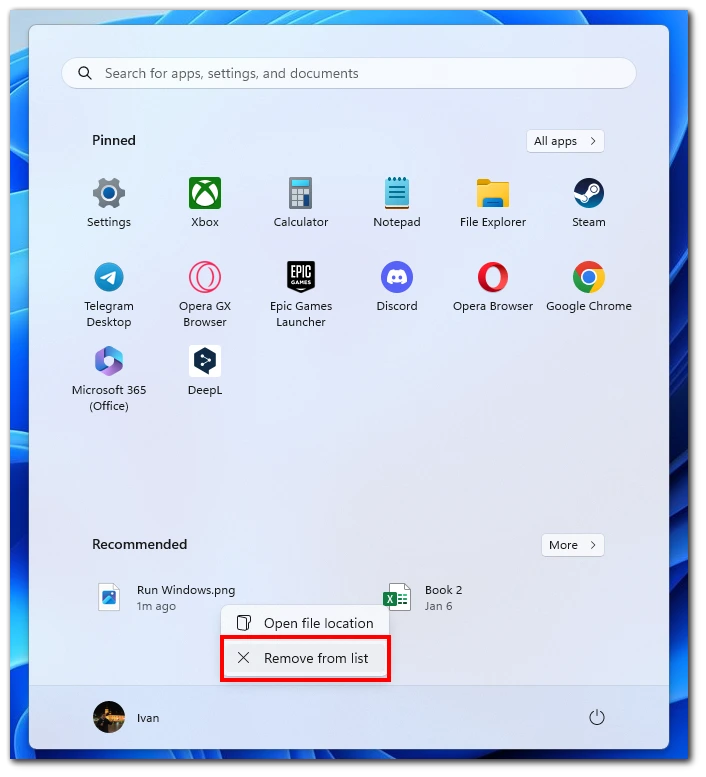
Use the Group Policy Editor
If you are running Windows 11 Pro or Enterprise, you can use the Group Policy Editor to disable the Recommended Content feature. To do this, follow these steps:
- Press the Windows key + R to open the Run dialog box.
- Type
gpedit.mscin the Run dialog box and press Enter.
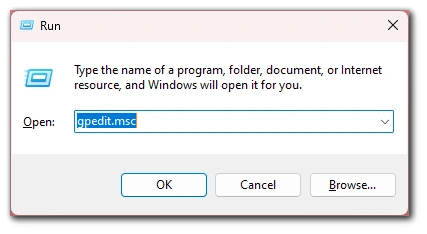
- In the Group Policy Editor, navigate to the following location: Computer Configuration > Administrative Templates > Start Menu and Taskbar.
- Find the Remove Recommended section from the Start Menu policy and double-click on it.
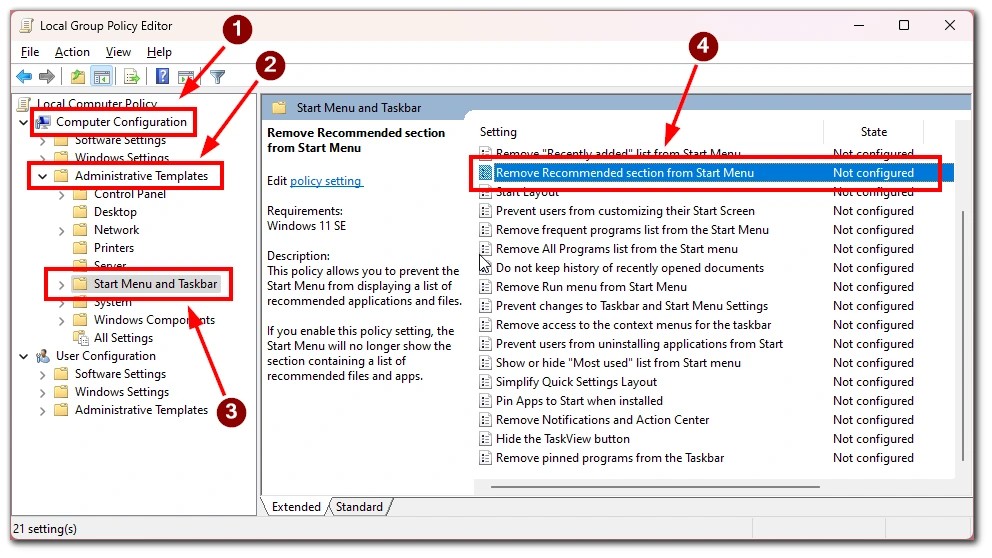
- Select the Enabled option and click on the OK button to save the changes.
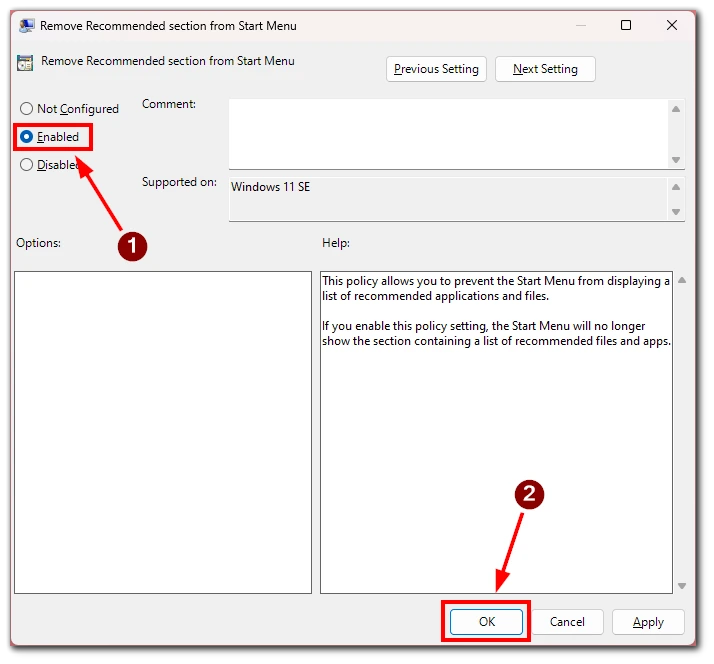
When using the Group Policy Editor, you should follow the instructions carefully. The point is that it is used to configure more complex functions on your system. You risk damaging your Windows 11 and your computer if you click on everything.


