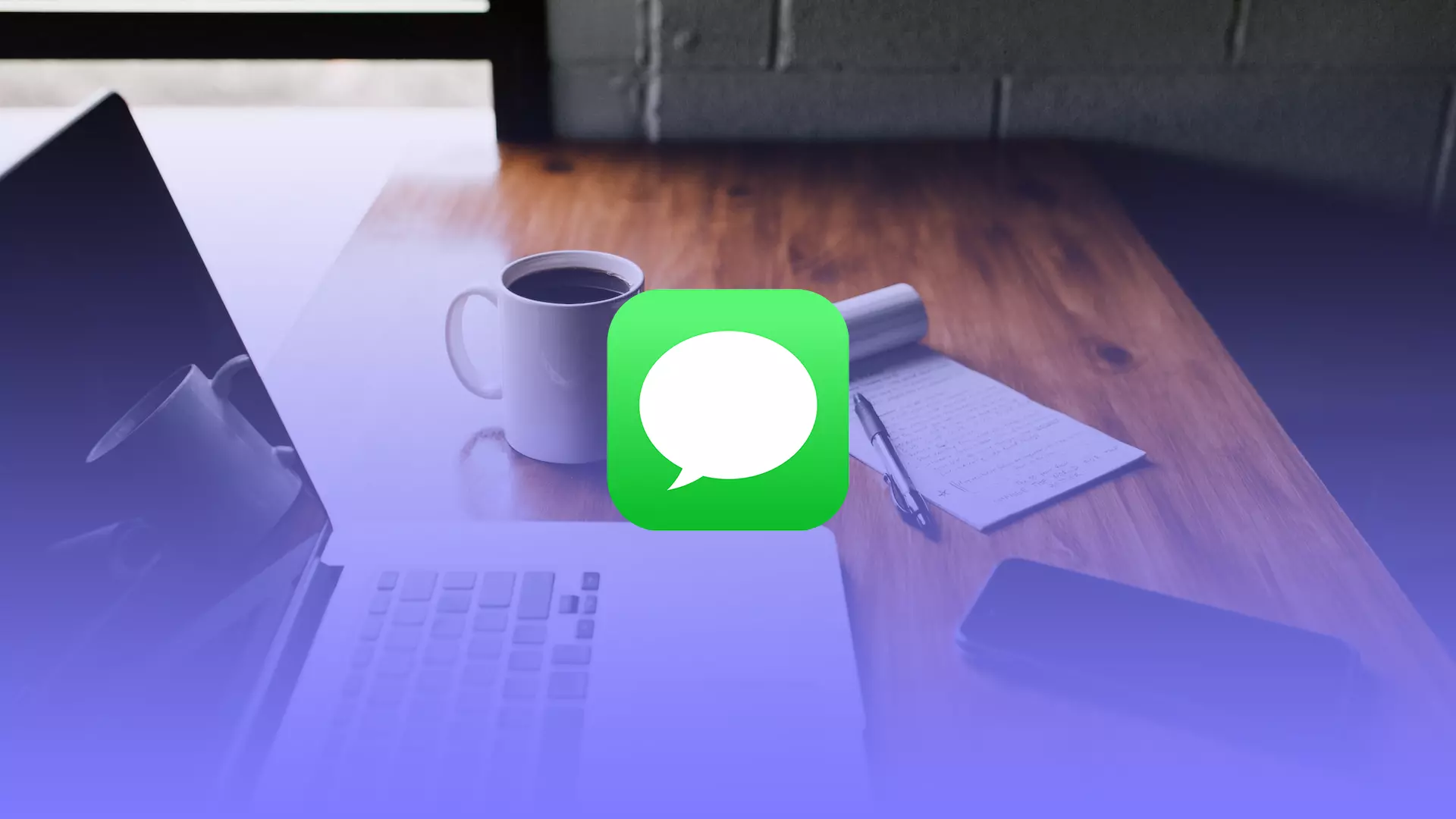To be able to read or send iMessage on your Mac, you need to link it to the same Apple ID account on all your devices. Then you can open the Message app on your Mac and have the same access as your iPhone.
You need an Apple ID to use iMessage. You don’t need to create a new account. Use the same one you use in iMessage on your iPhone.
What to do to add a phone number to iMessage on Mac?
iMessage is easy to set up on any iOS device, including Macs. First, you’ll need to add your phone number to iMessage on your Mac. To do this, use the default Messages app and follow these steps:
- The first step is to open Settings on your iPhone.
- Next, select the Messages section.
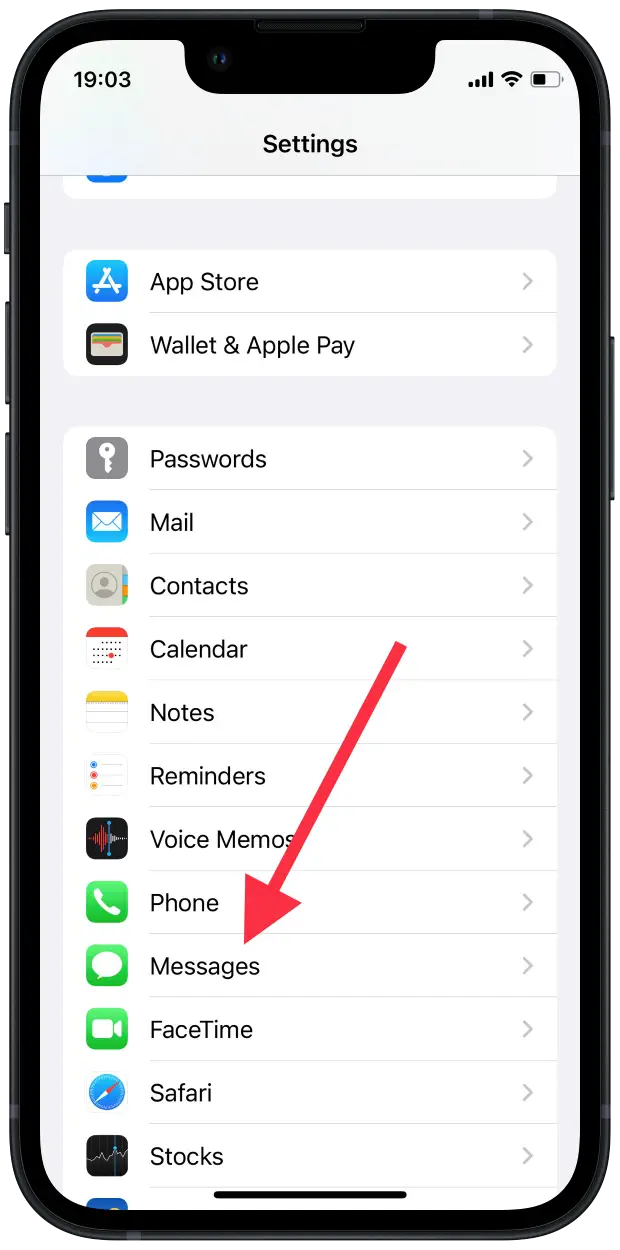
- The next step you need to enable the iMessage function.
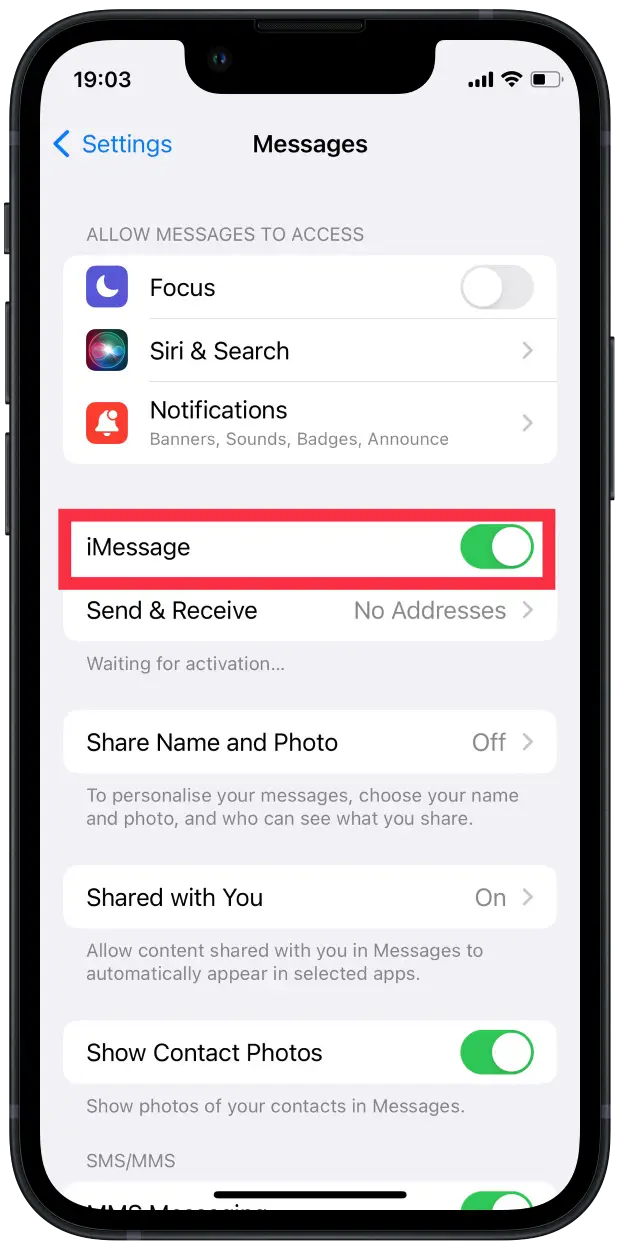
- Then you need to go to Send & Receive.
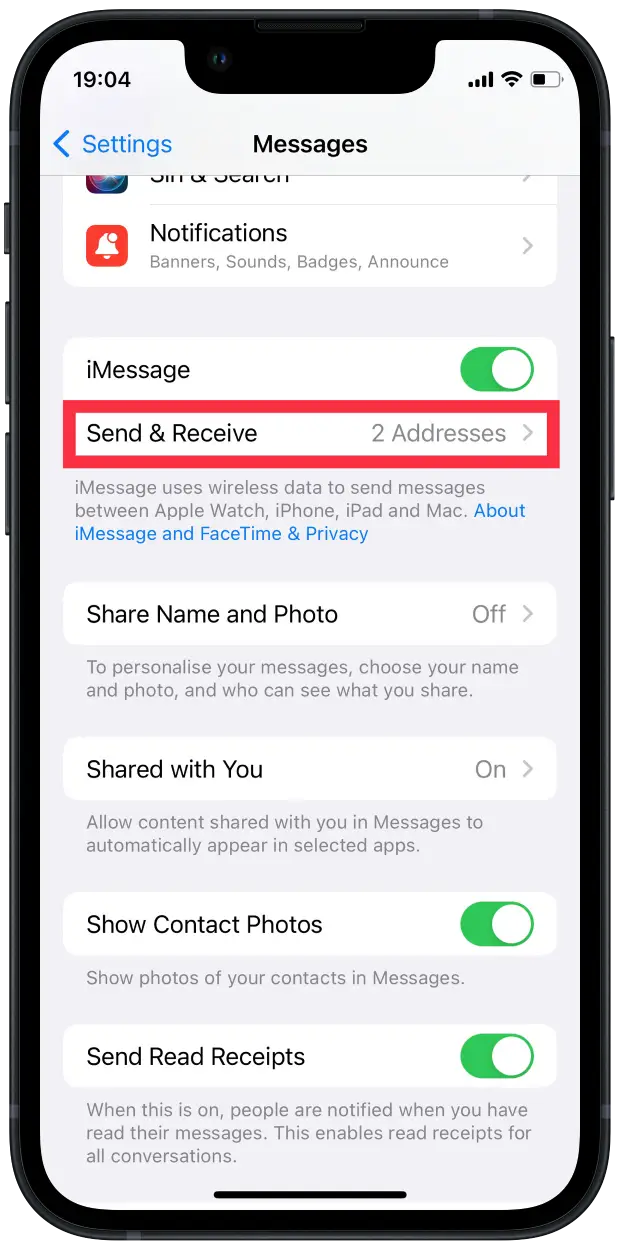
- Click on Use Apple ID for iMessage and log in with the same Apple ID you use on your Mac.
After that, you will see a window with two sections ‘You can receive iMessages to and Reply From’ and ‘Start new conversations from.”These two sections should display your number and your Apple ID.
What to do to connect the phone number to Mac?
Next, to add a phone number to iMessage, you must follow the Mac steps. Follow these steps:
- The first step is to open the Message app on the Mac and sign in to the same Apple ID that you have on your phone.
- Then at the top of the SideBar, select Messages and click Preferences.
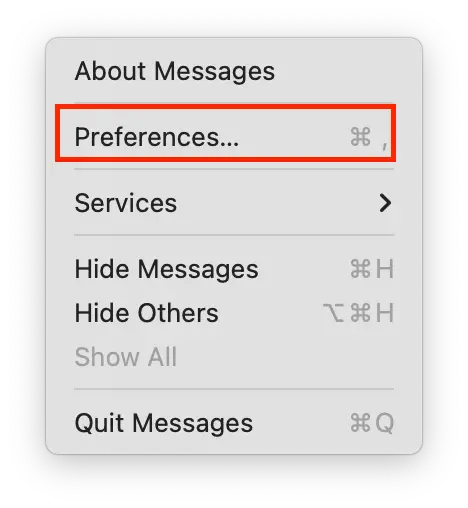
- The next step is selecting the iMessage tab and ensuring it has the same Apple ID and phone number.
After these steps, your data will be synchronized, and you can use iMessage on Mac.
Read also:
- How to fix location isn’t available in iMessage
- Here’s how to fix iMessage doesn’t save delivered messages
- What does the green “Join” button mean on iMessage
What to do if iMessage doesn’t work on your Mac?
If you have a situation where iMessage doesn’t work on your Mac, you will need to follow a few solutions. Since in the case of such a failure, you lose a lot of functions. Therefore, if your iMessage data isn’t synchronized, you need to check the following:
- You are checking the Internet connection. No matter what type of failure, you can’t add your phone number to iMessage on your Mac, or your data won’t sync. You need to check your Internet connection anyway. A broken Internet connection may have prevented the data from being downloaded.
To do this, go to the Wi-Fi section. Check if the Internet is connected. You can restart your router and test your internet speed on a website.
- Check your Apple ID and configure your settings. You can use your Apple ID. You need to make sure the Apple ID on your Mac matches the one you registered on your iPhone since you won’t be able to use iMessage if you have enabled a different Apple ID.
Open the Apple ID and then confirm that you got the same account. It would help if you ensured these three options are enabled in the settings: iMessage, Send as SMS, and MMS messages.
After that, there should be no problems with iMessage on the Mac. The main thing is to jerk for a few minutes to synchronize all the data. Sometimes there is too much data, and Mac doesn’t have time to process all the messages.
If your Mac starts to work more slowly, use tools to clean up the data. Choose the right one for you, as most of them are paid, and the price per year to use them varies from $15 to $100 for regular users.