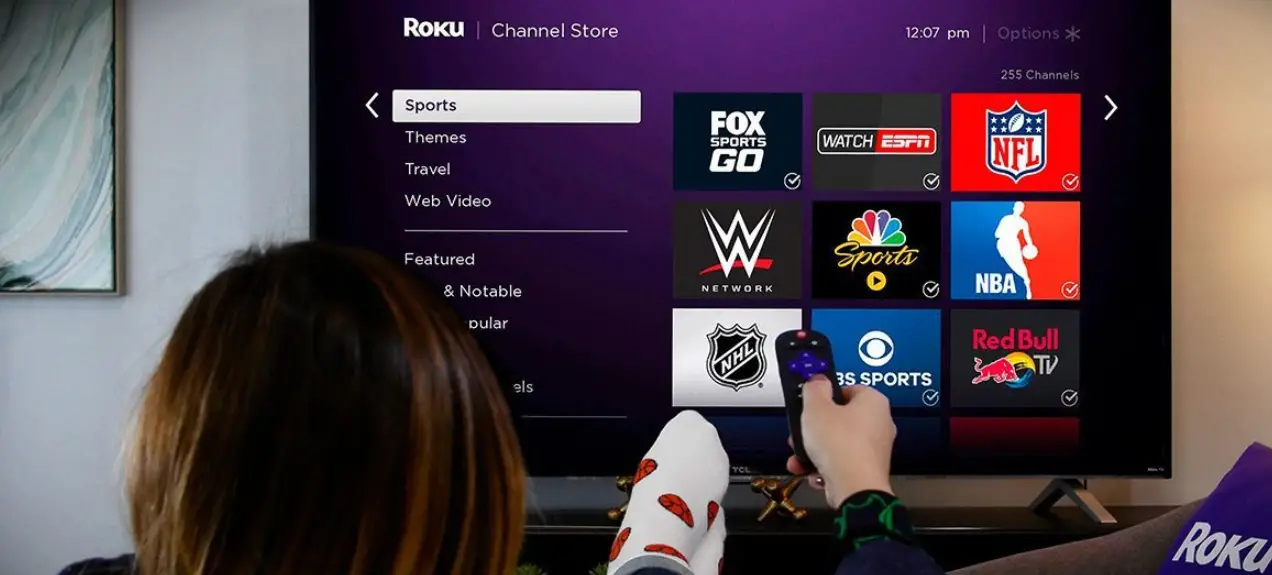Roku streaming device allows you to access a wide range of channels to watch the content you want. However, in case you want to cast something from your iPhone, iPad, or Mac (for example your personal photos or videos), you will need to use the Roku screen mirroring feature and Apple AirPlay.
AirPlay is, in fact, a powerful casting feature, that allows you to cast content from your iPhone, iPad, or Mac directly to your Roku device. So you can use it to cast photos, videos, or any other content you want to.
There are two ways you can use AirPlay to cast the content: directly from the app or website (like HBO Max), or to screen-mirror the entire screen of your iPhone, iPad, or Mac.
Here’s what you should know in case you want to screen mirror your Apple device using AirPlay.
What Roku devices support AirPlay?
In fact, almost all modern models support AirPlay. The Roku device should run the proper Roku OS version to work with AirPlay. Here’s the full list of Roku devices that should have Roku OS 9.4 or higher to support AirPlay:
- Roku Express 4K (model 3940)
- Roku Express 4K+ (model 3941)
- Roku Streambar (model 9102)
- Roku Streambar Pro (model 9101R2)
- Roku Streaming Stick+ (models 3810 and 3811)
- Roku Premiere (models 3920 and 4620)
- Roku Premiere+ (models 3921 and 4630)
- Roku Smart Soundbar (models 9100 and 9101)
- Roku Ultra (models 4600, 4640, 4660, 4661, 4670, and 4800)
- Roku Ultra LT (model 4662)
There are also devices that should have Roku OS 10.0 or higher to support AirPlay. Here’s the list:
- Roku HD (model 3932)
- Roku 2 (models 4205 and 4210)
- Roku 3 (models 4200, 4201, and 4230)
- Roku Streaming Stick (models 3600, 3800, and 3801)
- Roku Express (models 3900, 3930, and 3801)
- Roku Express+ (models 3910 and 3931).
And don’t forget that your Apple device should support AirDrop – that are Apple devices with iOS 12.3 or later (for iPhone and iPad), or macOS Mojave 10.14.5 or later (for Mac).
How to use AirPlay with Roku
Here’s how to set up your Roku device to cast with AirPlay:
- Connect your Apple device to the same Wi-Fi network as your Roku.
- Turn on AirPlay on your Roku device:
- Press Home button on your Roku remote to open the home menu.
- Go to Settings menu and choose Apple AirPlay and Homekit.
- Turn AirPlay to be on.
Now, you can use AirPlay with your Roku device. As I said, there are two different ways how you can screen mirror content to your Roku. You can use AirPlay in the app, to cast only the content from the app, or you can screen mirror the entire screen on your Roku.
How to screen mirror entire screen from your iPhone or iPad to Roku with AirPlay
In case you want to screen mirror the entire screen to Roku, you can do this with the AirPlay feature. You should open the control center (swipe from the right-top corner on iPhones and iPads without a physical home button, or swipe from the bottom on models with a physical home button).
Here’s what you should do:
- Open the Control Center.
- Select Screen Mirroring there.
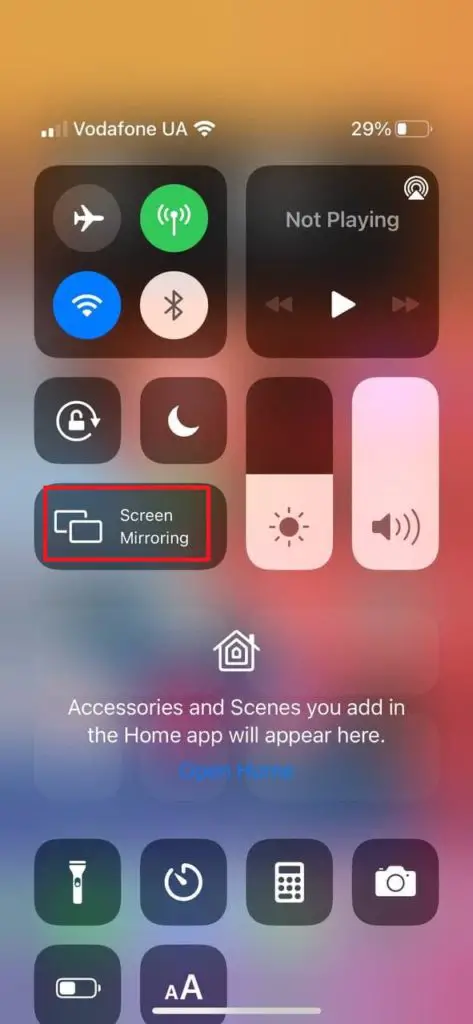
- In the pop-up menu choose your Roku device.
- If needed, enter AirPlay PIN.
- Then, screen mirroring will begin and you will see the entire screen of your iPhone or iPad on your Roku screen.
How to screen mirror entire screen from your Mac to Roku with AirPlay
You can also screen mirror the entire screen from your Mac using AirPlay. Here’s what you should do:
- Make sure AirPlay is enabled (the AirPlay icon should be displayed on the top menu bar). If you don’t see the icon, you should enable AirPlay on your Mac. Here’s how:
- Open your System Preferences.
- Select Displays.
- Check the box Show mirroring options in the menu bar when available at the bottom of the page.
- Now, click on AirPlay button on the top menu bar.
- Select your Roku device from the list of available devices.
- Enter AirPlay PIN if needed.
- Now, the entire screen of your Mac would be mirrored to your Roku device.
How to screen mirror streaming apps to your Roku using AirPlay
You can also screen mirror a particular video from the streaming app to your Roku using AirPlay. Here’s how:
- Open the streaming app you want to use (such as Netflix, Disney Plus, HBO Max, or any other else).
- Open a movie, show, or series you want to screen mirror to your Roku.
- Tap on the AirPlay icon on the top of the video to start screen mirroring the video.
The video would be screen mirrored to your Roku device.
How to screen mirror Photos to your Roku using AirPlay
You can cast photos from iPhone or iPad Photos app to your Roku. Here’s what you should do:
- Open the Photos app on your iPhone or iPad.
- On the bottom-left corner, find the share icon and tap on it.
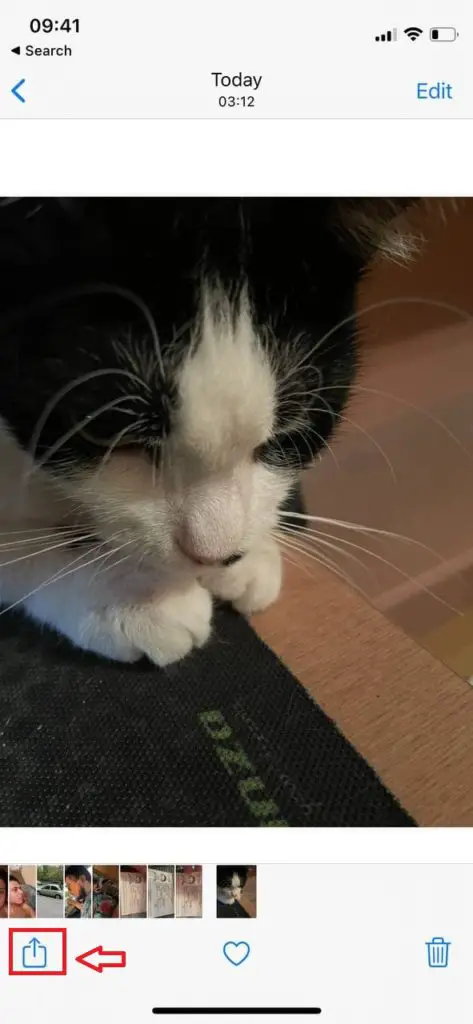
- Scroll down and choose AirPlay among the list of offered options.
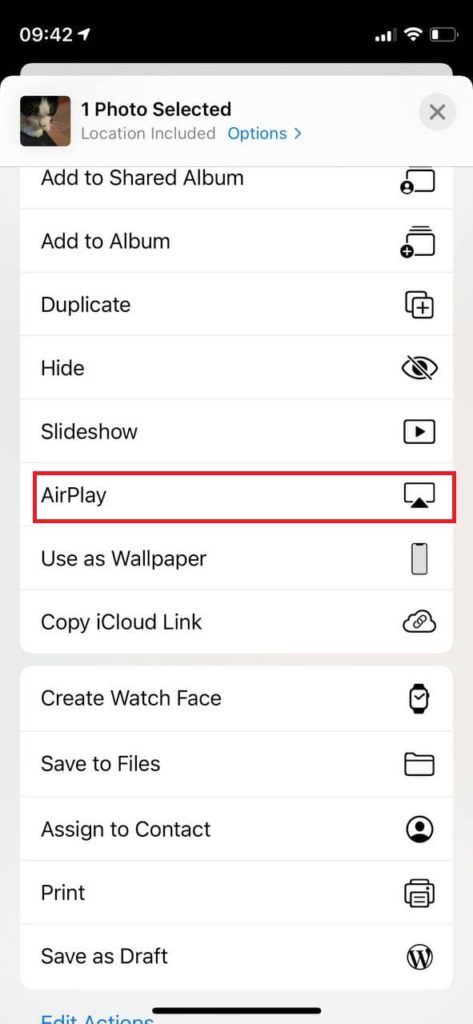
- Choose your Roku device in the pop-up menu.
How to cast content from Apple Music app to your Roku using AirPlay
You can also cast content from the Apple Music app to your Roku device via AirPlay. Here’s how:
- Open Apple Music app.
- Start playing any track you want to cast.
- Tap on AirPlay icon in the center of bottom menu.
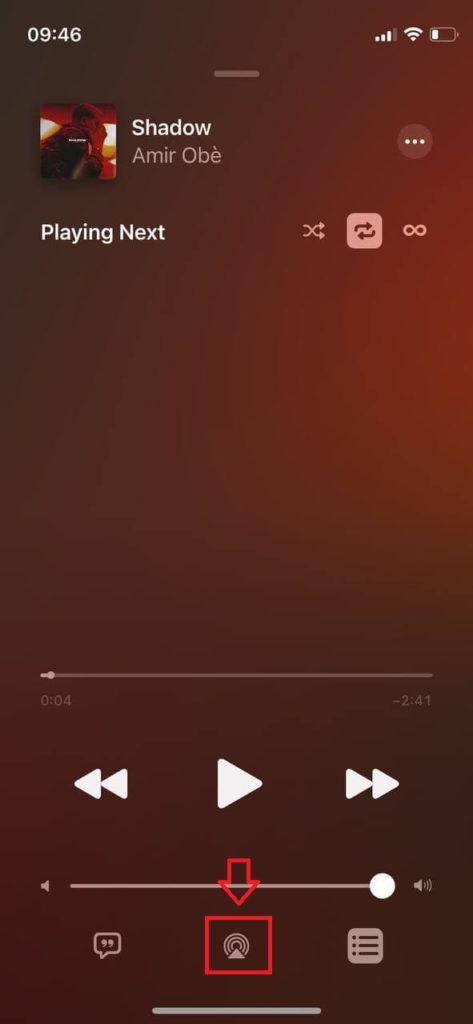
- Choose Roku device among the list of available devices.
Now, you will get the content from the Apple Music app cast on the Roku device.
How to cast content from Spotify app to your Roku using AirPlay
The last app I will cover in this article is Spotify, you can cast music from this app to your Roku device using AirPlay. Here’s what you should do:
- Open the Spotify app.
- Tap on Devices icon in the left-bottom of the screen.
- In the menu, choose AirPlay and choose your Roku device from the list.