There are some questions that would exist forever. One of them – what’s better Google Docs or Microsoft Word.
Microsoft Word offers better opportunities for in-depth customization, however, Google Docs has one significant advantage – it allows you to collaborate with other people and share your document in an easy way.
So I recommend you to use Google Docs as a cloud alternative to a word processor, in case you want to share it with other people on the Web.
However, there is one thing I really hate Google Docs for – you can’t easily download images from your Google Docs. There’s simply no ‘Download image as’ feature. That means you can’t just click on the image and save it from Google Docs. Fortunately, there are two solutions and I will tell you about them.
How to download images from Google Docs to Google Keep
Google Keep is a notes app you can use to save images, as it’s fully integrated with Google Docs. And you can use this service to save images from Google Docs to Keep and then save images as. Here’s what you should do to download images from Google Keep on the sidebar in Google Docs:
- Open Google Docs file with the image you want to save.
- Right click on the image and choose Save to Keep.
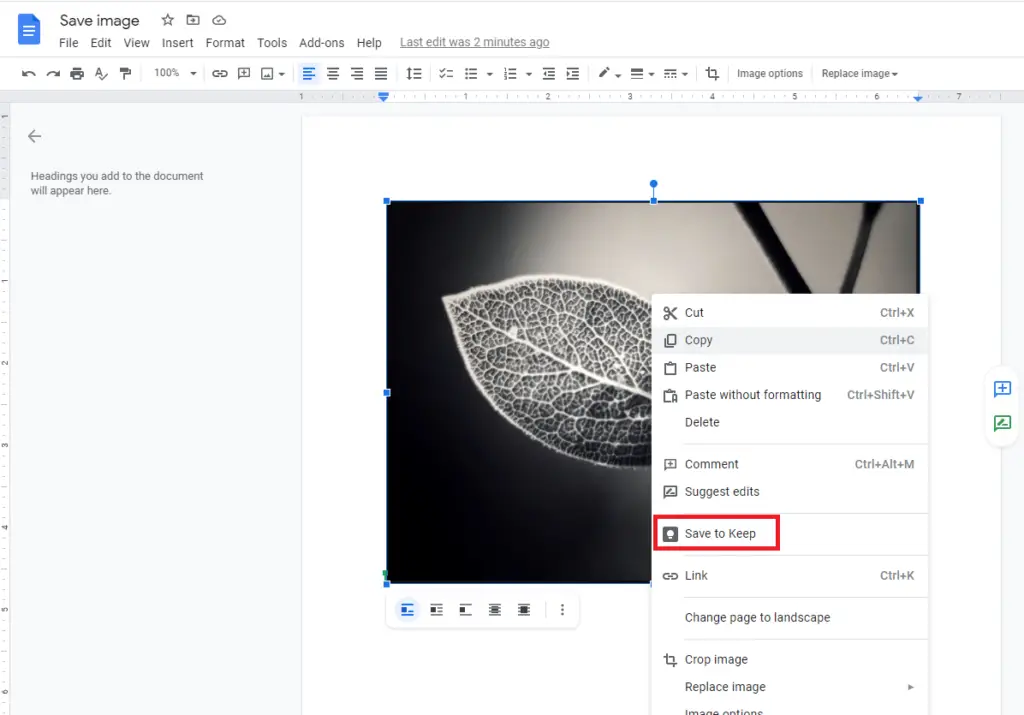
- Now, you will see the sidebar on the right of the document with your image saved to Google Keep.
- Right-click on the image on the sidebar and choose Save image as.
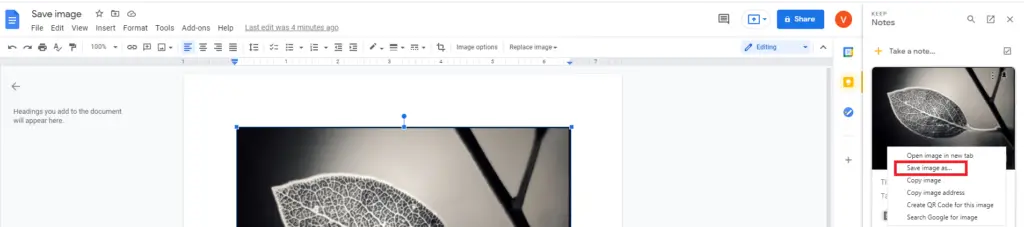
- Name your image and click on Save.
In my opinion, that’s the best way to download images from Google Docs, as it takes only a few steps. However, there are some other ways of how you can save images from Google Docs. For example, you can use Publish to the Web feature.
How to download images from Google Docs using Publish to the Web
Google Docs has a feature that allows opening your document as a Web page. So you can use this feature to save images from your Google Docs file. Here’s what you should do in order to save images from Google Docs using Publish to the Web feature:
- Open your Google Docs document you want to save images from.
- Click on File in the left-top of your document
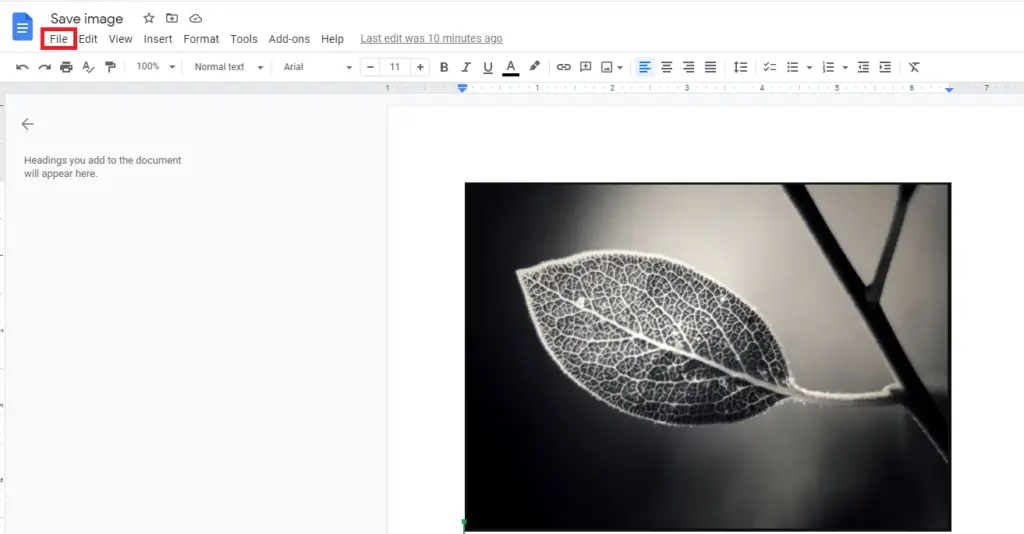
- Choose Publish to the web at the bottom of drop-down menu.
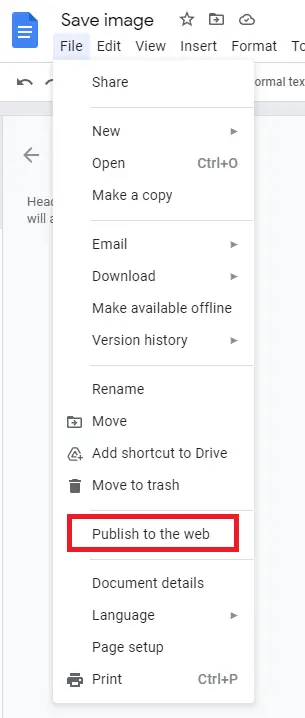
- In the pop-up window, click on Publish.
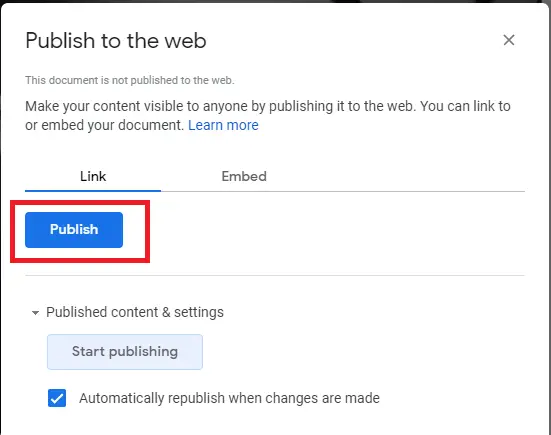
- Copy link and open published document in a new tab.
- Here, you can just righ-click on image and choose Save image as.
- You will need to name it and then click on Save.
In case you don’t want your document to be published on the Web, you can then return to the Google Docs tab with your document, go to File – Publish to the Web, and then click on Stop publishing.
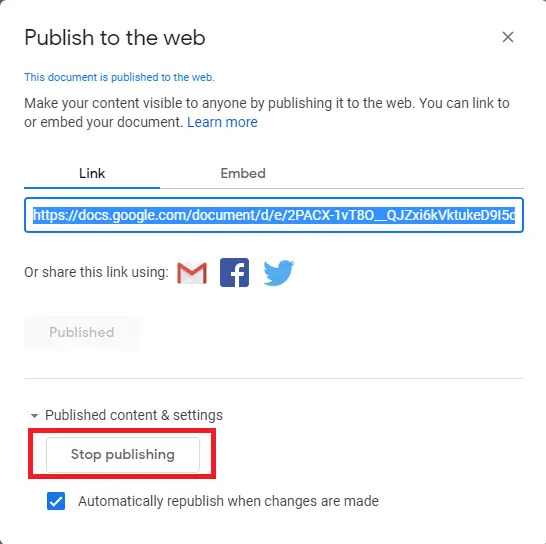

How to save images by saving Google Docs file in HTML Zip format
However, what to do if you need to download a lot of images? In this case, the methods below aren’t so convenient, as you will waste too much time to save all images. The good thing is that you can download all images from Google Docs at once. You will just need to save your Google Docs in HTML zipped format. Here’s what you should do in this case:
- Open your Google Docs file.
- Click on File at the top-left corner of the tab.
- In Download as submenu choose Web page (html, zipped).
- All Google Docs document would be saved as Zip file, just open it with extractor (like 7-Zip or WinRAR) and save all images you need.
This way is good in case you need to download a lot of images, as it will save your time.


