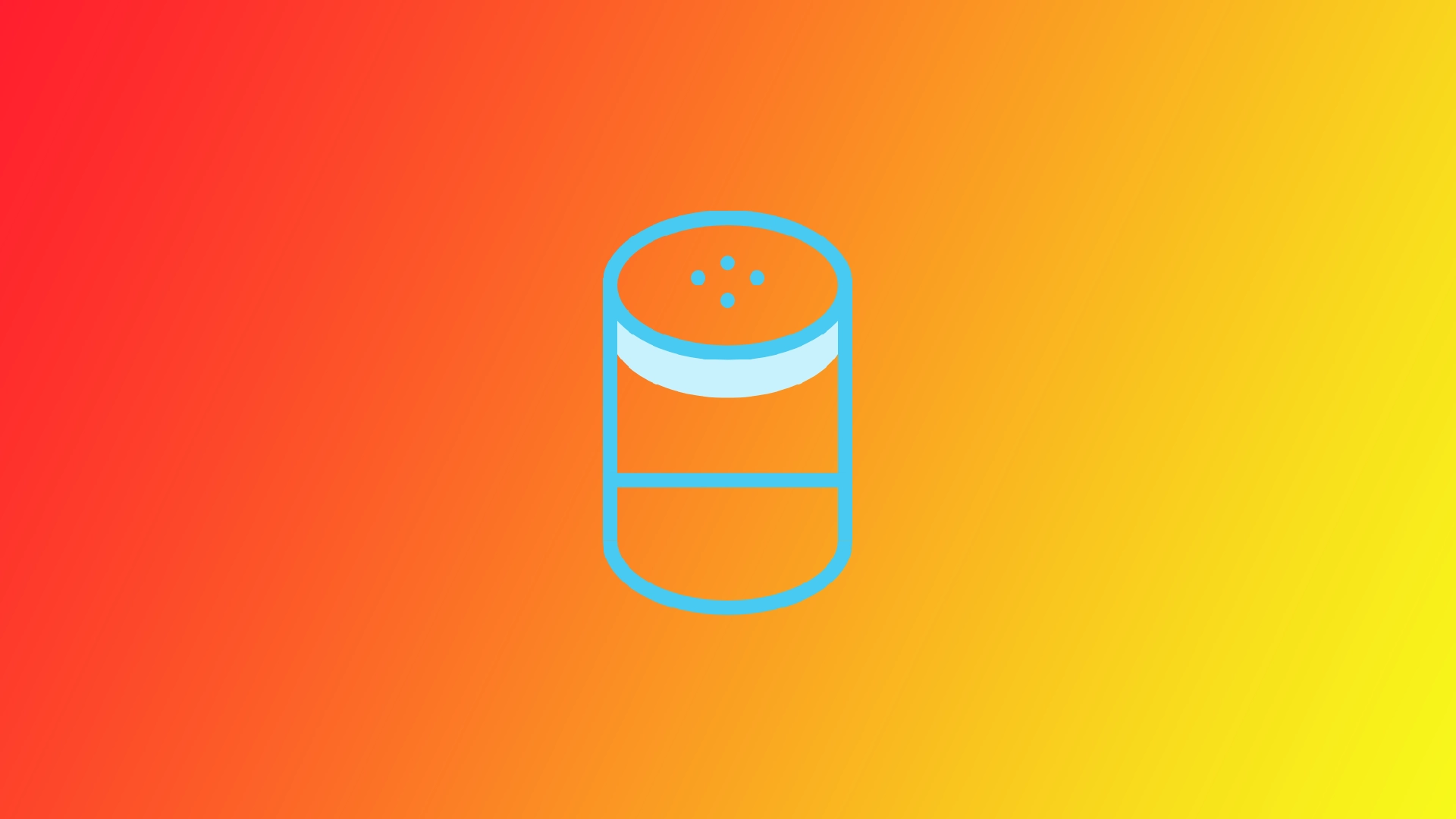You can use Alexa to control smart home devices, check the weather, and even play music. If you have an LG Smart TV, you can connect it to Alexa to control it with your voice. Starting in 2020, LG Smart TVs have Alexa built-in; of course, Alexa must be set up in your new TV; you’ll have to set up the TV and Alexa. You’ll have to go through a simple setup process to activate it. But first, you must ensure your LG Smart TV is Alexa-compatible.
You can set up Alexa on your TV in two ways.
Complete setup: LG ThinQ smart home program + Alexa). With this setup, you can also control other LG devices in your home through Alexa. You must have an LG account or have to create one.
Simplified Setup: Register your TV as an Alexa point. With this setup, you can control the TV through Alexa and other devices in your home that is connected to Alexa. You only need an Amazon account.
What LG Smart TVs are compatible with Alexa
As mentioned above, before setting up Alexa on your LG Smart TV, you need to ensure that your Smart TV is compatible. In LG’s case, you need to make sure that the WebOS version on your LG Smart TV is 4.0 or higher. These are 2018 TVs and later models of TVs.
LG 2018-2019 TVs with Alexa support, what that means
2018-2019 – LG TVs support Alexa, but you must have a separate Alexa device to control the TV. You control your TV through your Alexa device and LG’s Smart home software. You can control the TV by giving Alexa commands.
LG 2020-2023 TVs, Alexa built-in, what does that mean
As of 2020, TVs have Alexa built-in; you can work directly with Alexa using voice control of your TV. You have to use the Magic Remote to do this. You press the Alexa activation button and speak using the microphone in the remote. Alexa receives the command and can control the TV or do other actions.
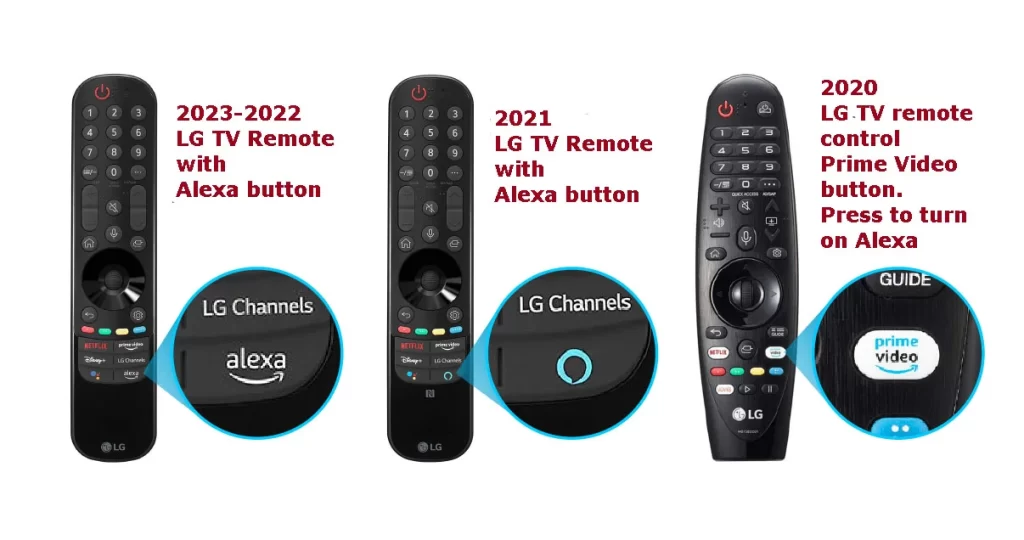
LG TV Compatibility Chart by Year with Alexa
| Year | OS Version | Model TV | Alexa |
| 2023 | webOS 23 | OLED*3, Nano*** *, U *** | built-in |
| 2022 | webOS 22 | OLED*2, Nano***Q*, UQ*** | built-in |
| 2021 | webOS 6.0 | OLED*1, Nano***P*, UP*** | built-in |
| 2020 | webOS 5.0 | OLED*X, Nano***N*, UN*** | built-in |
| 2019 | webOS 4.5 | OLED*9, SM***, UM*** | control only, a separate Alexa device must be purchased |
| 2018 | webOS 4.0 | OLED*8, SK***, UK*** | control only, a separate Alexa device must be purchased |
You can see a compatibility chart of LG TVs and Alexa. You can also see what version of WebOS your TV is using to find out if you can activate Alexa. To check the firmware version, you need to:
- Go to Settings and then select General or All Settings.
- Here you need to find either Devices > TV or Support depending on the version of WebOS.
- In the last menu, select TV Information. You will get detailed information about your TV, including its WebOS version.
If your version exceeds 4.0, your Smart TV supports Alexa, and you can start the setup process.
How to set up Alexa on your LG Smart TV (full setup, Alexa+LG ThinQ)
Let’s now look at what steps you must take to configure Alexa on your LG Smart TV. It will not be easy; you need your smartphone and additional apps. So ensure you’re connected to the internet and have smartphone access before you start. Also, the instructions will differ depending on the version of WebOS.
If you have WebOS below 5.0, TV SK, SM, UK, UM 2018-2019 series.
If you have WebOS version 4.0 or 4.5 you need to do the following steps:
- Launch the Set Up TV for Amazon Alexa app from your home screen or go to Settings, then Connections and then launch Link to Devices for Voice Control.
- Download the Amazon Alexa app to your smartphone and sign in to your account.
- Then in the Alexa app, click on More.
- From there, select Skills & Games.
- Select search and search for LG ThinQ. When you find the item you want, tap on ENABLE TO USE.
- You must log into your LG account and follow the instructions on your screen.
- The Discover Devices page will automatically open in front of you. Tap on DISCOVER DEVICES.
- Select your TV from the list.
- You should see a message on your TV that it is connected to LG ThinQ skill.
- You can now control your TV using the Alexa app.
Please note that you will need your smartphone to control Alexa.
If you have WebOS above 5.0 TV LG 2020-2023
The instructions will be slightly different if you have WebOS 5.0 or 6.0. The fact is that you will now need to use the LG ThinQ app. To do this, you need to:
Register your TV with Alexa
- Download and install the LG ThinQ app on your smartphone and sign in to your LG account.
- After that, you will need to connect your TV to your app. To do this, click on + Add Device. You have two options to synchronize:
- Scan QR.
- Select Device Manually.
- Select any option and add your device to the LG ThinQ app.
- If you’ve done everything correctly, you’ll get a Welcome screen that will signal that your LG Smart TV successfully joined the app.
- Then download the Amazon Alexa app to your smartphone and sign in to your account.
- Then in the Alexa app, click on More.
- From there, select Skills & Games.
- Select search and search for LG ThinQ. When you find the item you want, tap on ENABLE TO USE.
- You must log in to your LG account and follow the instructions on your screen.
- The Discover Devices page will automatically open in front of you. Tap on DISCOVER DEVICES.
- Select your TV from the list.
- You should see a message on your TV that it is connected to LG ThinQ skill.
- You can now control your TV using the Alexa app.
As you can see, the second part of the instructions is very similar to the steps for WebOS 4.0 or WebOS 4.5.
After setting up Alexa and LG ThinQ, you can also control other LG devices through Alexa using LG ThinQ intelligent home software. For example, if you have an LG robot vacuum cleaner, you can use Alexa to send a command to the vacuum cleaner from your TV to start cleaning.
Setting up Alexa on your LG TV (TV as Alexa point)
If you only want to use Alexa to control your TV and use Alexa on your TV to control other devices in your home that are already connected to Alexa, you can link your TV to Alexa. Tethering to LG’s intelligent home program (LG ThinQ) is optional. For example, you only have an LG TV and do not plan to use any other devices LG.
In this case, all you need to do is the following:
- Press the Alexa call button on the remote control.
- Accept the user agreement.
- Launch the Amazon app on your phone to scan the QR code or go to the address you see on your TV; this is the Alexa tethering page.
- Write the code that appears on your TV in the correct box on the smartphone page that opens.
- Accept the Amazon agreement
- you will receive a message telling you that Alexa is connected to your TV.
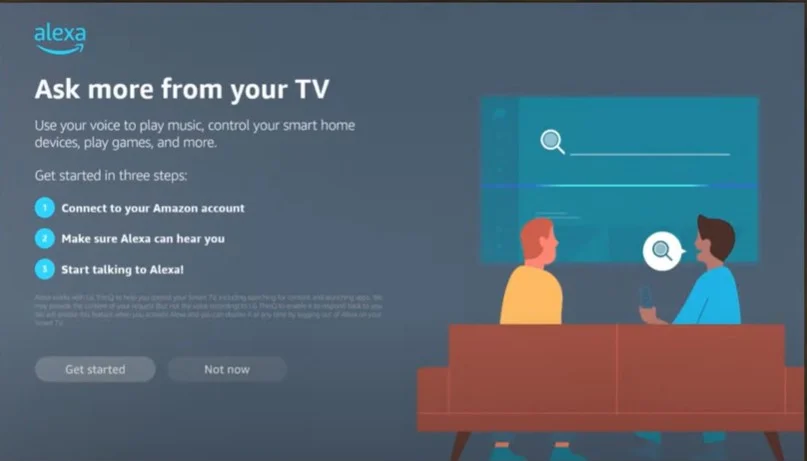
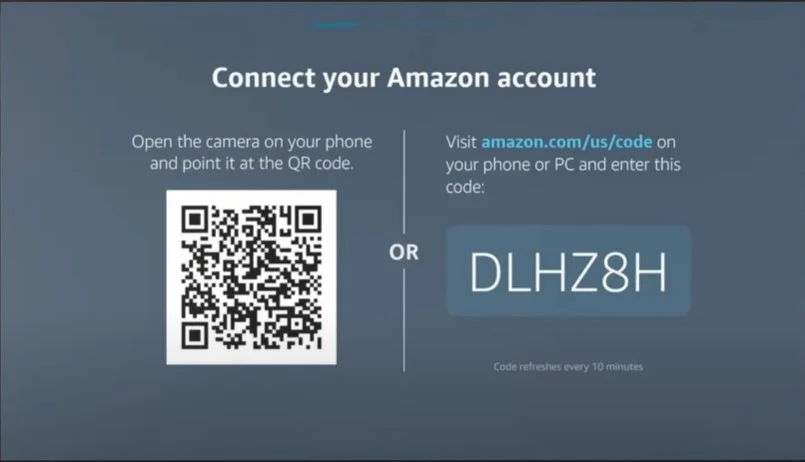
Why you can’t connect Alexa to LG Smart TV and how to fix it
You may be unable to connect Alexa to your LG Smart TV for several reasons. Here are some of the common reasons and how to fix them:
- Incompatible LG Smart TV model: Not all LG Smart TVs are compatible with Alexa. If you have an LG Smart TV that has WebOS below 4.0, or if it does not have the LG ThinQ AI feature, it will not be compatible with Alexa. To fix this, you must upgrade to a compatible LG Smart TV.
- LG Smart TV not connected to Wi-Fi: Alexa requires your LG Smart TV to be connected to Wi-Fi to work. If your LG Smart TV is not connected to Wi-Fi, Alexa cannot communicate with the TV. To fix this, connect your LG Smart TV to Wi-Fi.
- LG Smart TV not registered with LG ThinQ app: To use Alexa with your LG Smart TV, you need to register the TV with the LG ThinQ app. If the TV is not registered, Alexa will not be able to control the TV. To fix this, download the LG ThinQ app on your smartphone or tablet and register your LG Smart TV with the app.
In conclusion, if you cannot connect Alexa to your LG Smart TV, the above steps should help you troubleshoot and fix the issue. If you are still having issues, it is recommended to contact LG customer support for further assistance.