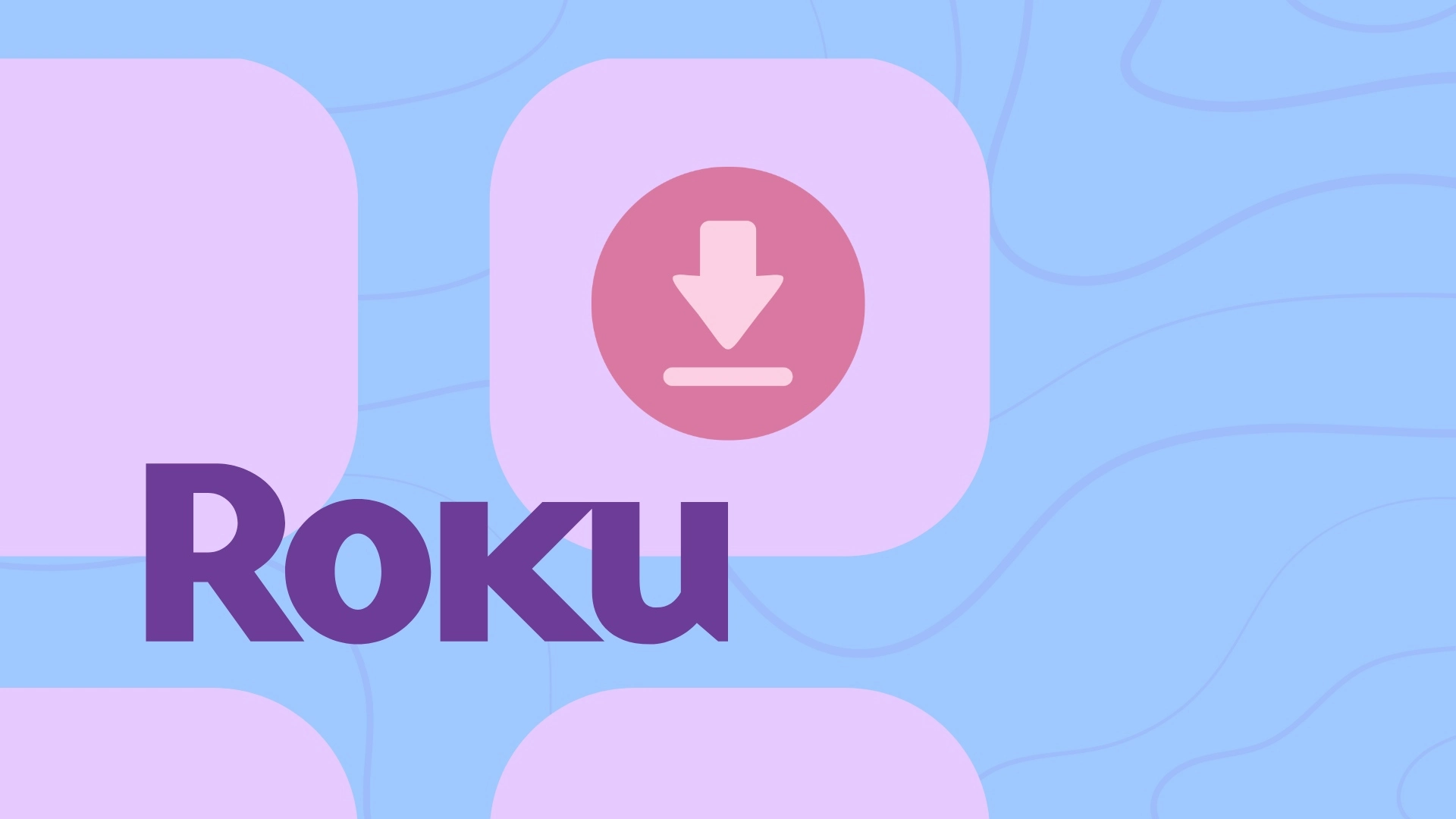Roku is a popular platform well-known for its wide library of channels, which allows you to customize your device according to your needs. Adding new channels is straightforward, so you’ll unlikely face any differences.
You can add both free and paid channels (the last one you should buy before adding them), and there are three different ways to do this: via Roku device, via Roku mobile app, and via the Roku website.
Here’s how you can use each way to add channels to your Roku device.
How to add channels from your Roku device
In my opinion, adding channels using the Roku device is the simplest way. Here’s how to use it:
- Press the home button to access the Home menu.
- Choose Streaming Channels from the left sidebar.
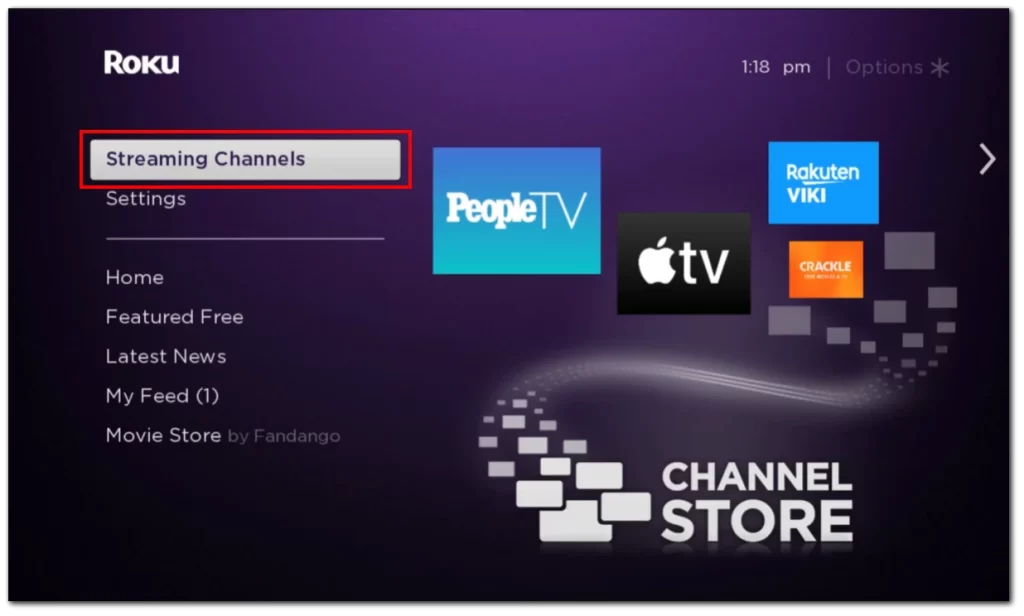
- You will get to the Roku Channel Store, and you can navigate using different categories (like New&Notable, Just Added, Most Popular, or Top Free) or Search Channels if you know the channel name you want to add.
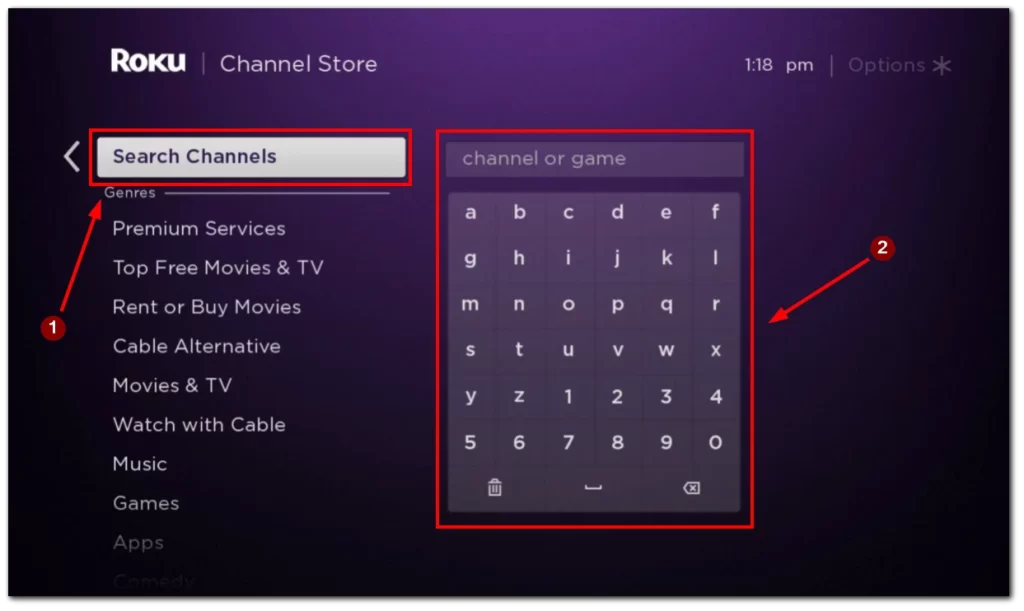
- After you’ve chosen the channel you want to add, press OK on the Roku remote to see the channel details.
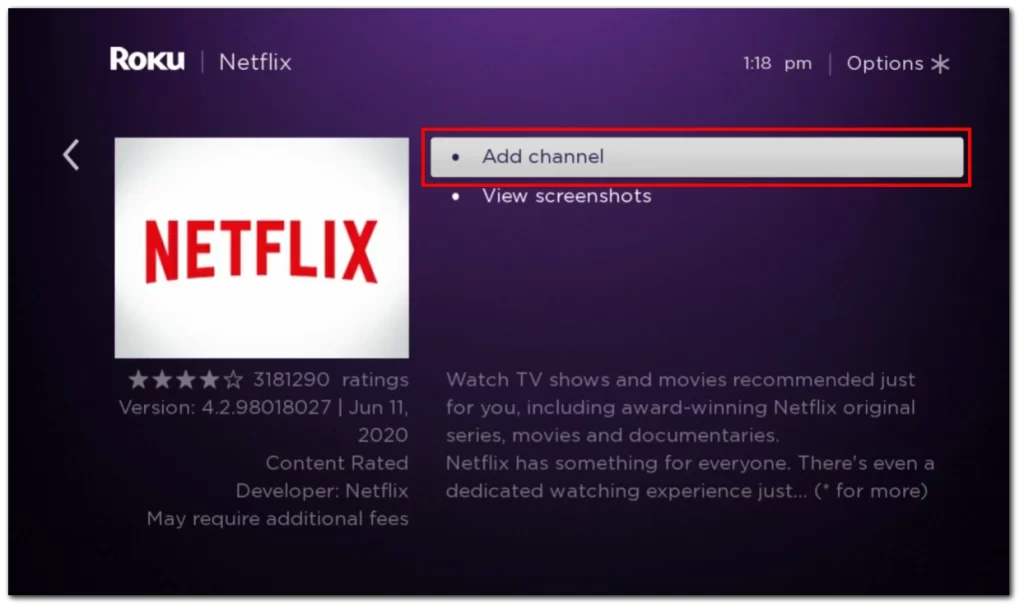
- Then, choose Add Channel (for free channels) or Buy (for paid channels). In case you choose Buy – you will need to proceed with the purchase.
How to add channels using Roku website
Another way to add channels is by using the Roku website. This way is slightly more difficult, but it may be good if you don’t have to use your Roku device at the time. Here’s what you should do:
- Go to Roku Online Channel Store and sign in with your Roku account credentials.
- Choose among channel categories or use search to find a particular channel.
- You can click on Details to see more info about the channel.
- If everything is okay, select Add Channel. If you choose a paid channel, you will need to complete your purchase.
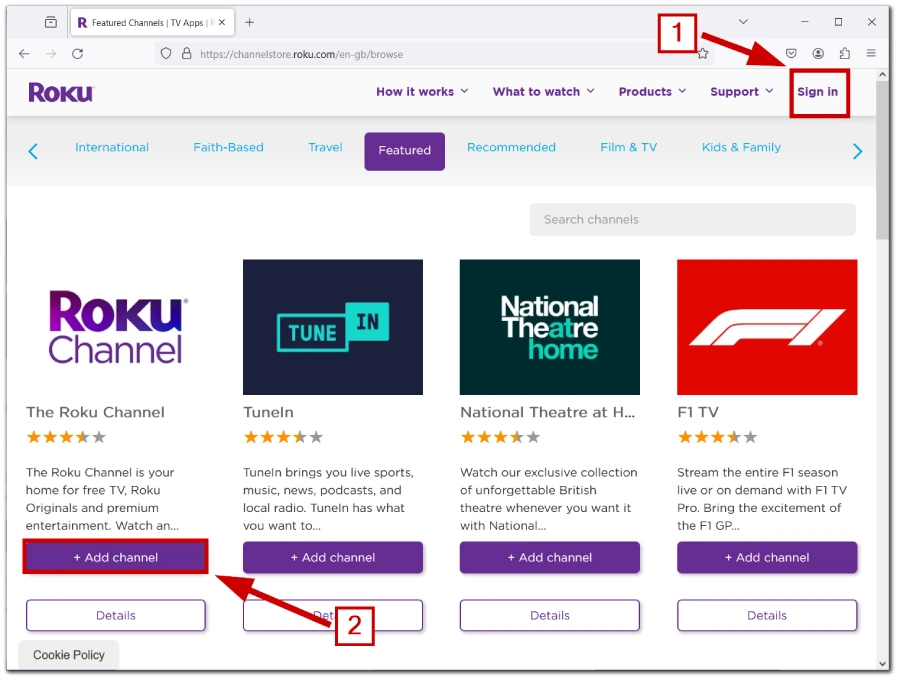
How to add channels using Roku mobile app
Also, you can use the Roku app, which is available for Android or iOS. Here’s how to add channels that way:
- Download and then open the Roku app.
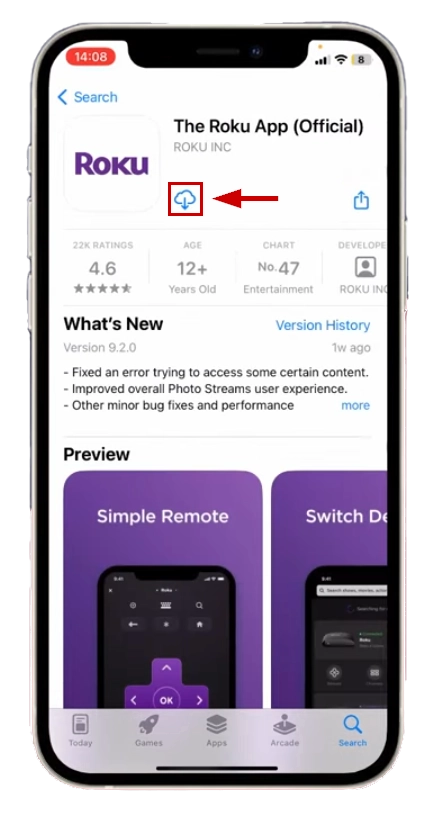
- Sign in with your Roku account info.
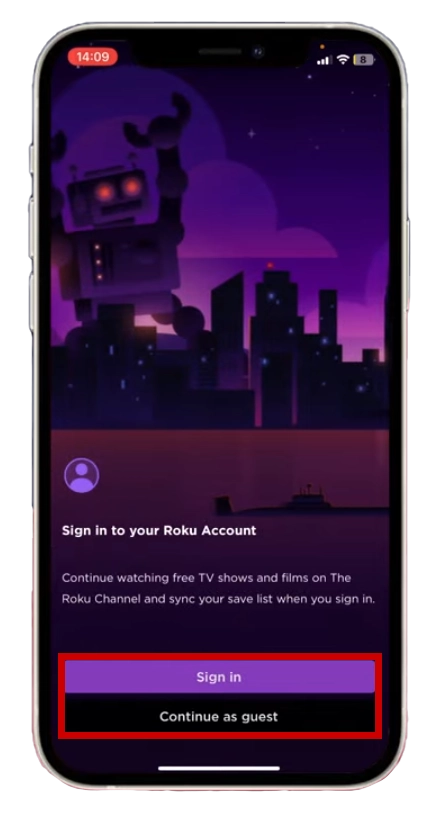
- Tap on Roku Channel at the bottom line of the app.
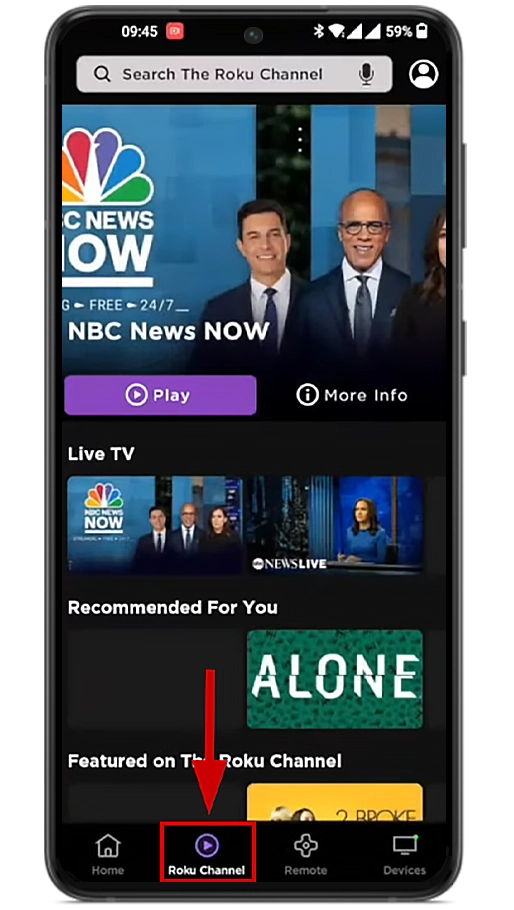
- Use the search above to find the channel you want to add, or you can browse through categories to find one that suits you.
- Tap on the channel icon to see details.
- If everything is okay, tap Add Channel to get it. If the channel is paid, you will need to complete the purchase first.
How to get local channels on Roku TV
On Roku, you’re stuck with whatever channels they have in their store, which means no free regional sports channels. If you’re into local sports, you’ll probably have to sign up for something like fuboTV or Sling TV. But, if you’ve got a Roku TV, there’s a workaround: hook up an old-school antenna to catch local channels for free. This trick won’t work on other Roku devices, though, because they can’t connect to an antenna.
If you hook up an antenna to your Roku TV, just follow a few easy steps on your screen to find and scan for local channels. Once that’s done, you’ll get local news, sports, and all that good stuff without paying extra. Here’s a video showing you how to hook up an antenna to a Roku TV:
What way to add channels is the best?
As I’ve already said, adding channels using the Roku device is the most straightforward way. The trick is that channels you add using a Roku website or mobile app may not be shown in your channels on your Roku device for 24 hours cause the Roku device checks for updates once in 24 hours.
If you’ve added a device using the mobile app or website and want to see a new channel immediately, you will need to force your Roku device to check for updates.